GIMP è uno dei migliori editor di immagini gratuiti e open source disponibili per Linux, Windows, OS X e altri sistemi operativi. Viene fornito con il numero di funzionalità e strumenti che possono aiutarti a portare a termine il tuo lavoro. Puoi anche personalizzare GIMP e migliorarne le funzionalità con un'ampia gamma di plugin.
In precedenza, abbiamo condiviso come installare GIMP su Ubuntu OS. Il post di oggi riguarda come installare GIMP su CentOS utilizzando due modi diversi. Copriremo:
- Installazione di GIMP tramite Gestione pacchetti DNF
- Installazione di GIMP tramite Snap
Nota :Dimostreremo la procedura su CentOS 8.
Installazione di GIMP tramite Gestione pacchetti DNF
GIMP è incluso nel repository predefinito di CentOS. Con questo metodo, installerai GIMP su CentOS tramite il gestore di pacchetti DNF.
1. Per installare GIMP sul tuo sistema CentOS, usa il comando seguente:
$ sudo dnf -y install gimp
Immettere sudo password, dopo di che verrà avviata l'installazione di GIMP. Se ti viene richiesta conferma, premi y .
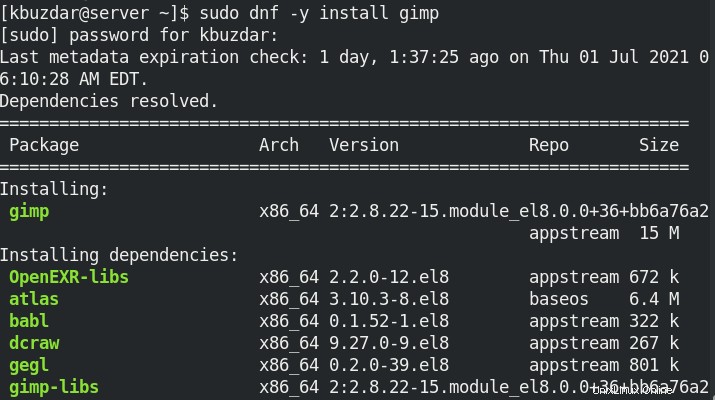
Attendi un po' finché GIMP e tutte le sue dipendenze non sono installate sul tuo sistema.
2. Una volta completata l'installazione di GIMP, possiamo verificarla utilizzando il comando seguente nel Terminale:
$ sudo dnf info gimp
Se GIMP è stato installato, vedrai l'output simile di seguito sullo schermo del tuo Terminale. Ti mostrerà anche la versione di GIMP installata sul tuo sistema che nel nostro caso è 2.8.22. 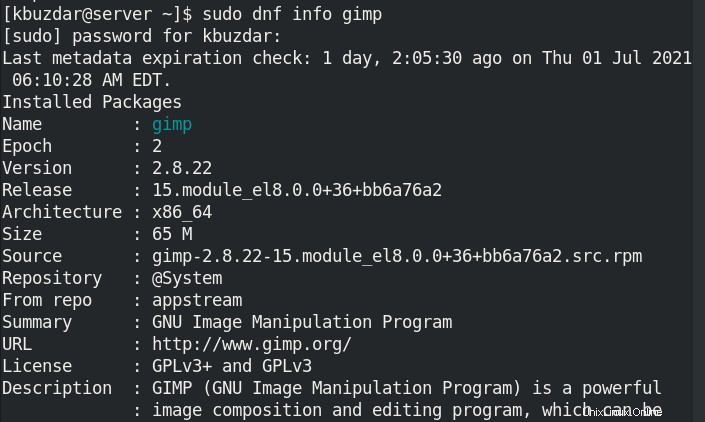
Installazione di GIMP tramite Snap
GIMP è anche disponibile per l'installazione su CentOS in un attimo. In questo metodo, installerai GIMP usando il pacchetto snap.
1. Aggiungi il repository EPEL al tuo sistema:
$ sudo yum install epel-release
2. Quindi installa snapd come segue:
$ sudo yum install snapd
3. Abilita il socket di comunicazione snap e crea un collegamento simbolico tra /var/lib/snapd/snap e /snap:
$ sudo systemctl enable --now snapd.socket
$ sudo ln -s /var/lib/snapd/snap /snap
4. Ora puoi installare GIMP come segue:
$ sudo snap install gimp
Dopo aver installato GIMP, vedrai il seguente messaggio insieme al numero di versione nell'output che nel nostro caso è 2.10.24 .:

5. Puoi anche verificare l'installazione utilizzando il comando seguente:
$ gimp --version
Se GIMP è installato, vedrai il numero di versione nell'output.

Avvia GIMP
Per avviare GIMP sul tuo sistema, premi il tasto super e digita gimp nella barra di ricerca. Quando viene visualizzata l'icona di GIMP (come mostrato nell'immagine sottostante), fai clic su di essa per avviarla.
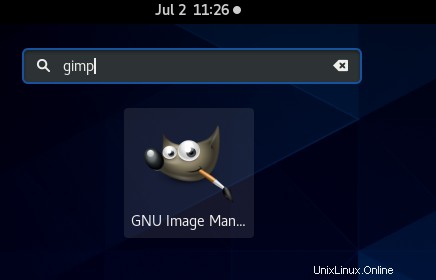
Dopo l'avvio, sei pronto per utilizzare GIMP.
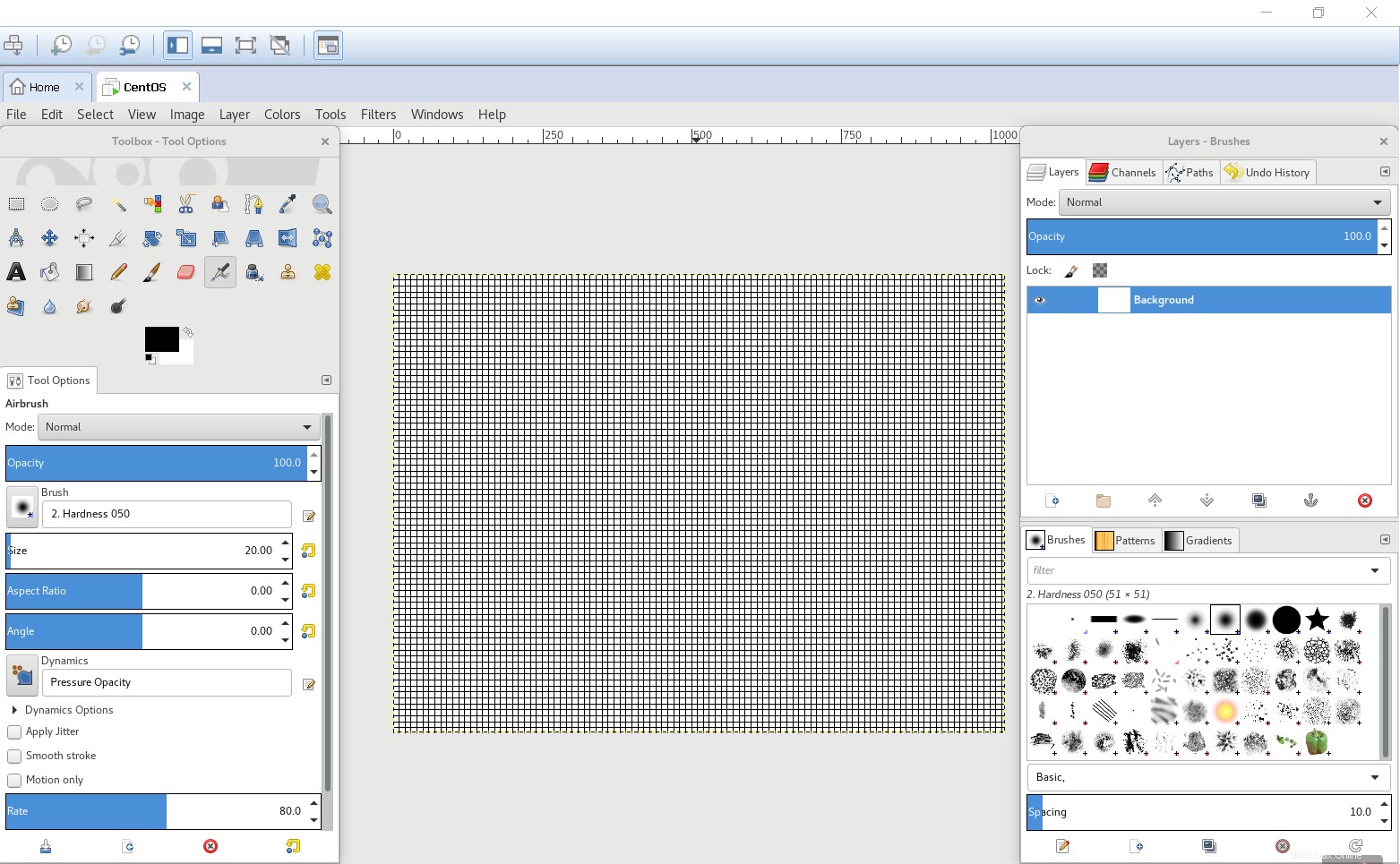
Disinstalla GIMP
In ogni caso, devi rimuovere GIMP; puoi farlo utilizzando i metodi descritti di seguito nel Terminale:
Se hai utilizzato il gestore di pacchetti DNF per installare GIMP, puoi disinstallarlo come segue:
$ sudo dnf remove gimp
Se hai utilizzato lo Snap per installare GIMP, puoi disinstallarlo come segue:
$ sudo snap remove gimp
Seguendo una delle procedure discusse sopra, puoi installare facilmente l'editor di immagini GIMP sul tuo sistema CentOS. Alla fine, abbiamo anche spiegato come disinstallare GIMP nel caso in cui sia necessario farlo.