Un browser web è un'applicazione essenziale su qualsiasi sistema operativo attraverso la quale puoi cercare i tuoi risultati preferiti utilizzando Internet. Sulla maggior parte dei sistemi operativi Linux, incluso CentOS, il browser Mozilla Firefox è installato per impostazione predefinita. Ma, a causa delle funzionalità più avanzate di Google Chrome, gli utenti desiderano utilizzare l'applicazione browser Google Chrome sui propri computer. È il browser più comunemente usato e disponibile gratuitamente che è stato sviluppato dalla società Google. Questo browser può tradurre più di 52 lingue e utilizza un motore di kit di strumenti Web avanzato. Puoi estendere facilmente le funzionalità di Google Chrome installando diverse estensioni e applicazioni utili. Puoi anche installare nuovi temi per cambiare l'aspetto del tuo browser.
Questo articolo ti fornirà una dimostrazione completa di come installare il browser Web Google Chrome sulla distribuzione Linux CentOS 8 utilizzando la riga di comando e l'ambiente grafico. Abbiamo eseguito tutti i passaggi sulla distribuzione di CentOS 8 in questo articolo. Iniziamo la demo nel dettaglio!
Prerequisiti
Dovresti accedere dal tuo account root o devi aver eseguito i privilegi del comando sudo.
Installa il browser Google Chrome su CentOS 8
Innanzitutto, apri l'applicazione terminale. Per fare ciò, fai clic su "Attività" disponibile nell'angolo in alto a sinistra in CentOS 8, quindi fai clic sull'icona "Terminale" dalla barra laterale sinistra del tuo sistema, che puoi vedere anche nell'immagine seguente:
Google Chrome può essere installato sul sistema Linux CentOS 8 in due modi diversi indicati di seguito:
- Ottieni e installa il binario RPM di Google Chrome tramite il link
- Scarica e installa Google Chrome utilizzando il pacchetto binario RPM manualmente
- Aggiungendo il repository di Google Chrome
Metodo 1:ottieni e installa Google Chrome utilizzando il collegamento binario RPM
Per installare Google Chrome utilizzando il repository di Chrome, devi implementare le seguenti attività sul tuo sistema:
Passaggio 1:aggiorna i pacchetti di sistema
In CentOS 8, la procedura migliore è aggiornare tutti i pacchetti di sistema prima di installare qualsiasi nuova applicazione su di esso. Quindi, aggiorna i pacchetti usando il comando indicato di seguito:
$ sudo dnf update
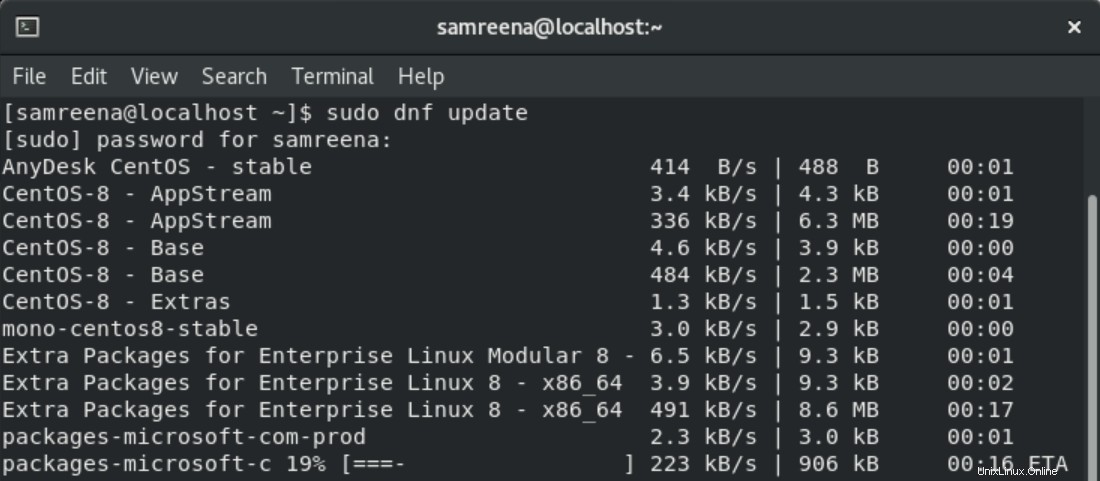
Passaggio 2:installa google chrome direttamente utilizzando il collegamento binario RPM
Utilizzando il seguente link, puoi installare direttamente Google Chrome sul tuo sistema:
$ sudo dnf install https://dl.google.com/linux/direct/google-chrome-stable_current_x86_64.rpm
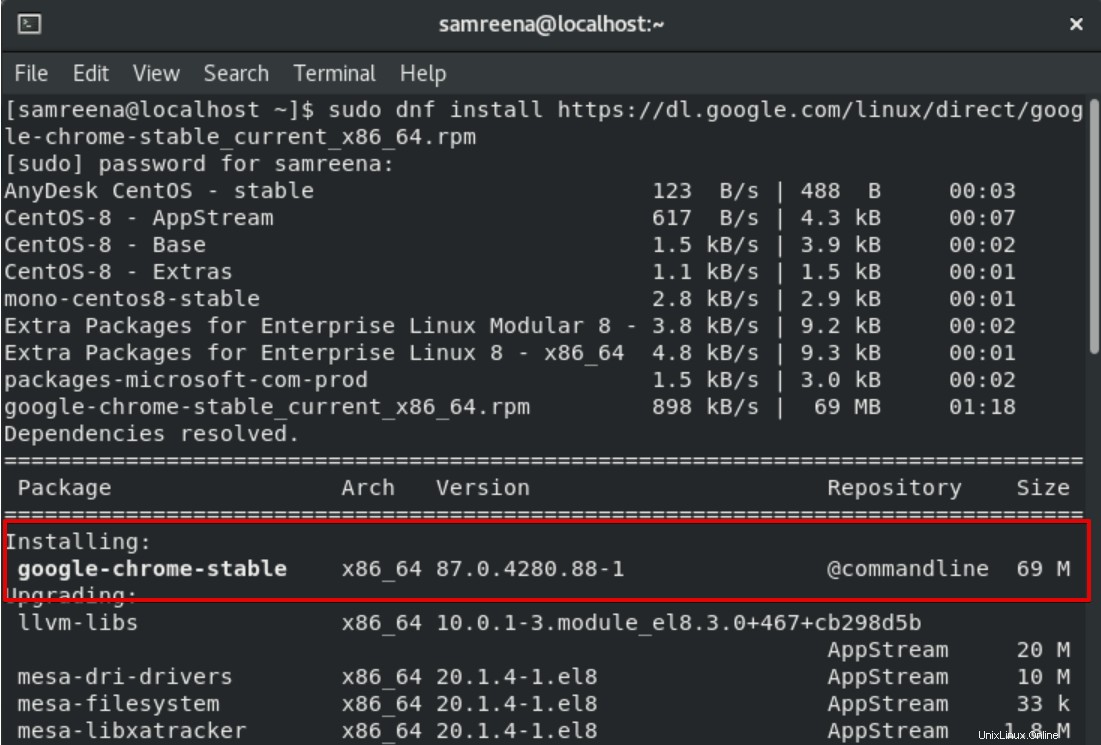
Premi il tasto "y" per completare l'installazione del browser web Google Chrome sul sistema CentOS 8.
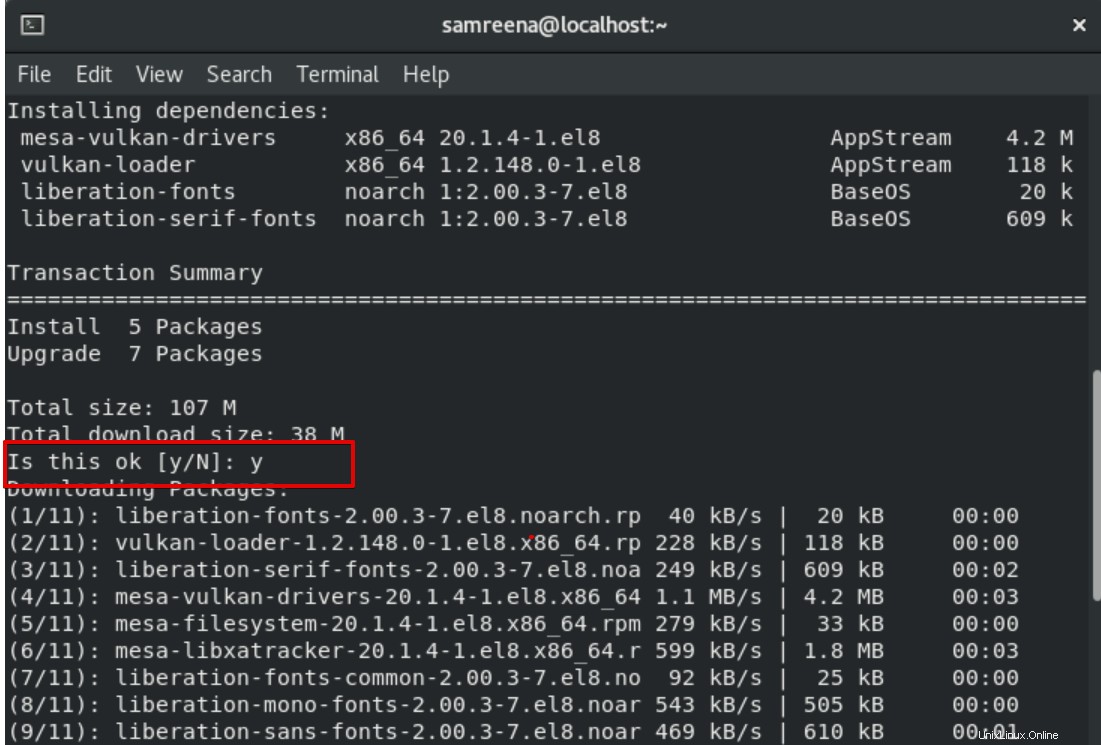
Metodo 2:scarica e installa Google Chrome utilizzando manualmente il pacchetto RPM Binary
Se hai abbastanza tempo, puoi scaricare il pacchetto binario RPM per Google Chrome utilizzando il seguente comando:
$ wget https://dl.google.com/linux/direct/google-chrome-stable_current_x86_64.rpm
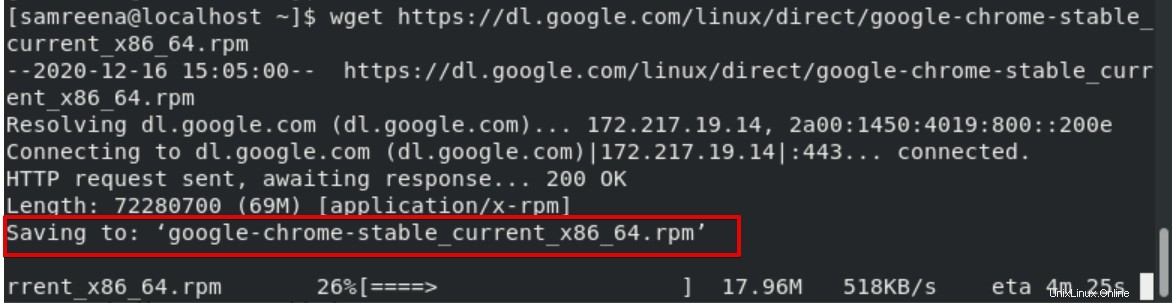
Puoi anche ottenere questo "pacchetto rpm" dalla pagina di Google Chrome.
Per installare il pacchetto rpm sopra scaricato, esegui il seguente comando sul tuo terminale:
$ sudo dnf localinstall google-chrome-stable_current_x86_64.rpm
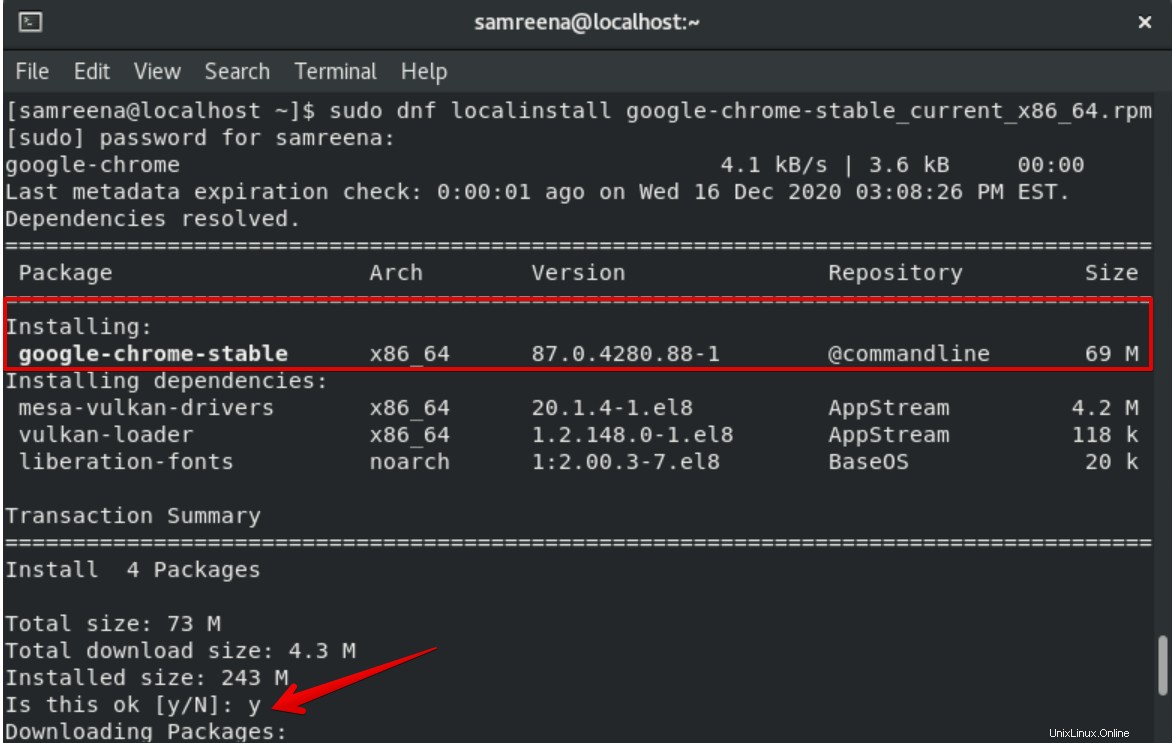
Puoi anche installare il "pacchetto .rpm" di cui sopra utilizzando l'ambiente grafico del tuo sistema. A tale scopo, vai nella directory "Download" e fai clic con il pulsante destro del mouse sul pacchetto scaricato e "Apri con l'installazione del software".
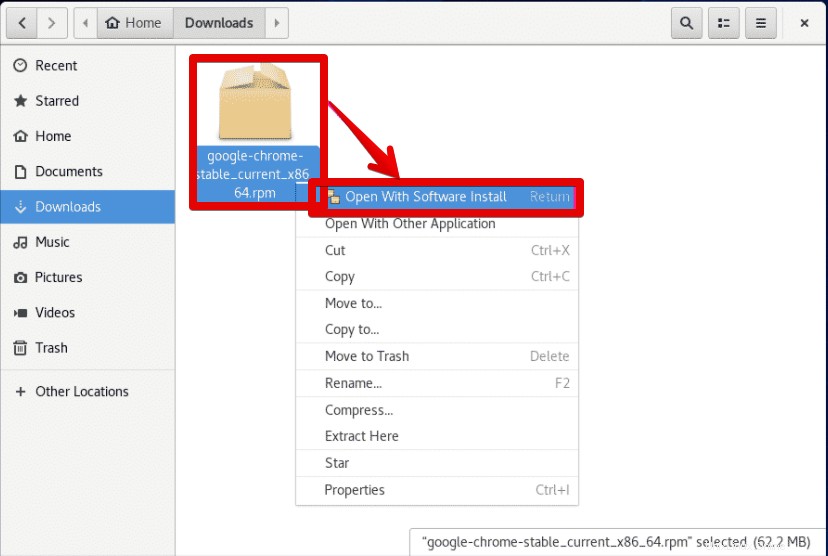
Ora, fai clic sul pulsante Installa per installare Google Chrome.
Metodo 3:aggiunta del repository di Google Chrome
Esegui i seguenti passaggi per completare l'installazione di Google Chrome utilizzando il repository di Chrome:
Passaggio 1:aggiungi il repository di Chrome
È necessario eseguire il seguente comando nella finestra del terminale per aggiungere il repository di Google Chrome sul sistema CentOS 8:
cat << EOL >> /etc/yum.repos.d/google-chrome.repo
[google-chrome] name=google-chrome baseurl=http://dl.google.com/linux/chrome/rpm/stable/x86_64 enabled=1 gpgcheck=1 gpgkey=https://dl.google.com/linux/linux_signing_key.pub EOL

Passaggio 2:installa Google Chrome
Una volta che il repository è stato aggiunto al tuo sistema, esegui il comando di seguito indicato per installare Google Chrome stable sul tuo sistema CentOS:
$ dnf install google-chrome-stable
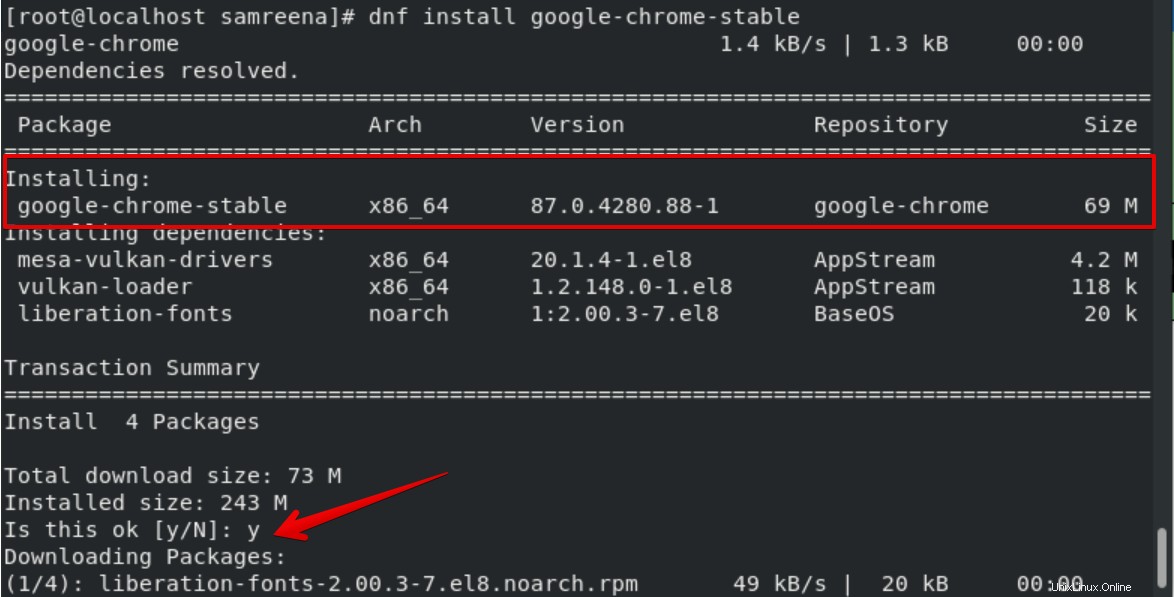
Durante l'installazione, la chiave GPG e le impronte digitali verranno importate nel tuo sistema.
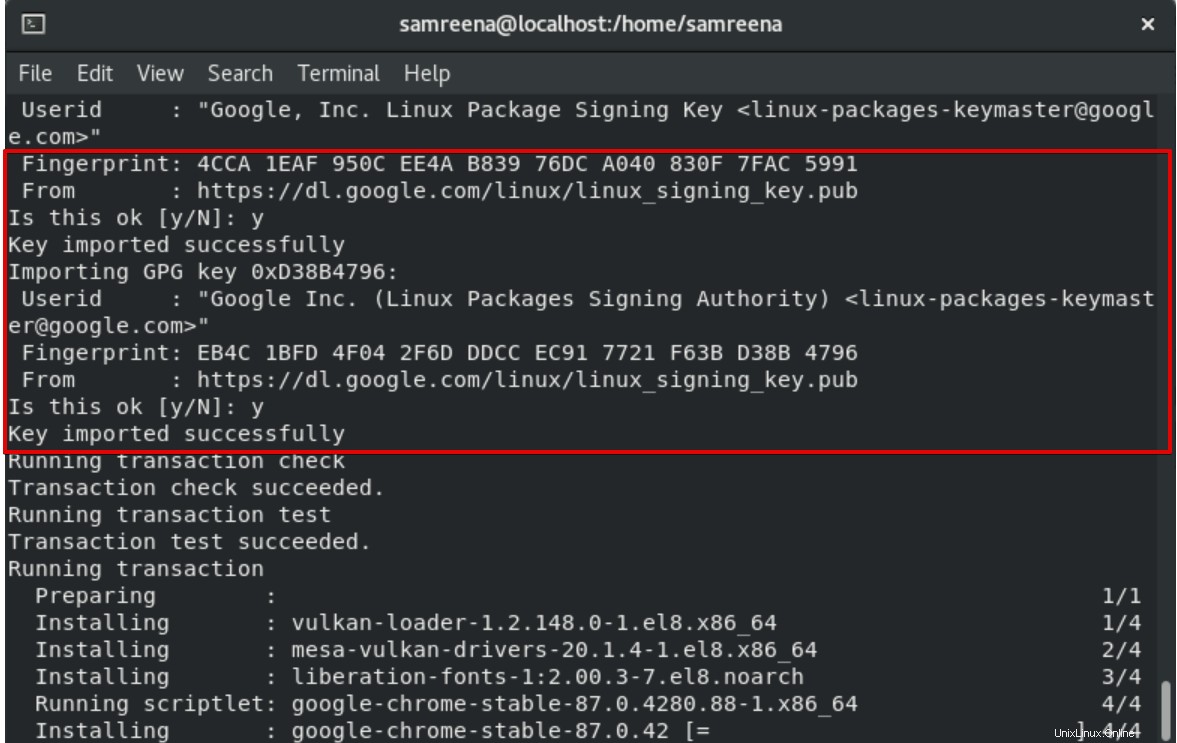
Passaggio 3:controlla la versione di Google Chrome
Puoi controllare la versione di Chrome installata utilizzando il seguente comando:
$ google-chrome-stable --version
Oppure
$ google-chrome –version

Passaggio 4:avvia Chrome su CentOS 8
Per avviare il browser Chrome, digita il seguente comando da terminale:
$ google-chrome-stable
Puoi anche avviare l'applicazione Google Chrome utilizzando la barra di ricerca dell'applicazione. Digita "google chrome" nella barra di ricerca dell'applicazione e vedrai l'icona di Google Chrome nel risultato della ricerca:
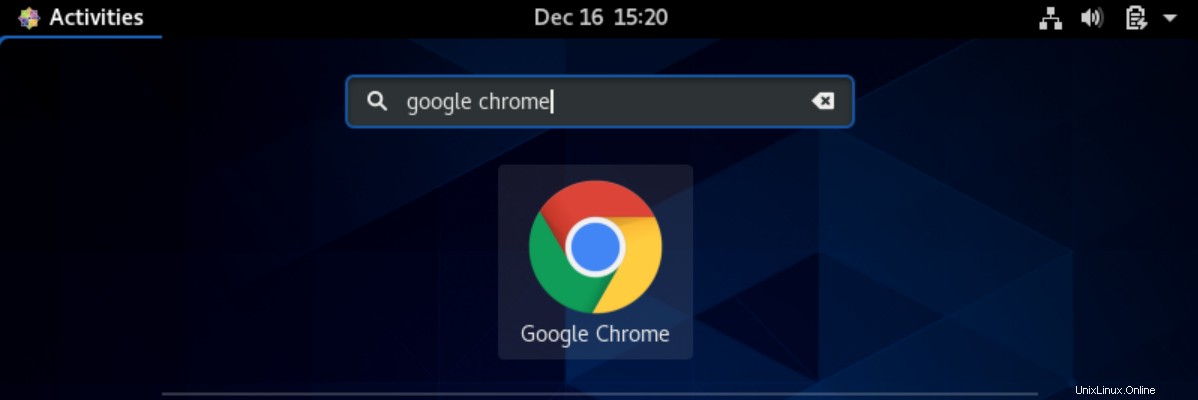
Fai clic sull'icona di Google Chrome e avvialo. La seguente finestra di dialogo verrà visualizzata sul tuo sistema o se desideri impostare Chrome come browser predefinito, no. Seleziona o deseleziona le caselle secondo il tuo desiderio.
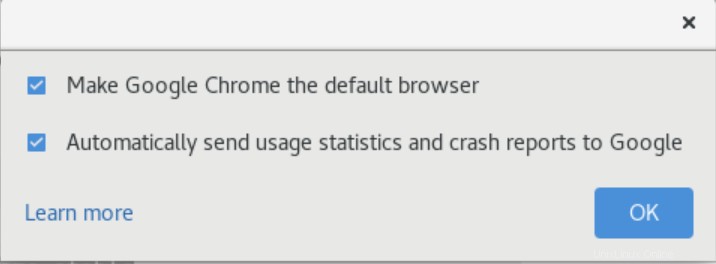
Congratulazioni! Il browser web Chrome è ora installato sul tuo sistema CentOS.
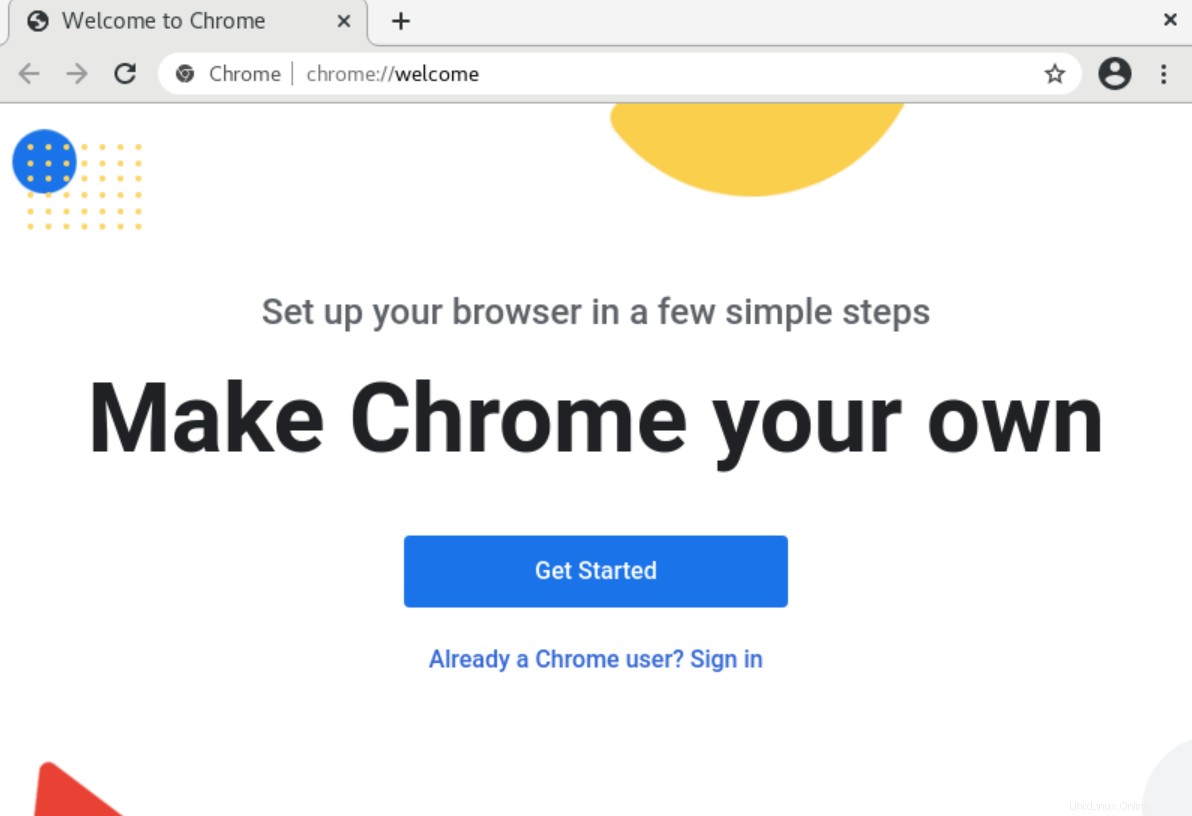
Rimuovi Google Chrome
Puoi anche rimuovere il browser Chrome dal tuo sistema CentOS usando il seguente comando:
$ sudo dnf remove google-chrome-stable
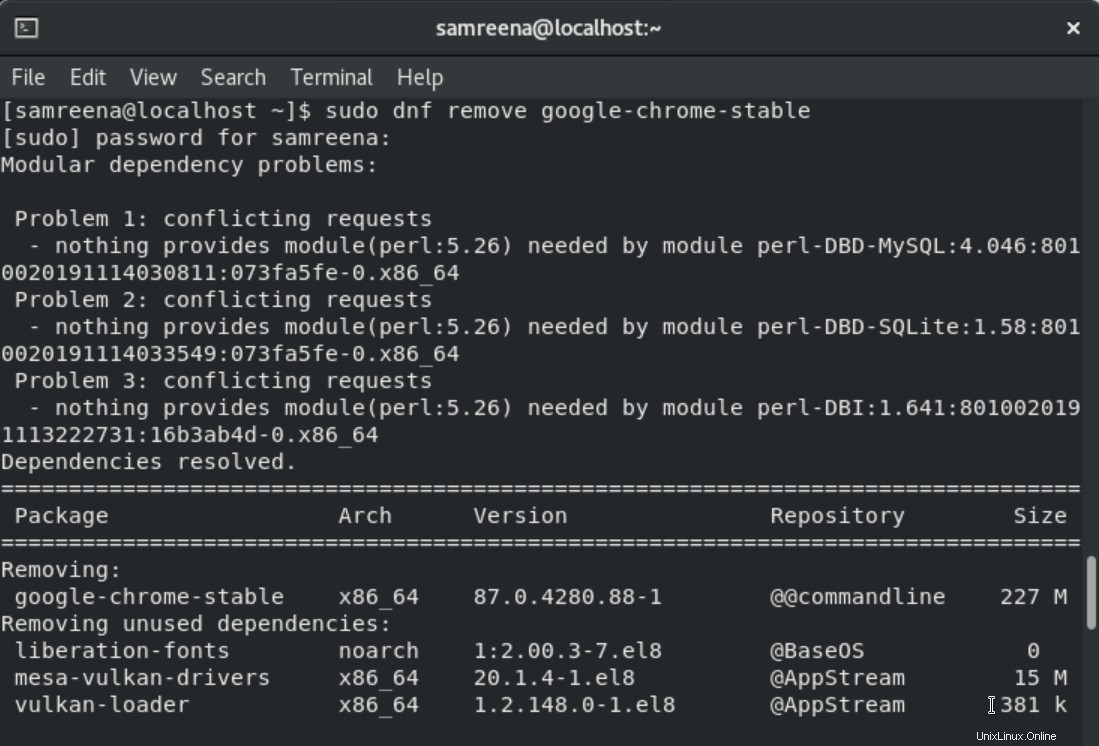
Conclusione
In questo articolo abbiamo esplorato tre diversi metodi per l'installazione di Google Chrome sul sistema CentOS 8 utilizzando i comandi del terminale e il metodo grafico. Una volta completata l'installazione di Chrome, ora puoi sentirti libero di aggiungere estensioni di Chrome e temi preferiti dal web store di Google Chrome.