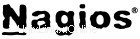
Il server Nagios offre la possibilità di monitorare la finestra di Windows utilizzando l'agente NSClient++ su di essa, puoi monitorare gli attributi come l'utilizzo della memoria, il carico della CPU, l'utilizzo del disco, gli stati del servizio, i processi in esecuzione, ecc. Senza l'agente non è possibile monitorare alcun attributo , funge da proxy tra Nagios plugin che esegue effettivamente il monitoraggio e gli attributi della macchina. Il server Nagios esegue il check_nt plug-in per comunicare con l'agente NSClient++.
Nagios Server —–> Check_nt ——-> NSClient++ ——–> Attributi M/C
Segui i 2 semplici passaggi per raggiungere questo obiettivo.
1. Installa NSClient++
2. Configura Nagios Server
Installa l'agente NSClient++:
Scarica l'ultimo NSClient++ da SourceForge.net, installalo sul computer Windows. Durante l'installazione dell'agente potrebbe essere necessario fornire input come informazioni sul server Nagios, password e informazioni sulla selezione del modulo.
1. Installa facendo doppio clic sul programma di installazione
2. Accetta il contratto di licenza
3. Seleziona l'Installazione Tipica.
4. Seleziona la posizione del file nsclient.ini ( Lascia così com'è).
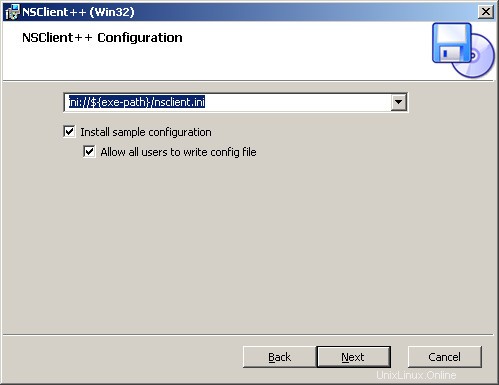
5. Fornisci l'indirizzo IP del server Nagios e la password protetta che desideri ( In seguito questa password deve essere inserita nel file command.cfg).
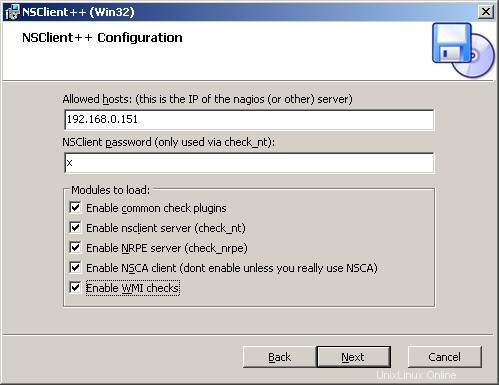
6. Termina l'installazione.
7. Vai a Esegui —> services.msc —> NSClient++ servizio —> Accesso —> Consenti al servizio di interagire con il desktop.
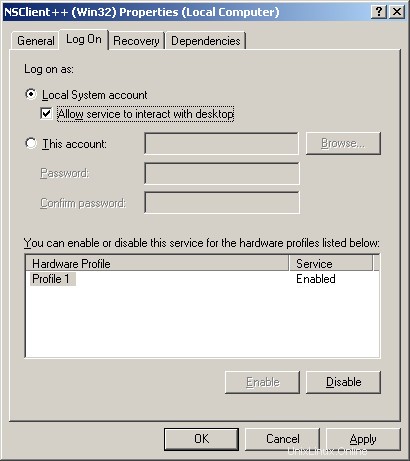
8. Quasi puoi eseguire tutta la configurazione durante l'installazione, se hai lasciato qualcosa da fare puoi modificare il file nsclient.ini (che si trova in C:\Programmi\NSClient++) e apportare le modifiche:
Abilita o Disabilita i moduli elencati nella sezione [moduli].
Facoltativamente, richiedi una password per i clienti modificando l'opzione "password" nella sezione [Impostazioni].
Imposta l'opzione "host_consentiti" nella sezione [Impostazioni]. Aggiungi l'indirizzo IP del server Nagios a questa riga o lascialo vuoto per consentire a tutti gli host di connettersi.
La configurazione dell'opzione "porta" nella sezione [NSClient] non è commentata e impostata su "12489" (la porta predefinita).
Configura il server Nagios:
Ora modifica le informazioni sull'oggetto e sul servizio nel file windows.cfg nella directory degli oggetti di Nagios. vi /usr/local/nagios/etc/objects/windows.cfg Modifica in base alle tue esigenze, normalmente devi cambiare il nome_host e indirizzo variabile. Di seguito è riportato un esempio per la definizione dell'host.definisci host{
utilizzare server Windows ; Eredita i valori predefiniti da un modello host_name wipro.iii.local; Il nome che diamo a questo host alias Wipro ; Un nome più lungo associato all'indirizzo dell'host 192.168.0.250 ; Indirizzo IP dell'host }Definisci il Servizio, sostituisci wipro.iii.local con il tuo nome host.
definire il servizio{
use generic-service host_name wipro.iii.local service_description NSClient++ Version check_command check_nt!CLIENTVERSION}
definire il servizio{
utilizzare servizio generico
host_name wipro.iii.local
service_description Tempo di attività
check_command check_nt!UPTIME
}
Protezione password:
Durante l'installazione, se è stata fornita la password, sarà necessario modificare la definizione del comando check_nt per includere la password. Aprire il file command.cfg per la modifica. vi /usr/local/nagios/etc/objects/commands.cfgAggiungi la voce della password ( -s la tua-password che hai fornito durante l'installazione) proprio accanto a -p 12489 nel file.
definisci comando{
nome_comando check_nt
riga_comando $USER1$/check_nt -H $INDIRIZZOHOSTA$ -p 12489 -s x -v $ARG1$ $ARG2$
}
Una volta terminato, apri nagios.cfg e decommenta la voce seguente.
vi /usr/local/nagios/etc/nagios.cfgRimuovi # dalla voce.
cfg_file=/usr/local/nagios/etc/objects/windows.cfgRiavvia il server Nagios.
/etc/init.d/nagios riavviaAccedi all'interfaccia web e monitora il computer Windows.
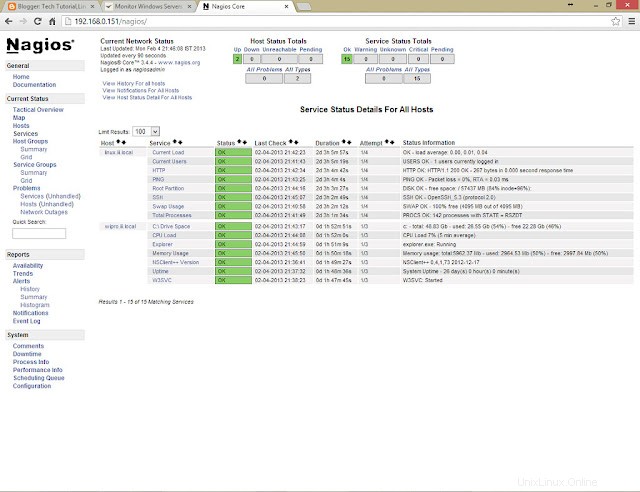
Questo è tutto ciò che hai perfettamente configurato il tuo client di monitoraggio Nagios sul server Windows. Ora puoi monitorare le cose di base.
Termine di ricerca:
Installa Nagios
Monitora il server Windows con Nagios
Monitorare 2003 Server Nagios
Monitora Win 2003 con Nagios
Installa il server 2003 con Nagios
Installa Nagios 3.4.4
Installa Nagios su CentOS
Installa Nagios su CentOS 6
Installa Nagios su Redhat
Installa Nagios su RHEL 6
Configura Nagios su CentOS
Configura Nagios su CentOS 6
Configura Nagios su RHEL 6
Installa Nagios su Fedora
Installazione passo passo di Nagios