Nell'ultimo post, abbiamo spiegato come installare Icinga 2 su CentOS 8 / RHEL 8. Passiamo ora all'installazione di Icinga web 2, un'interfaccia web per Icinga 2, dove puoi monitorare tutti i tuoi server.
Qui vedremo come installare Icinga web 2 CentOS 8 / RHEL 8.
Installa Icinga Web 2
Installa estensioni PHP e PHP
Installa il pacchetto PHP (v7.2) e le estensioni per Icinga Web 2.
LEGGI: Come installare PHP 7.4 / 7.3 su CentOS 8 / RHEL 8
dnf install -y php php-json php-xml php-intl php-common php-pdo php-mysqlnd php-cli php-mbstring php-fpm php-gd php-zip php-ldap
Installa Icinga Web 2
Usa il comando yum per installare il pacchetto Icinga Web 2 insieme a Icinga CLI e server web Apache.
dnf install -y icingaweb2 icingacli httpd
Avvia il server Web Apache e l'FPM PHP.
systemctl start httpd
systemctl start php-fpm
Abilita il server Web Apache e l'FPM PHP per l'avvio automatico all'avvio del sistema.
systemctl enable httpd
systemctl enable php-fpm
SELinux
Se il tuo sistema ha SELinux abilitato, installa il pacchetto seguente per impostare la politica SELinux per Icinga Web 2.
dnf install -y icingaweb2-selinux
Firewall
Consenti al traffico HTTP in Firewall di accedere all'interfaccia web di Icinga da macchine esterne.
firewall-cmd --permanent --add-service=http
firewall-cmd --reload
Imposta Icinga Web 2
Vai all'URL sottostante per accedere alla procedura guidata di configurazione di Icinga Web 2, che ti guiderà attraverso tutti i passaggi per l'installazione di Icinga Web 2.
http://tuo.ip.addr.ess/icingaweb2/setupPer motivi di sicurezza, dovrai generare il token per iniziare l'installazione di Icinga Web 2.
icingacli setup token create
Output: The newly generated setup token is: 08423344cc1ce96f
Copia e incolla il token generato nella pagina di configurazione, quindi fai clic su Avanti .
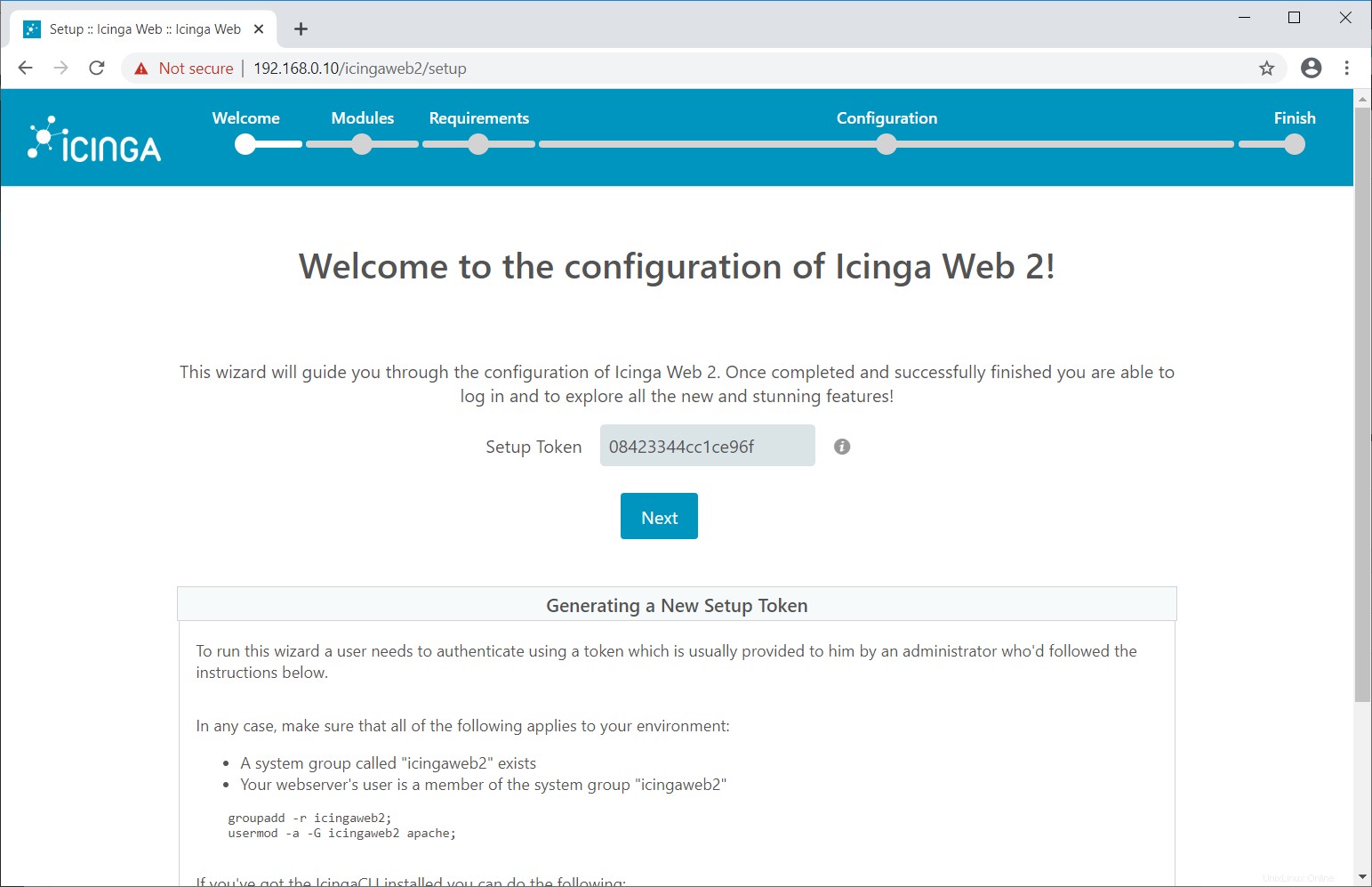
Nella schermata successiva, scegli i moduli per abilitarlo e configurarlo. Questi moduli sono stati installati durante l'installazione di Icinga 2. Quindi, fai clic su Avanti .
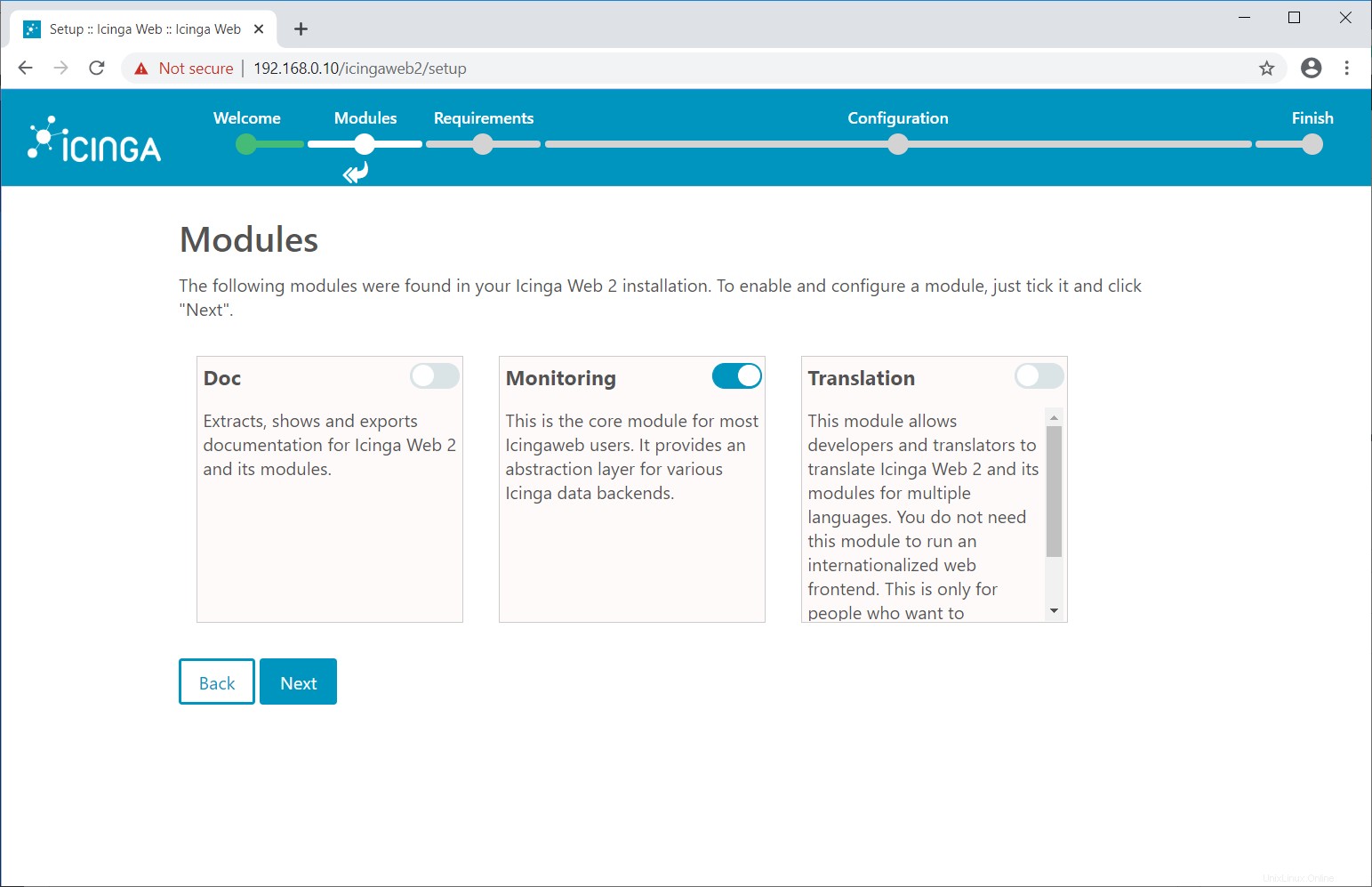
La pagina seguente mostra informazioni sul sistema, su PHP e sulle estensioni PHP richieste.
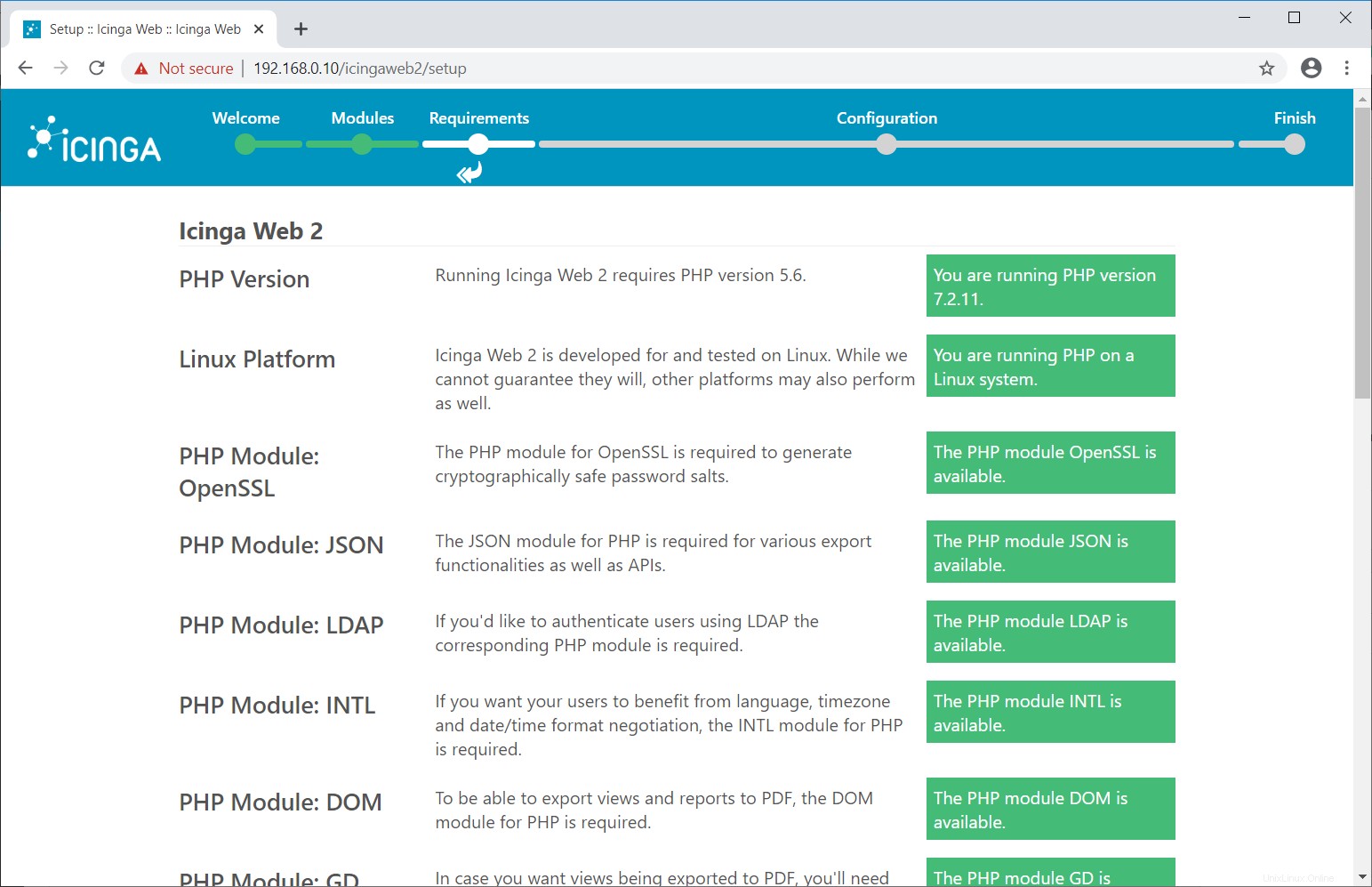
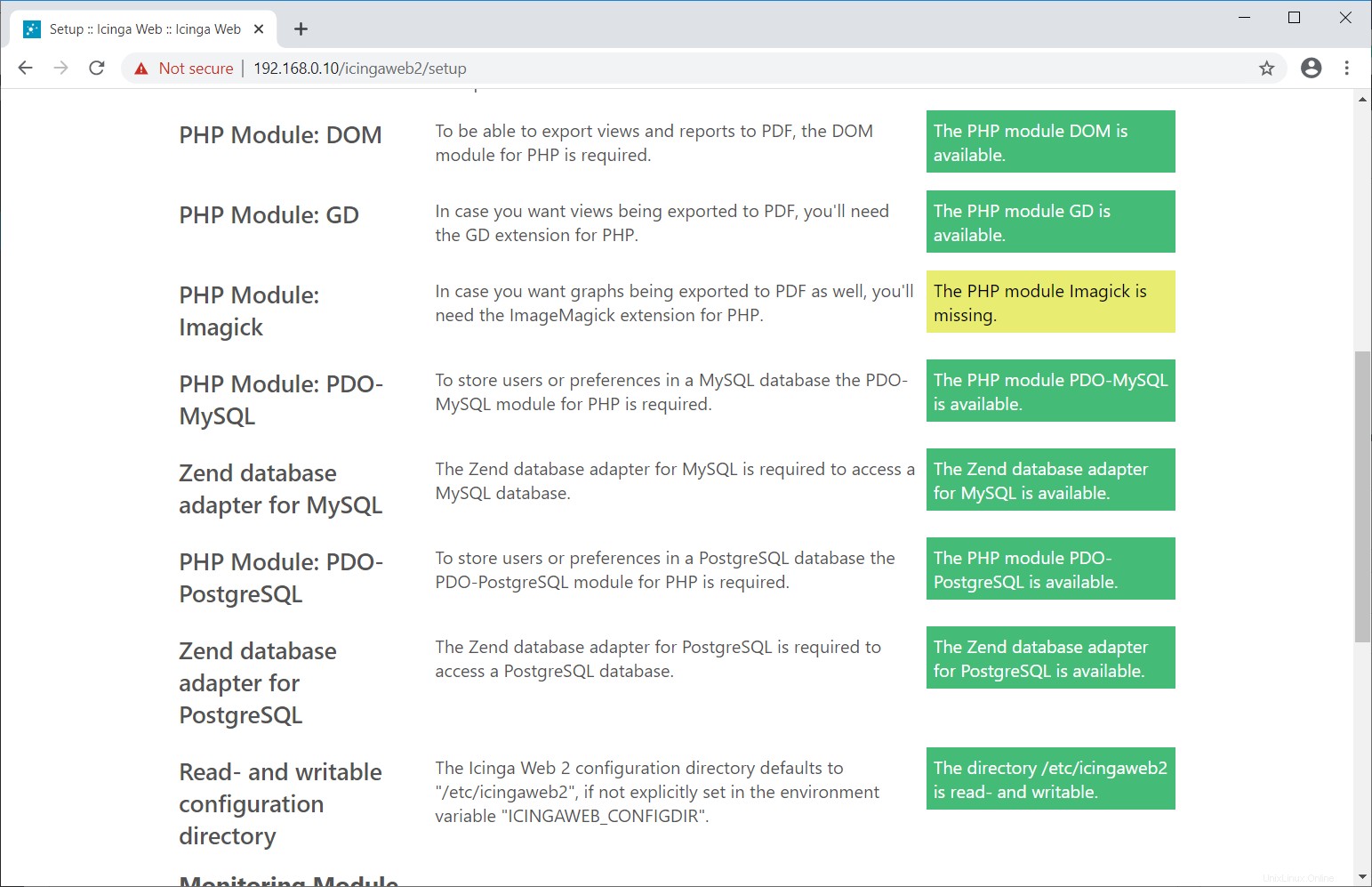 Potresti ricevere un messaggio di avviso per l'estensione PHP Imagick mancante.
Potresti ricevere un messaggio di avviso per l'estensione PHP Imagick mancante. L'estensione PHP di Image Magick non è disponibile nel repository del sistema operativo. Segui il link sottostante per installarlo.
LEGGI: Come installare PHP Imagick su CentOS 8 / RHEL 8
Per RHEL 8, puoi scegliere di installarlo (che è contro le politiche di Red Hat) o procedere oltre senza installare l'estensione PHP di Image Magick.Dopo l'installazione del modulo PHP per Imagick, riavvia i servizi Apache e PHP FPM e fai clic su Aggiorna e quindi fare clic su Avanti oppure fai semplicemente clic su Avanti se non stai installando il modulo PHP Imagick.
systemctl restart httpd
systemctl restart php-fpm
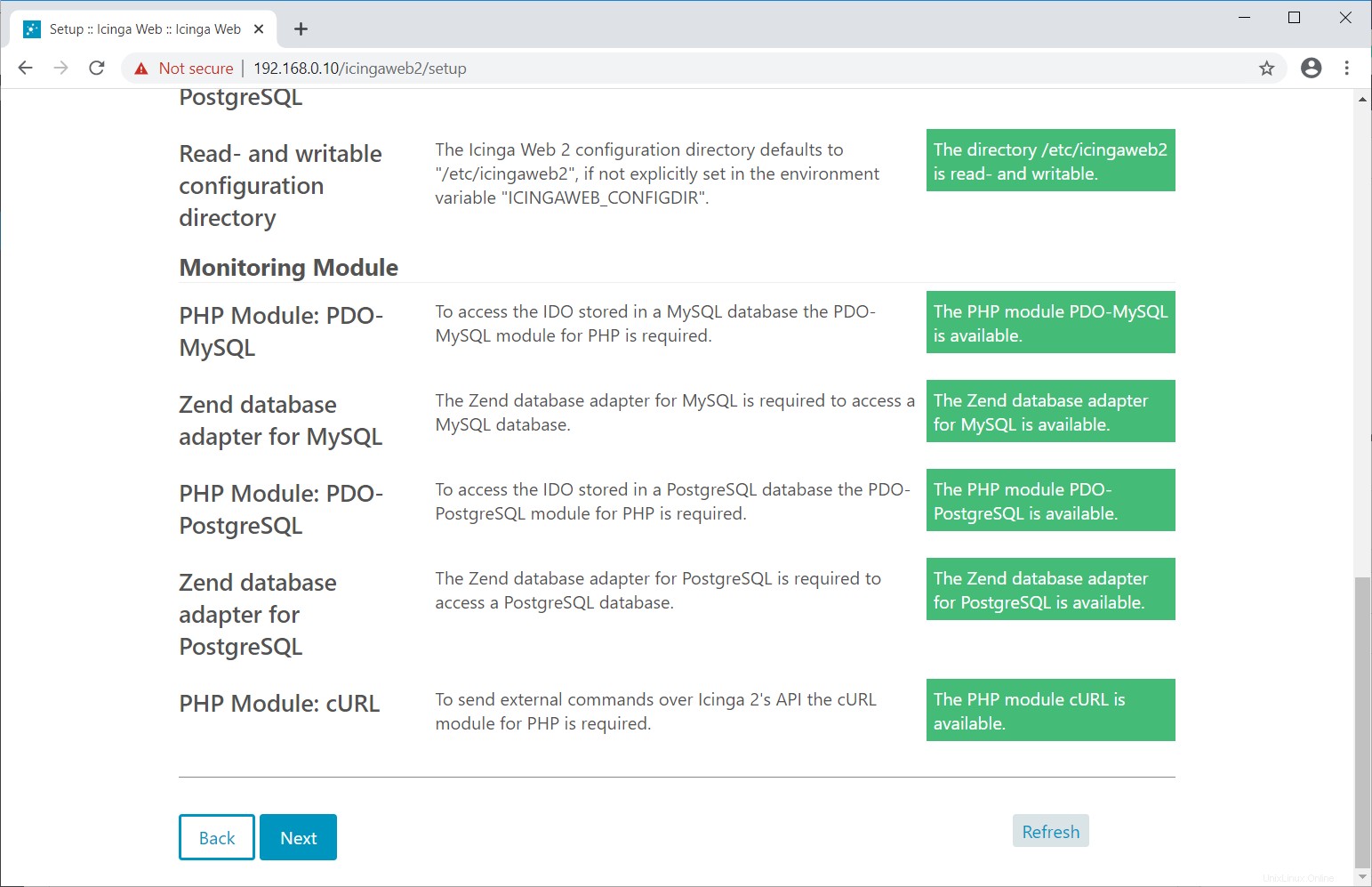
Nella pagina successiva, configureremo l'autenticazione Icinga Web 2. Icinga Web 2 supporta Active Directory, LDAP e il meccanismo di autenticazione locale.
Qui, per questa demo, creeremo un account utente Icinga Web 2 locale. Quindi, seleziona il tipo di autenticazione come Database e fai clic su Avanti .
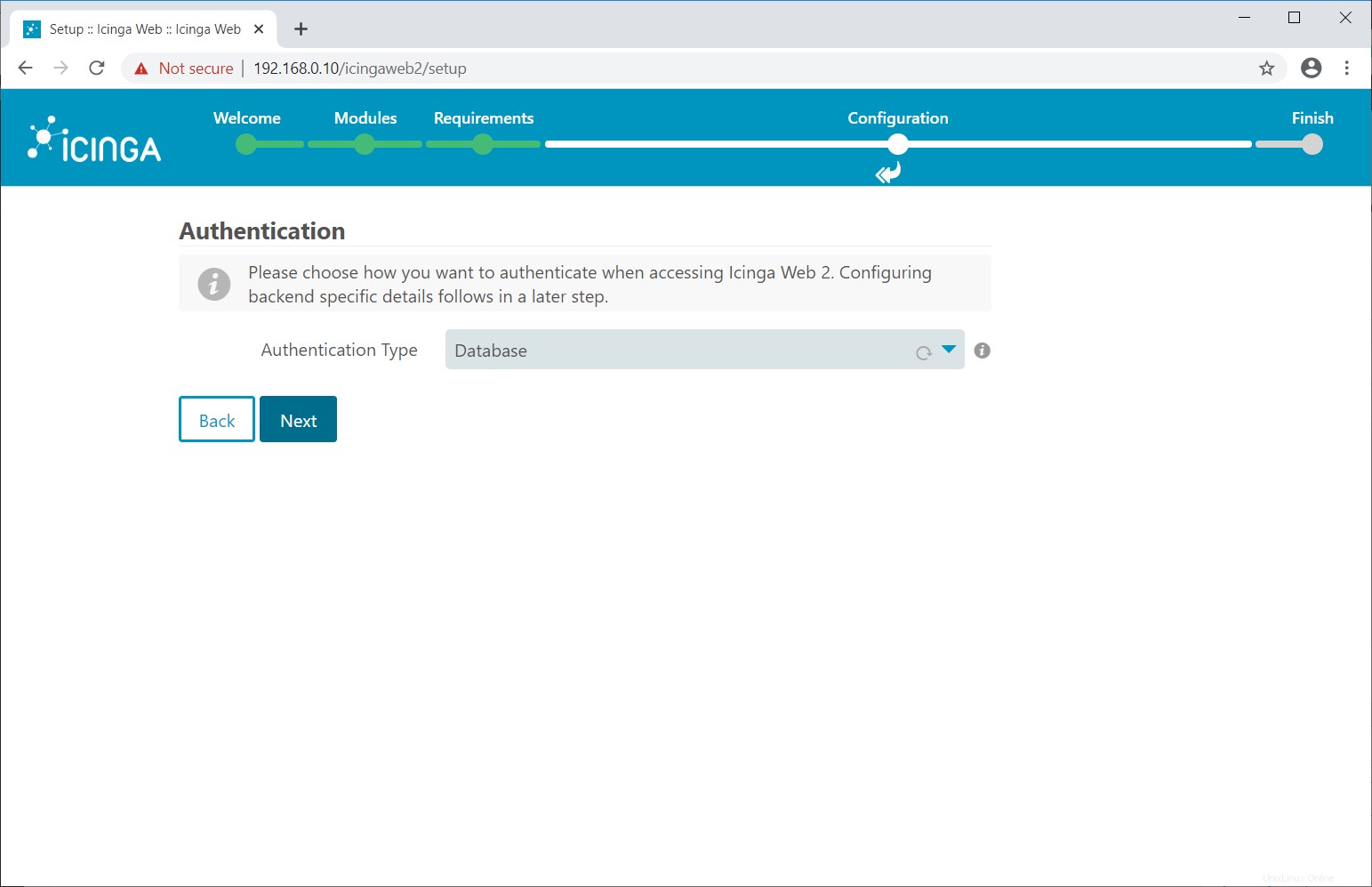
Accedi al server MySQL/MariaDB.
mysql -u root -p
Crea un database per memorizzare i dettagli di autenticazione.
CREATE DATABASE icingaweb2db;
grant all privileges on icingaweb2db.* to icingaweb2@localhost identified by 'icinga123';
quit
Immettere i dettagli del database nella pagina seguente e quindi fare clic su Avanti .
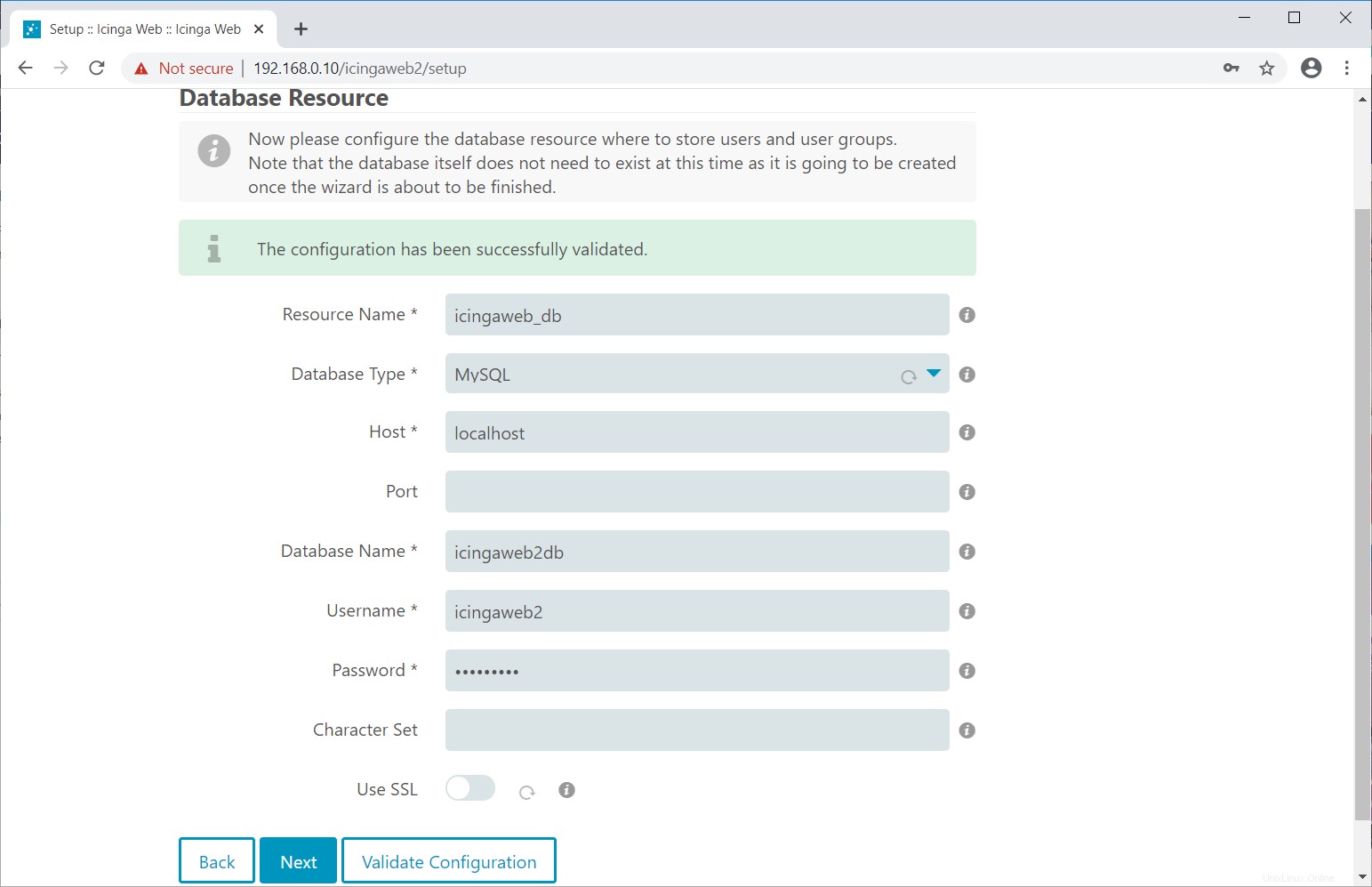
Fai clic su Avanti .
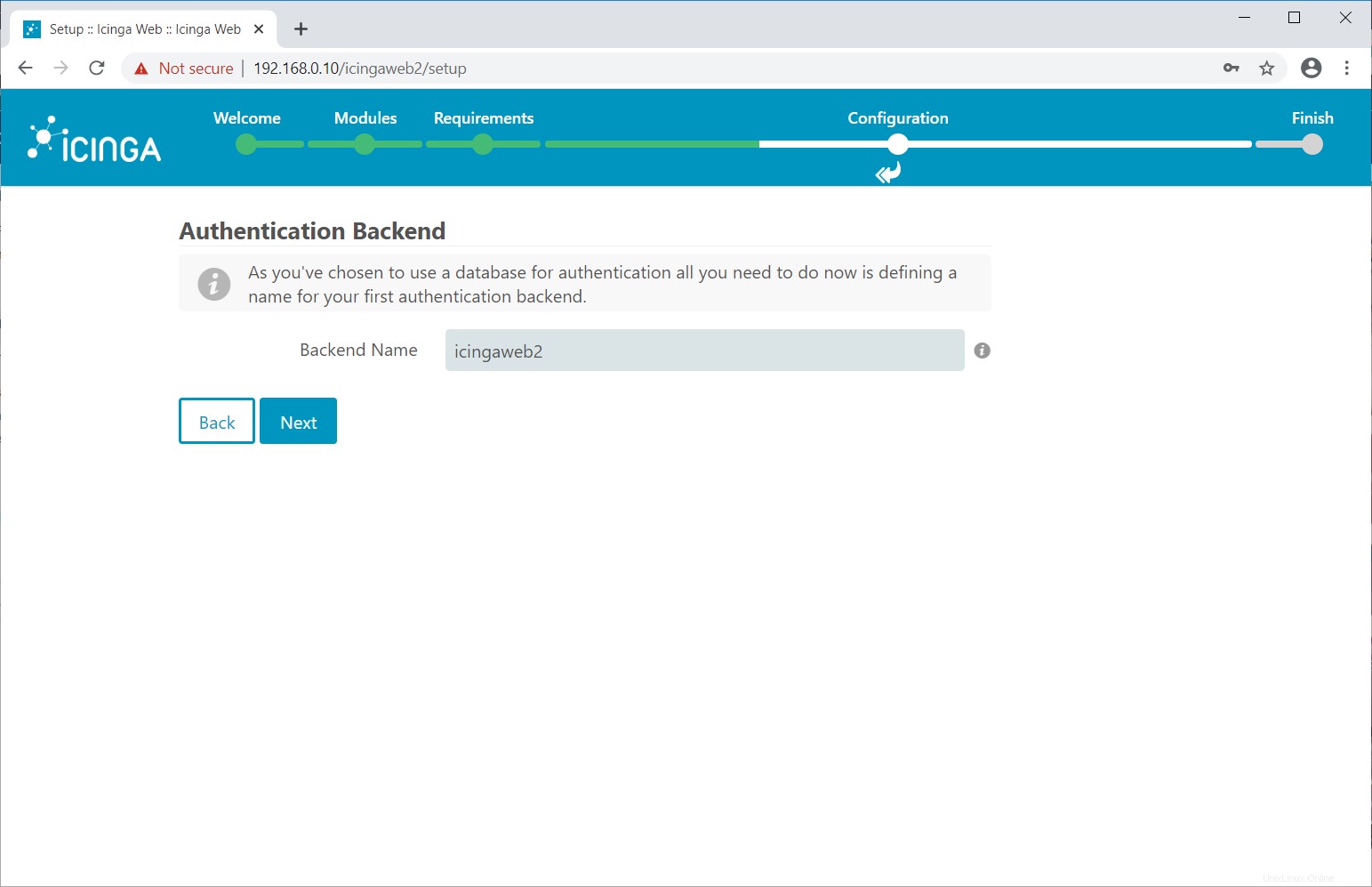
Immettere il nome utente e la password desiderati per l'account amministratore di Icinga Web 2.
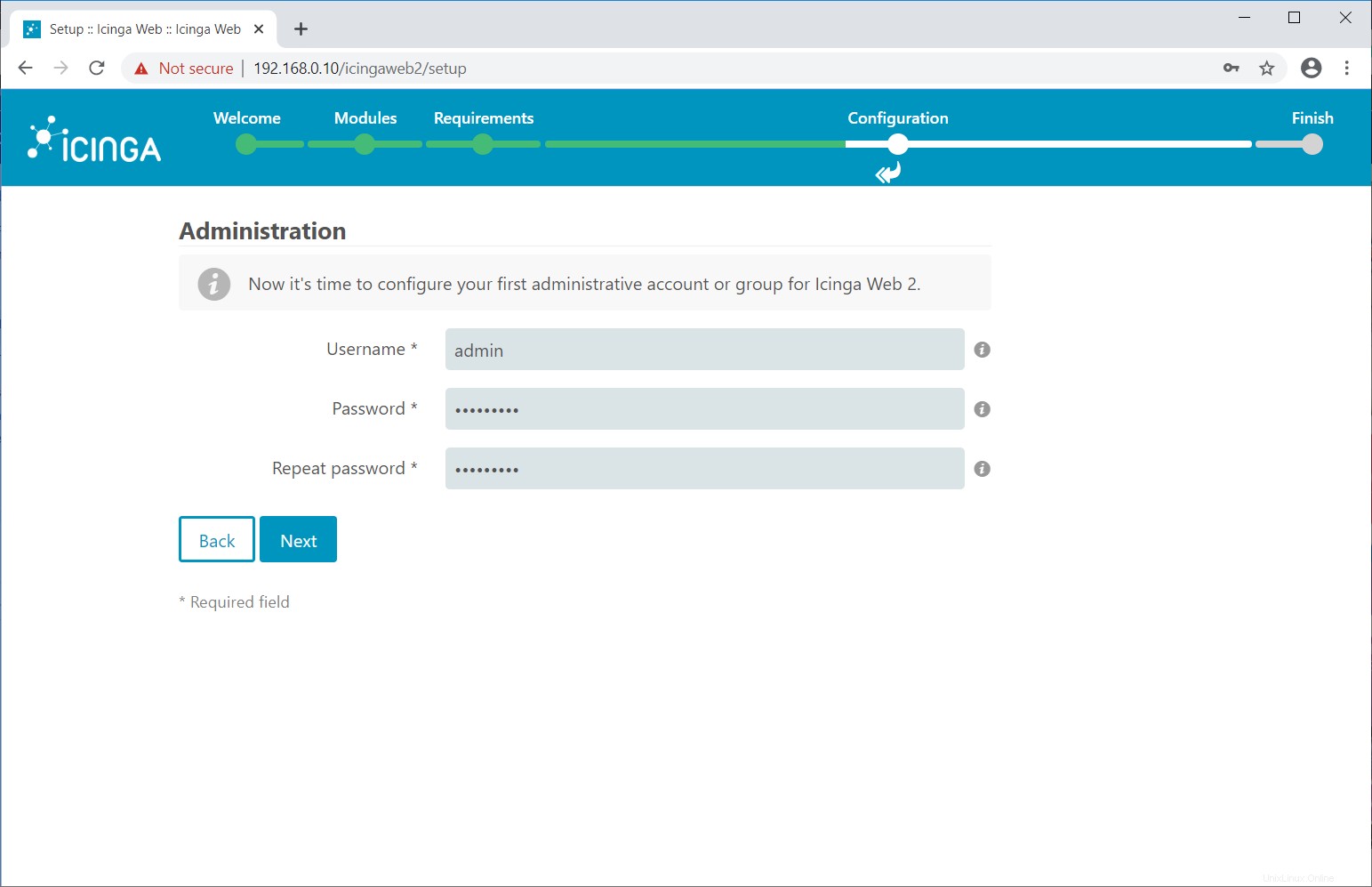
Scegli dove salvare l'applicazione e registra le relative configurazioni. Fai clic su Avanti .
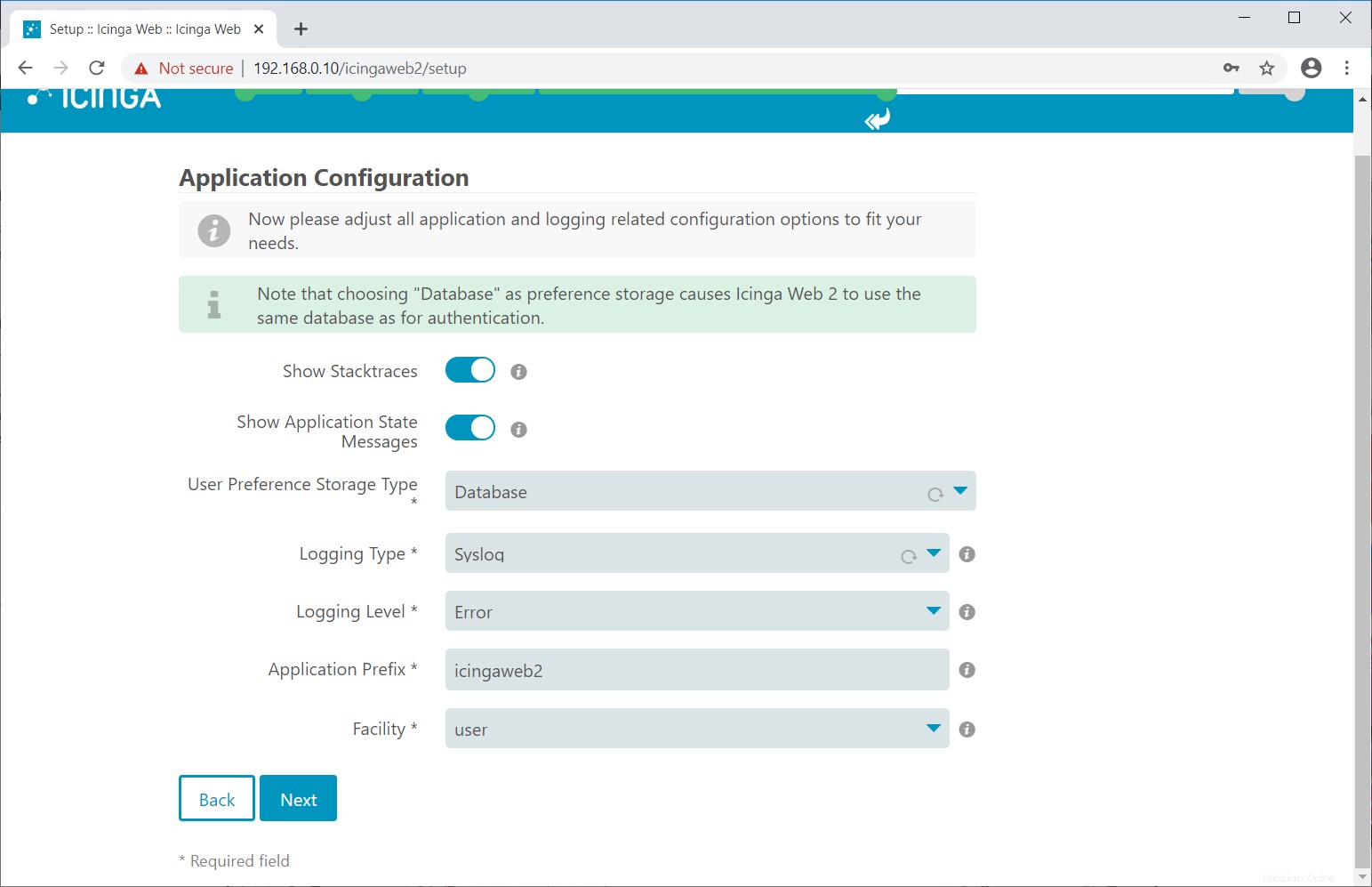
Rivedi le tue impostazioni nella schermata successiva.
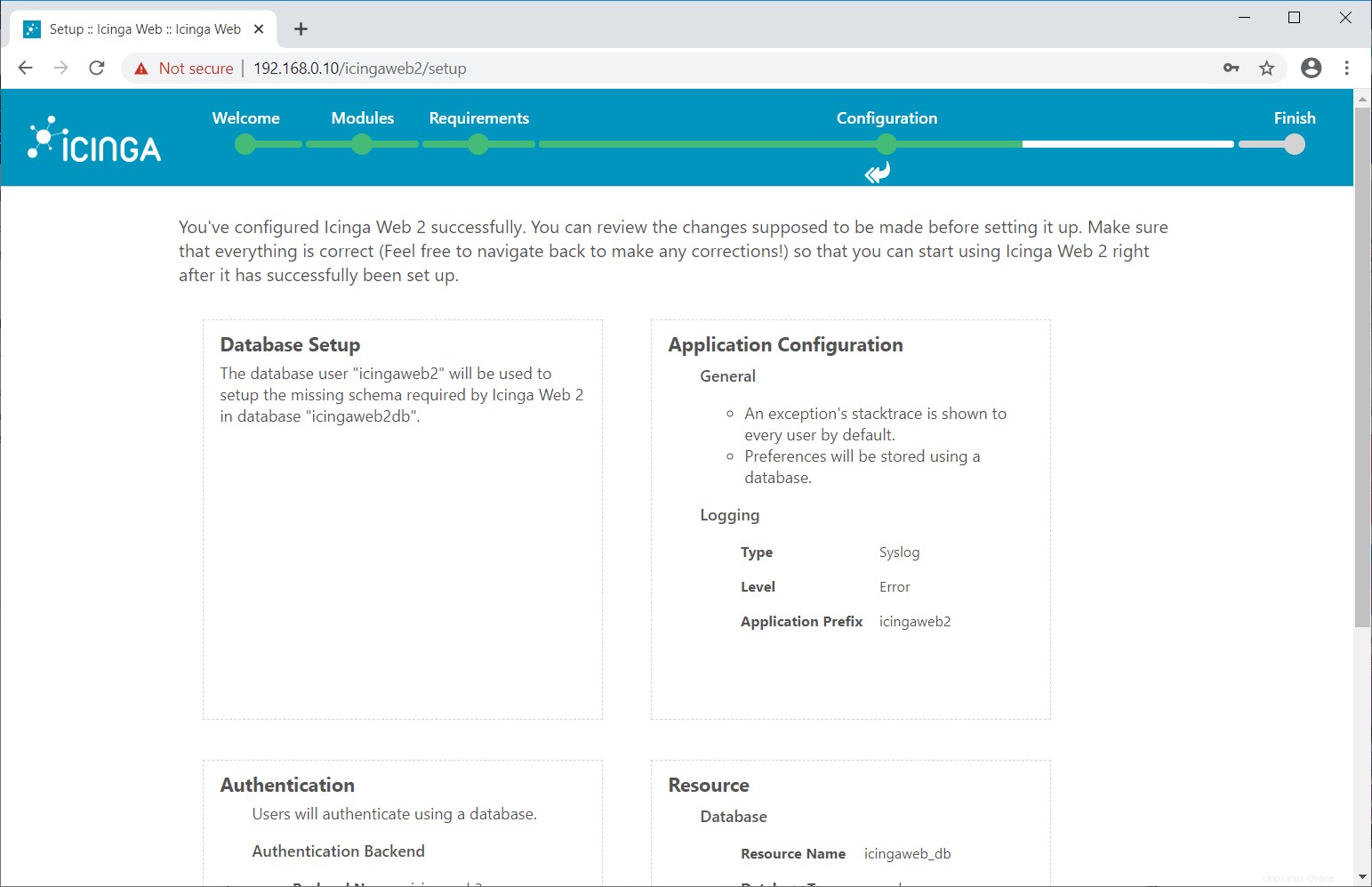
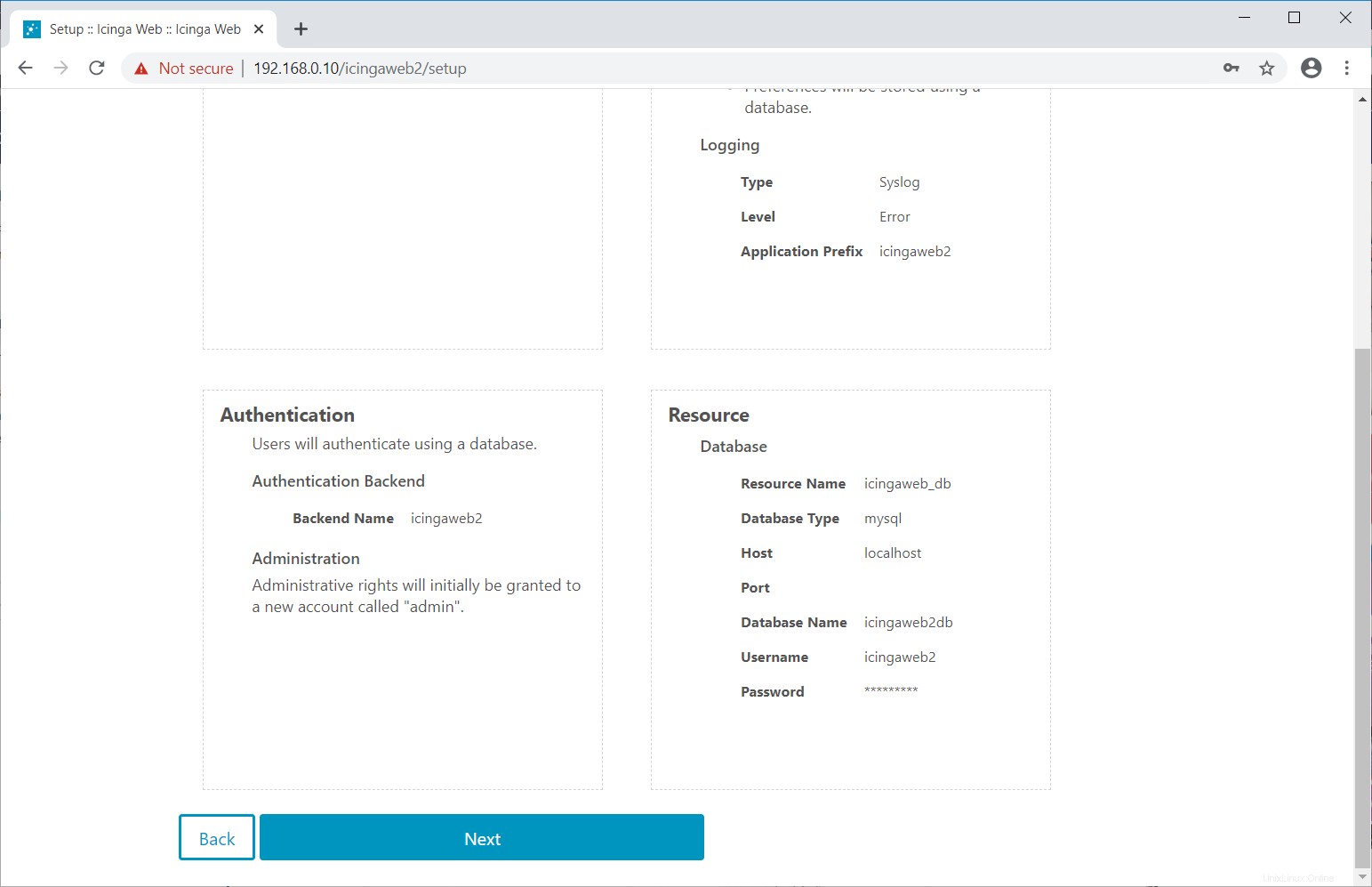
Fai clic su Avanti .
Fai clic su Avanti sulla configurazione del modulo di monitoraggio per la pagina Icinga Web 2.
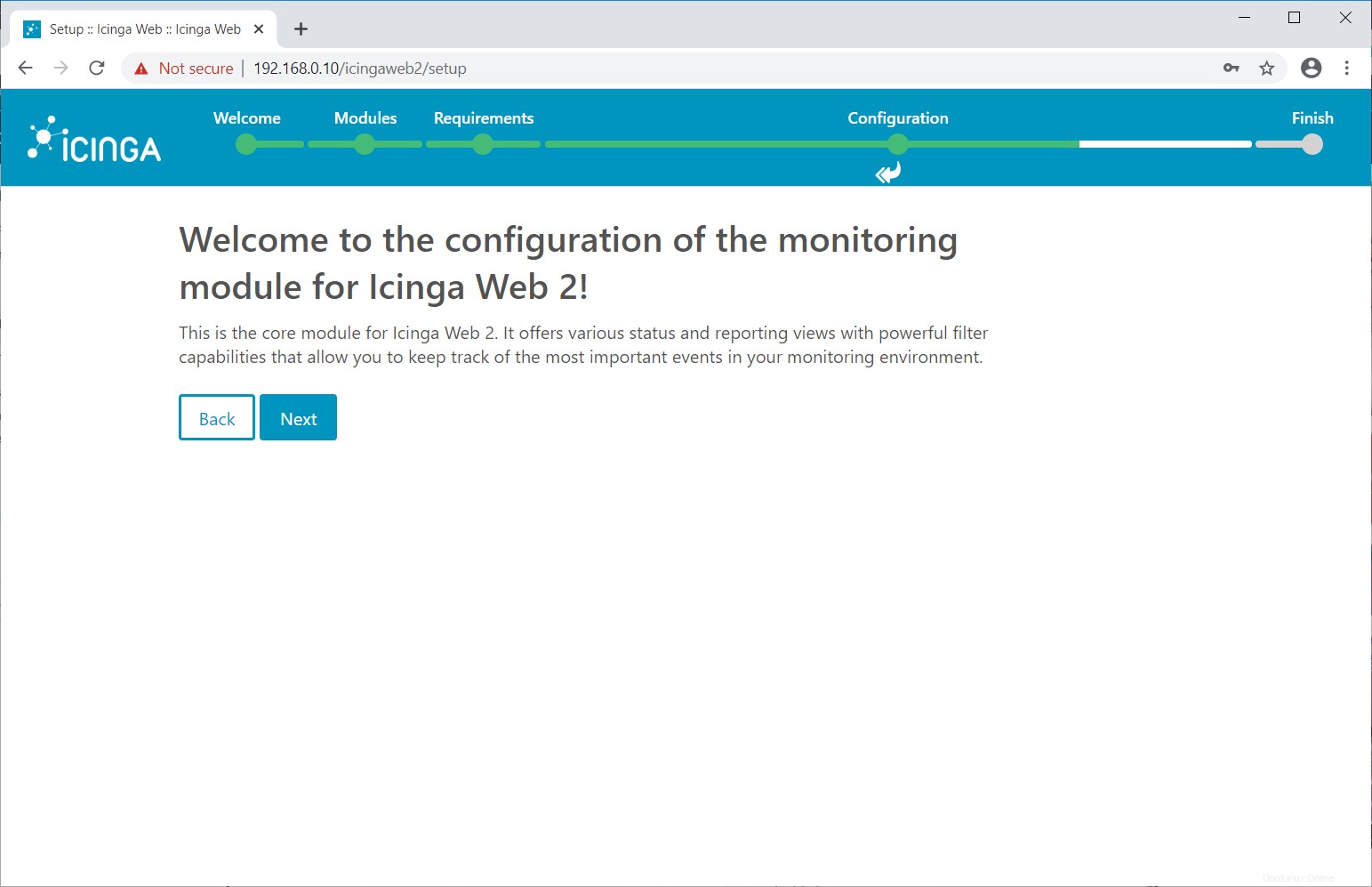
Il backend di monitoraggio consente a Icinga Web 2 di recuperare le informazioni di monitoraggio dal database di Icinga 2. Qui utilizziamo IDO.
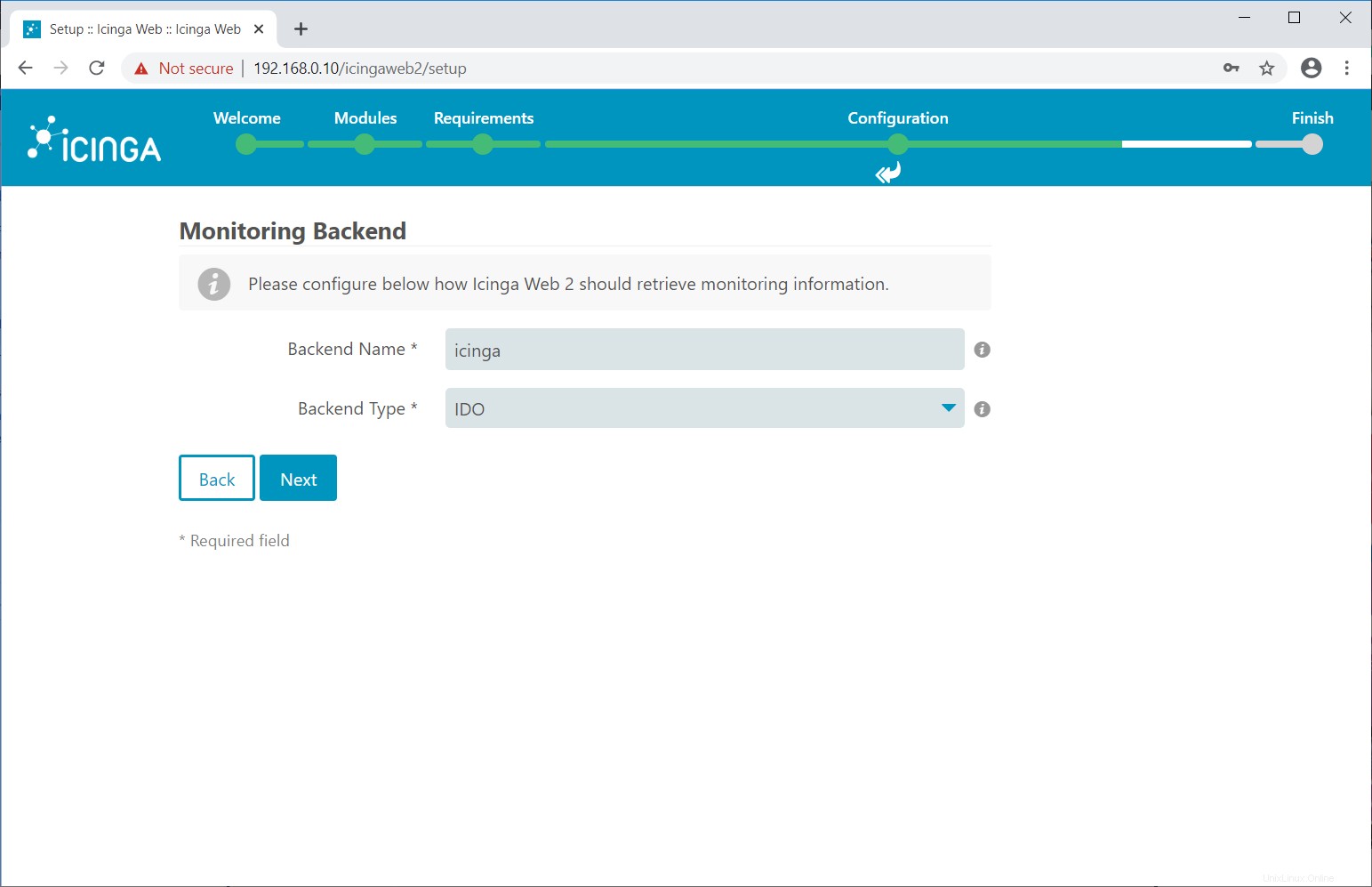
Immettere i dettagli del database IDO nella pagina seguente e quindi fare clic su Avanti .
Il database IDO è stato creato durante l'installazione di Icinga 2, clicca QUI per ottenere i dettagli del database.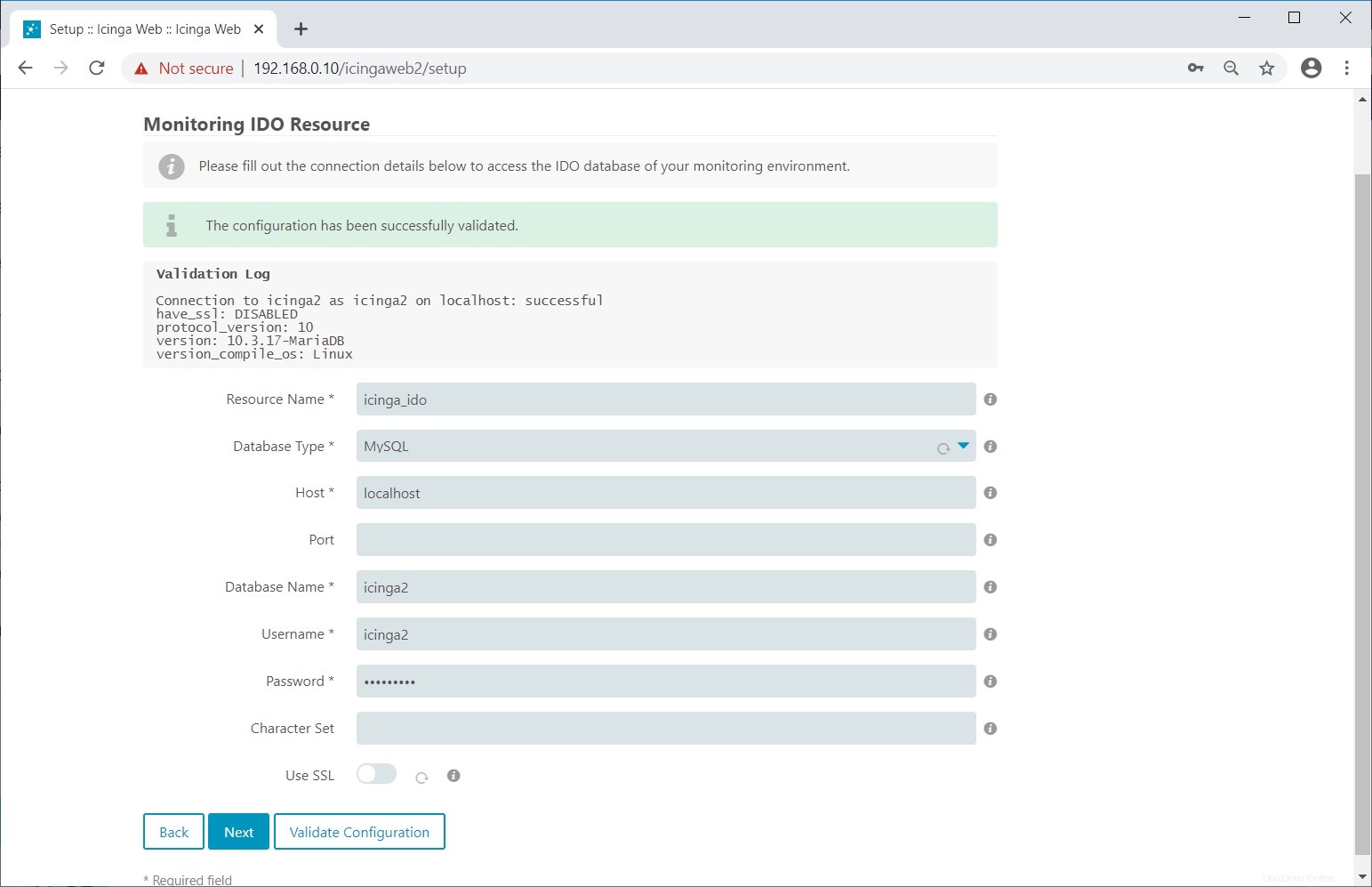
Imposta il trasporto dei comandi
Questa pagina spiega come inviare i comandi al server remoto per il monitoraggio.
Icinga Web 2 supporta File di comando locale, File di comando remoto e API Icinga 2 come trasporto dei comandi.
Qui, per questa demo, configureremo Icinga Web 2 con trasporto a comando singolo. Scegli uno dei seguenti comandi di trasporto
- File di comando locale
- API Icinga 2 (consigliata)
- File dei comandi remoti
È possibile definire più modalità di trasporto di comando in Icinga Web 2.
File di comando locale
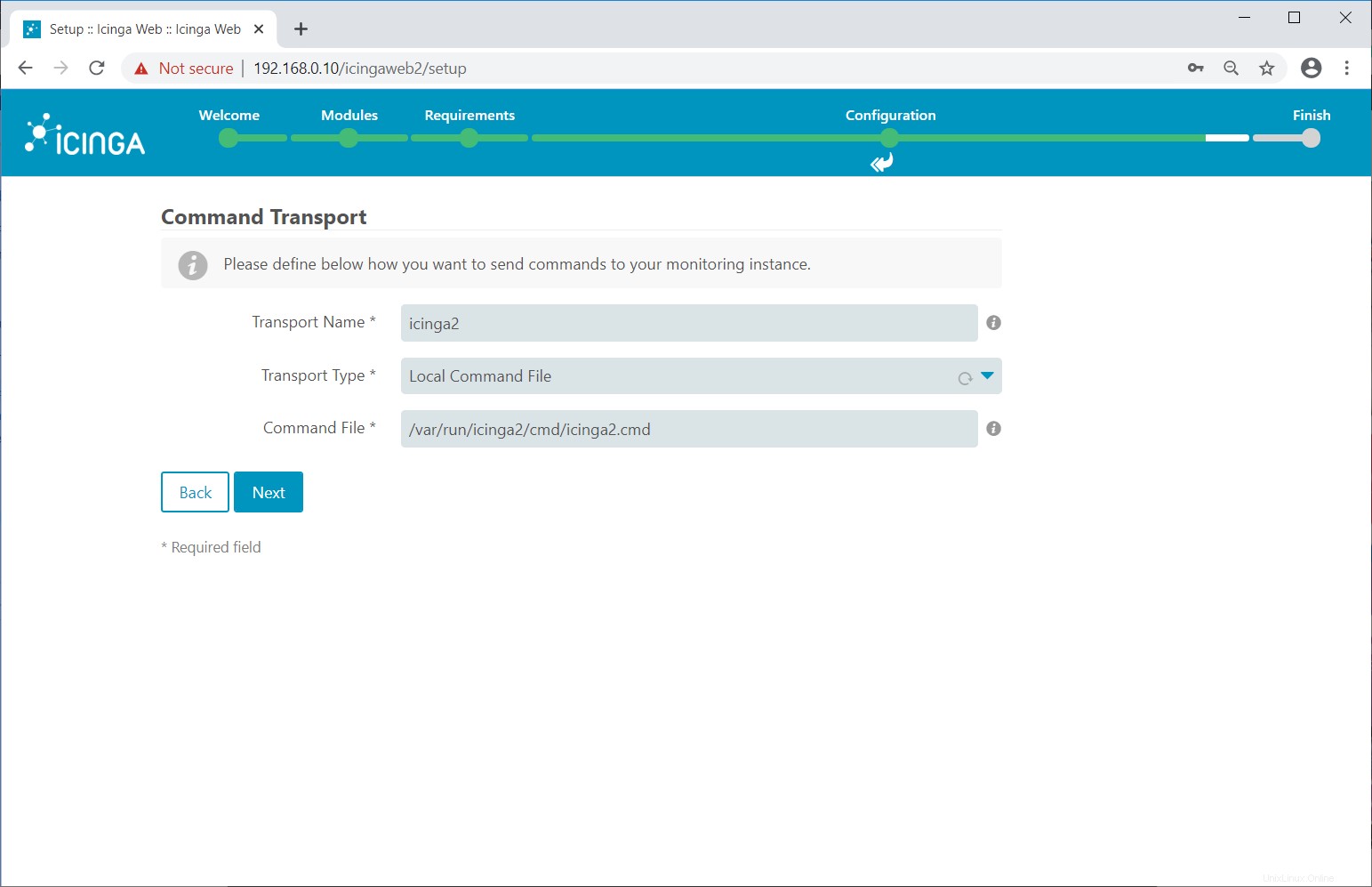
API Icinga 2
Esegui il comando seguente per configurare l'API Icinga 2.
icinga2 api setup
Output: information/cli: Generating new CA. information/base: Writing private key to '/var/lib/icinga2/ca//ca.key'. information/base: Writing X509 certificate to '/var/lib/icinga2/ca//ca.crt'. information/cli: Generating new CSR in '/var/lib/icinga2/certs//centos8.itzgeek.local.csr'. information/base: Writing private key to '/var/lib/icinga2/certs//centos8.itzgeek.local.key'. information/base: Writing certificate signing request to '/var/lib/icinga2/certs//centos8.itzgeek.local.csr'. information/cli: Signing CSR with CA and writing certificate to '/var/lib/icinga2/certs//centos8.itzgeek.local.crt'. information/pki: Writing certificate to file '/var/lib/icinga2/certs//centos8.itzgeek.local.crt'. information/cli: Copying CA certificate to '/var/lib/icinga2/certs//ca.crt'. information/cli: Adding new ApiUser 'root' in '/etc/icinga2/conf.d/api-users.conf'. information/cli: Reading '/etc/icinga2/icinga2.conf'. information/cli: Enabling the 'api' feature. Enabling feature api. Make sure to restart Icinga 2 for these changes to take effect. information/cli: Updating 'NodeName' constant in '/etc/icinga2/constants.conf'. information/cli: Created backup file '/etc/icinga2/constants.conf.orig'. information/cli: Updating 'ZoneName' constant in '/etc/icinga2/constants.conf'. information/cli: Backup file '/etc/icinga2/constants.conf.orig' already exists. Skipping backup. Done. Now restart your Icinga 2 daemon to finish the installation!
Ottieni i dettagli utente dell'API dal file /etc/icinga2/conf.d/api-users.conf.
cat /etc/icinga2/conf.d/api-users.conf
Output:
/**
* The ApiUser objects are used for authentication against the API.
*/
object ApiUser "root" {
password = "c6bbfdd8afceceb1"
// client_cn = ""
permissions = [ "*" ]
}
Riavvia il servizio Icinga 2.
systemctl restart icinga2
Usa il nome utente e la password sopra riportati nella pagina di trasporto dei comandi di seguito.
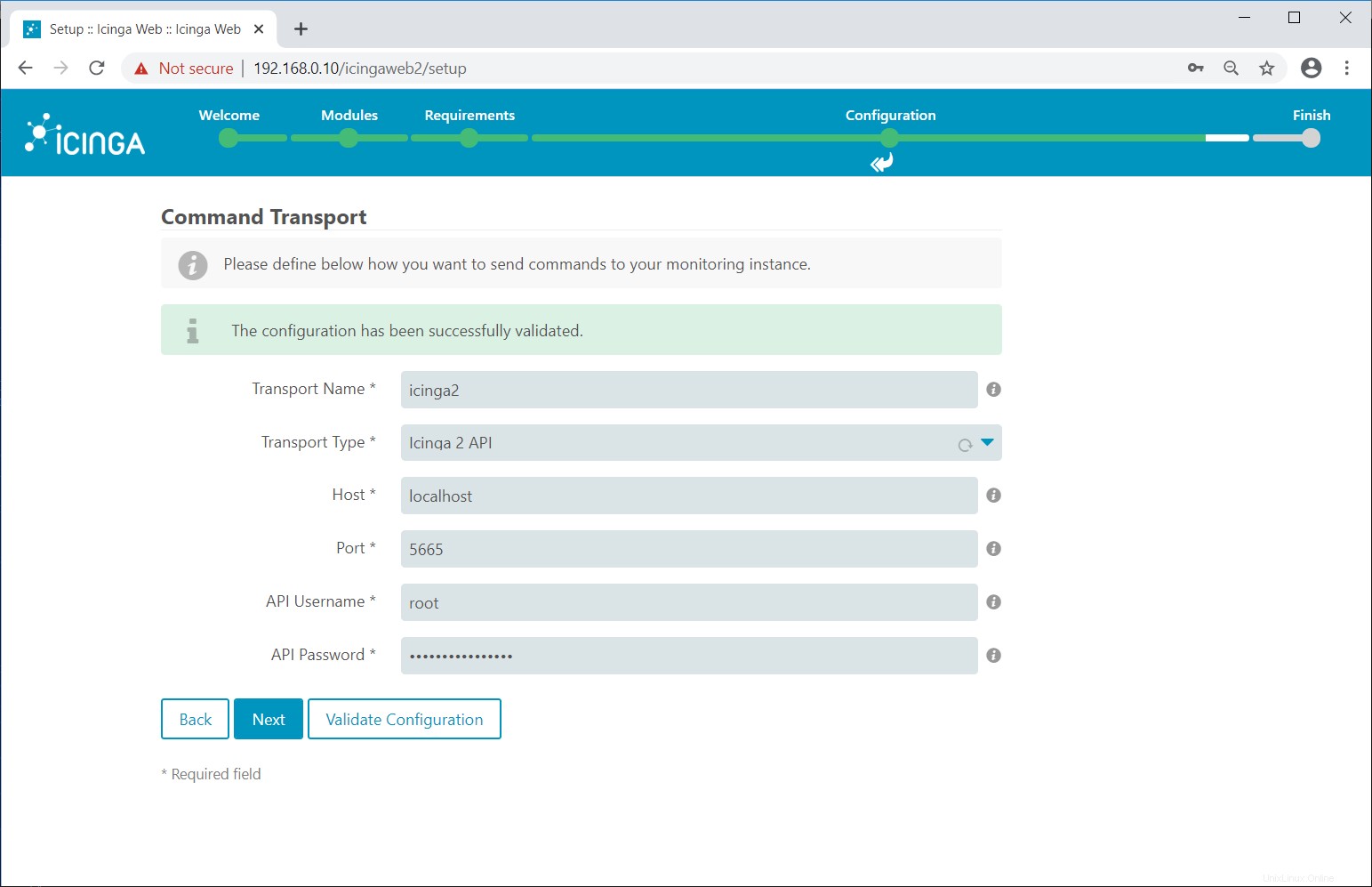
Inserisci i dettagli delle variabili da proteggere da quelle dannose.
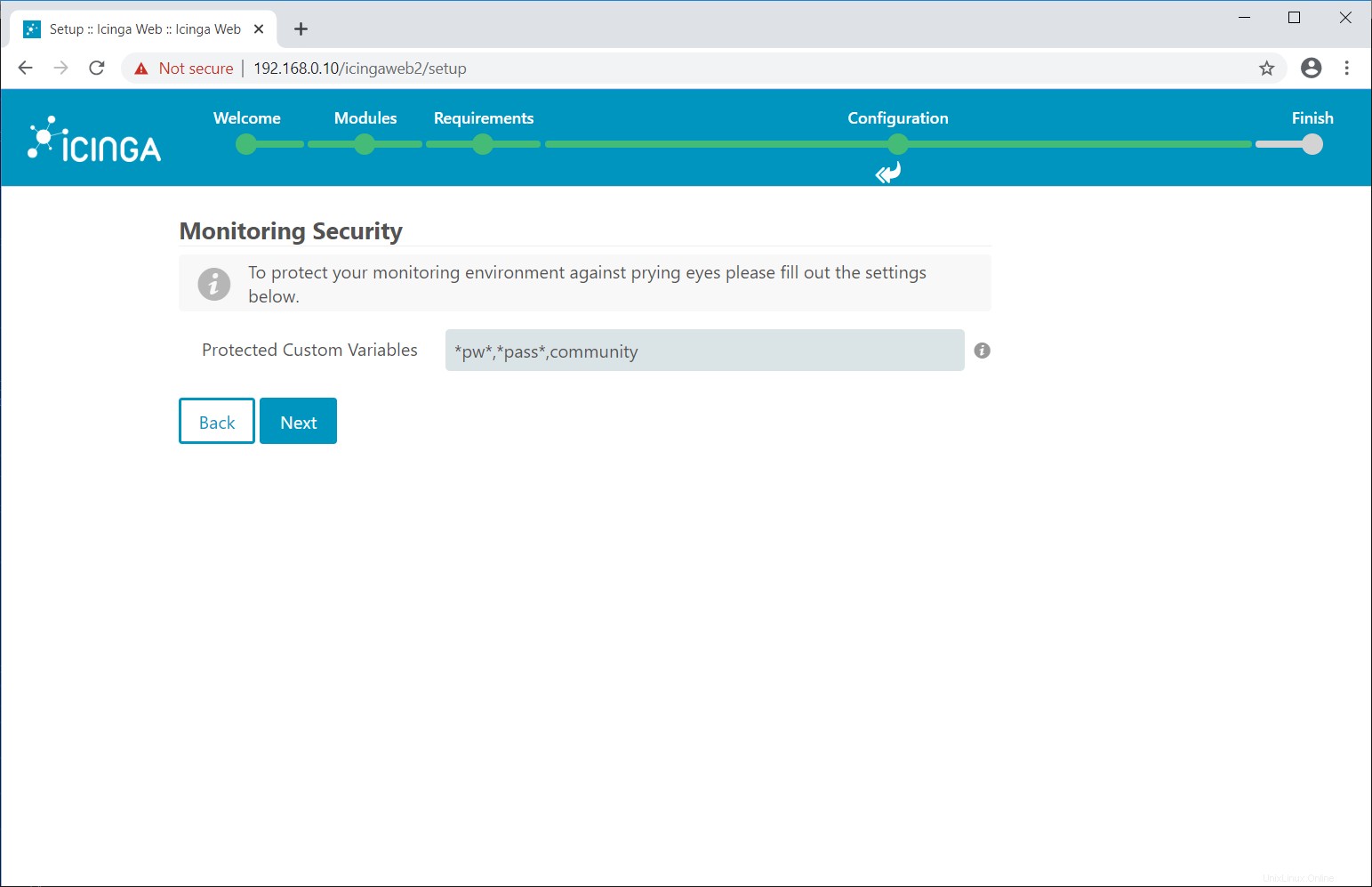
Rivedi le tue configurazioni di monitoraggio.
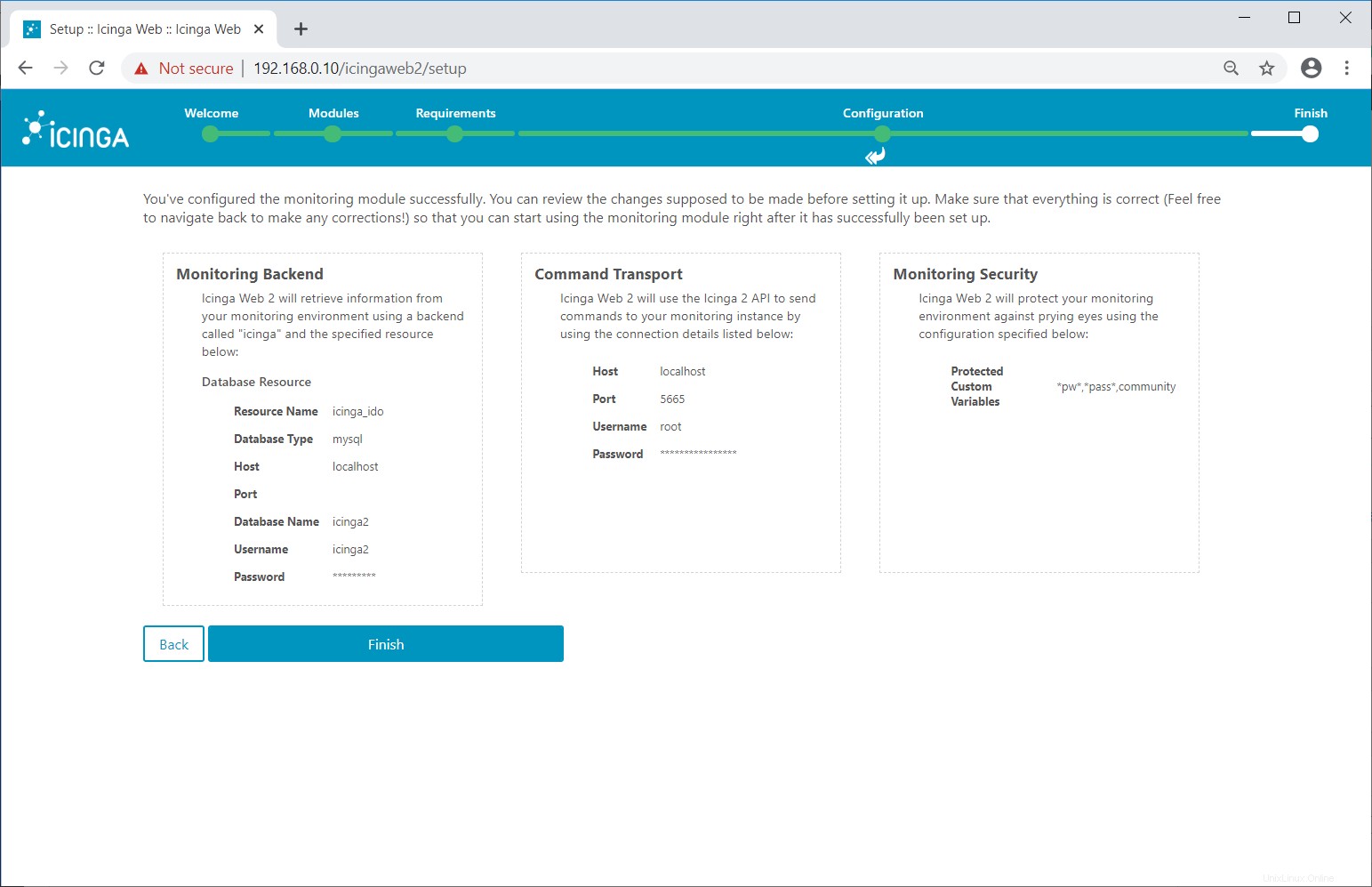
Icinga Web 2 è stato configurato correttamente. Fare clic su Accedi a Icinga Web 2 .
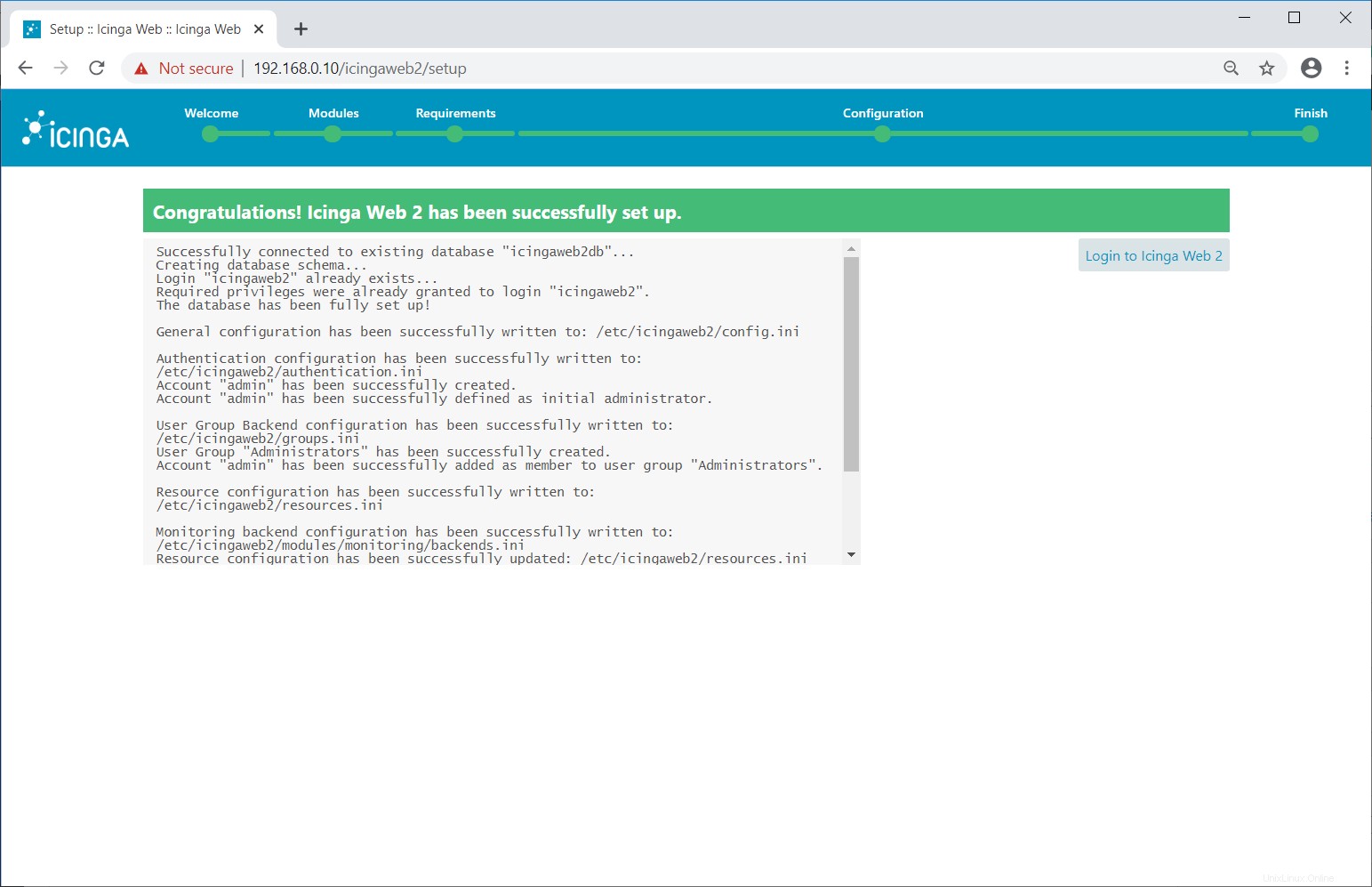
Accedi a Icinga Web 2
Accedi a Icinga Web 2 utilizzando l'account amministratore che abbiamo creato in precedenza.
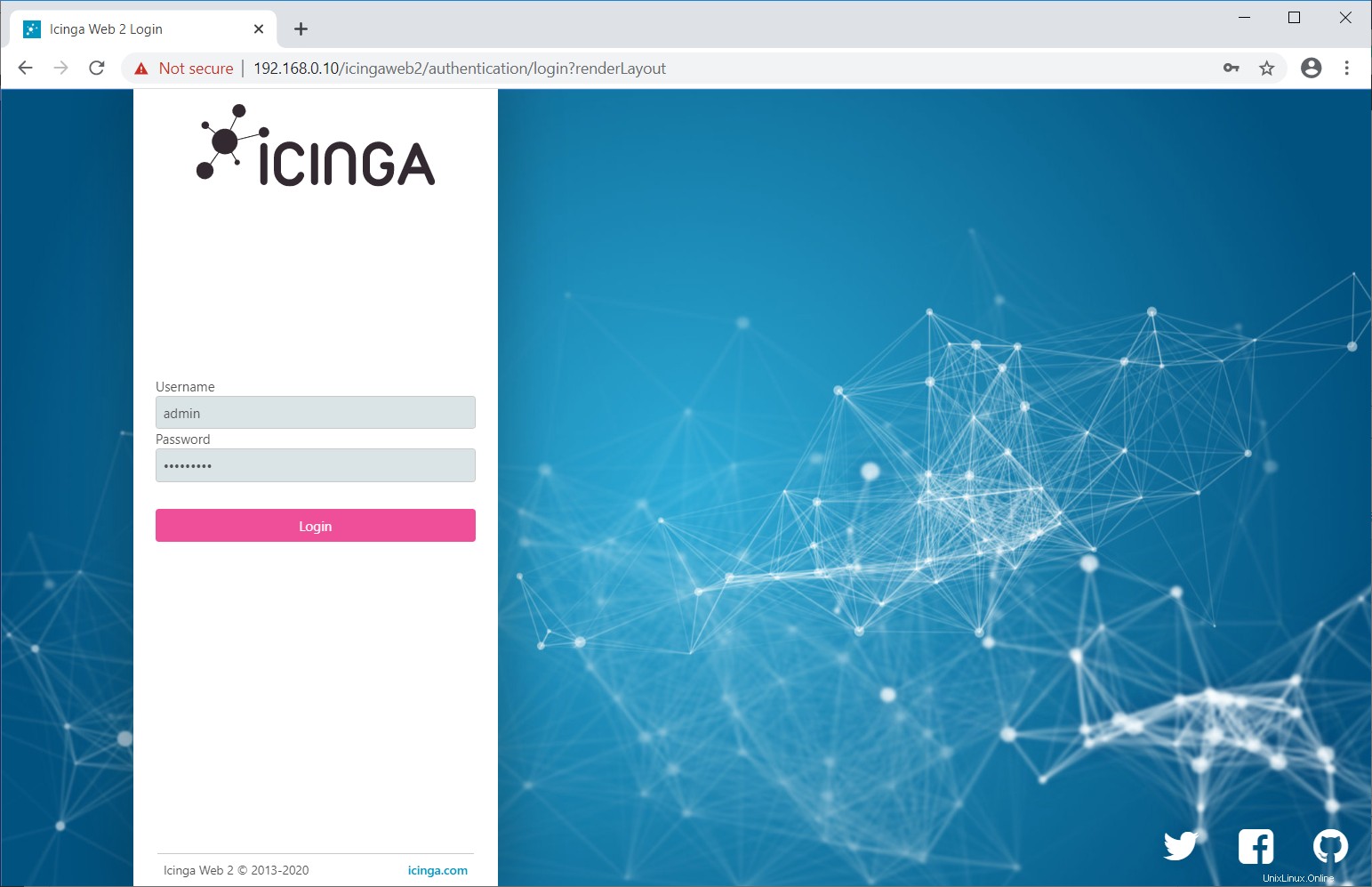
Ora dovresti ottenere la dashboard di Icinga Web 2.
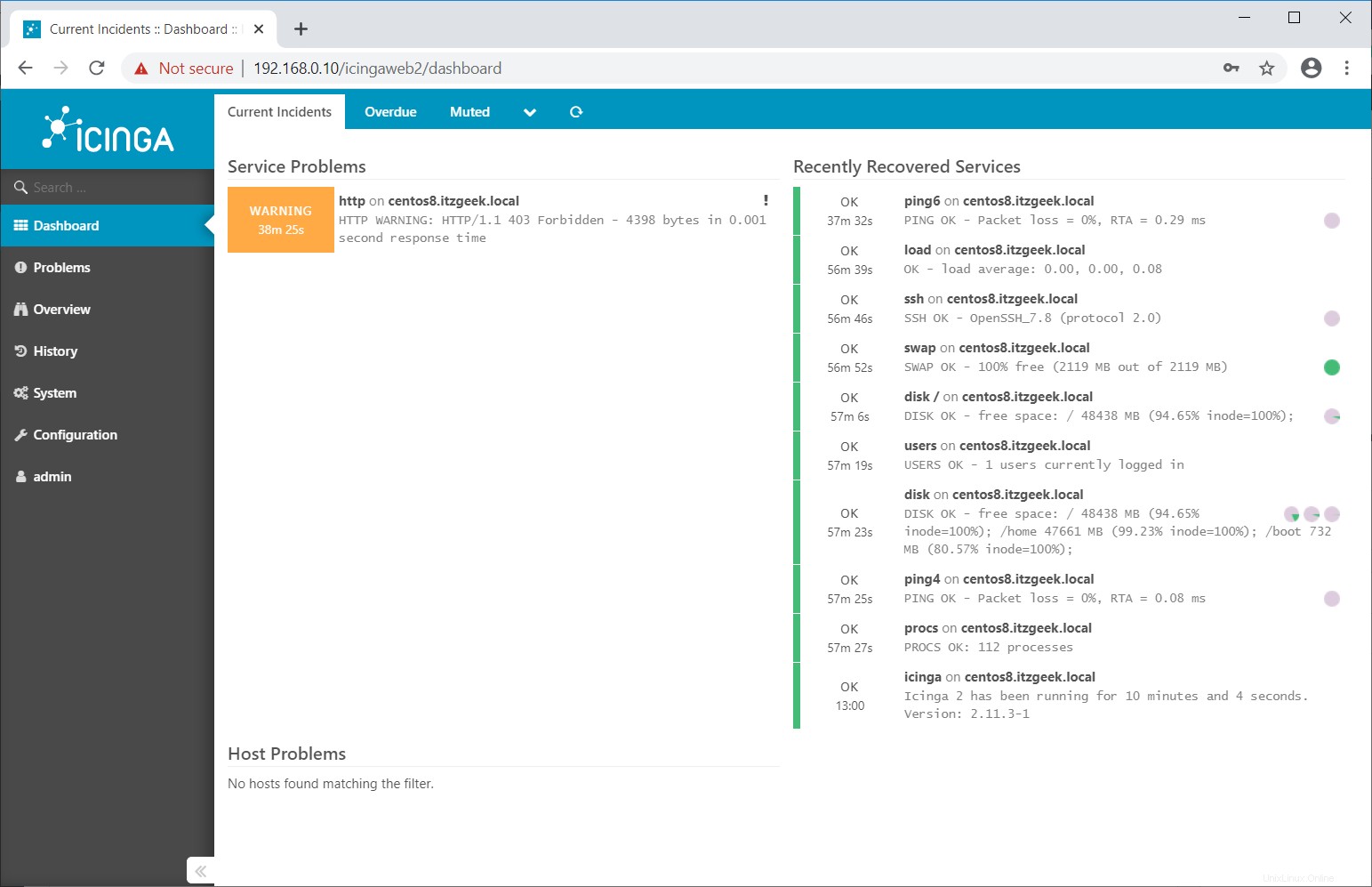
Conclusione
È tutto. Nel prossimo articolo, aggiungeremo client Linux remoti a Icinga 2.