La prima cosa dopo aver installato un sistema operativo Linux come server è configurare l'interfaccia di rete per avere accesso remoto e dalla tua workstation/laptop e una tazza di caffè puoi gestire il tuo server a tuo piacimento.
In questo tutorial useremo nmcli che sta per Network Manager Command Line tool per configurare le nostre interfacce di rete.
Nota preliminare
La particolarità di questo comando è che non hai bisogno di alcun requisito, tuttavia viene eseguito come root
Il formato di base di nmcli:
nmcli [OPTIONS] OBJECT { COMMAND | help } OGGETTO potrebbe essere una di queste opzioni:connessione, dispositivo, generale, rete, radio, agente e monitor e possiamo utilizzare un prefisso di queste opzioni:
nmcli -p dispositivo --> nmcli -p dev --> nmcli -p d
Nota:-p sta per --pretty è un'opzione
In questa parte del tutorial tratteremo due oggetti:Connessione e Dispositivo
Dispositivo di rete
Possiamo usare questo oggetto con i comandi più usati:status, show e set
Inizieremo con la visualizzazione delle nostre interfacce (dispositivi) se ne abbiamo molte con lo stato:
nmcli device status
Uscita:

La prima colonna è il nome delle interfacce, la mia interfaccia fisica è ens33 potrebbe essere diversa dal tuo ambiente, l'ultima colonna è il nome del profilo è anche chiamato "profilo di connessione".
Un altro modo:
nmcli -p device
L'opzione -p sta per Pretty è un output leggibile dall'uomo.
Uscita :
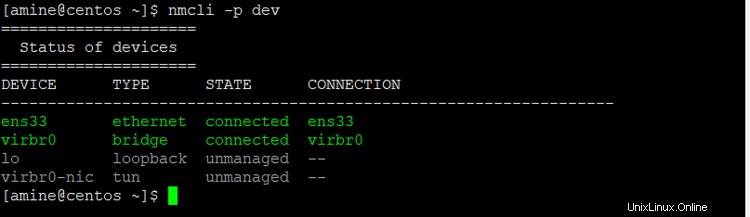
Usiamo nmcli dev show per elencare tutte le informazioni su tutte le interfacce (sono molte informazioni), quindi specificheremo un'interfaccia che useremo ens33:
nmcli dev show ens33
Uscita:
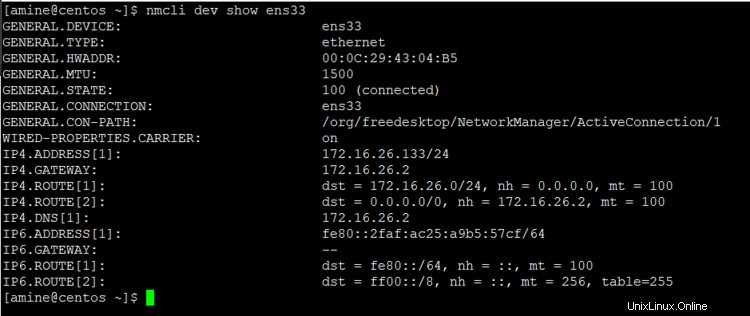
Tutte le informazioni qui sono molto esplicite, non è necessario passare attraverso questo output.
Potremmo impostare qualsiasi dispositivo da gestire con nmcli o meno, usando il comando set.
Per elencare i nostri dispositivi e verificare se è gestito o meno.
nmcli device status
Uscita:
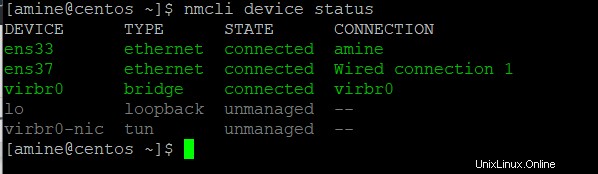
Nota la colonna STATO.
Ora cambierò ens33 in un'interfaccia non gestita.
sudo nmcli device set ens33 managed no
Uscita:
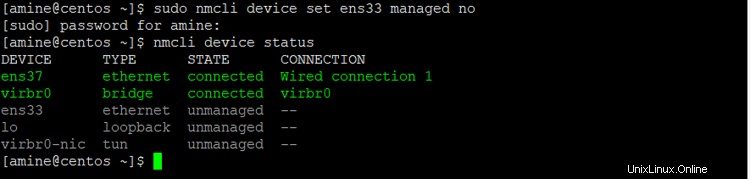
Nota che non possiamo più gestire l'interfaccia ens33 con NetworkManager ma il dispositivo è ancora connesso.
Consentiamo di gestire l'interfaccia ens33:
sudo nmcli device set ens33 managed yes
Controlla lo stato delle mie interfacce:
nmcli device status
uscita :
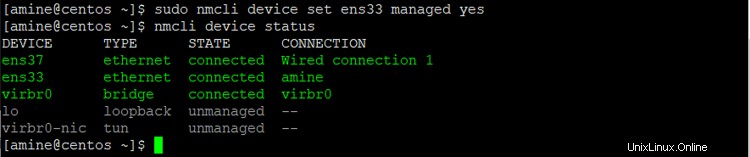
Infine, vedremo come attivare e disattivare i nostri dispositivi (interfacce) con i comandi di disconnessione e connessione.
sudo nmcli dev disconnect ens33
Dovresti avere un messaggio di successo:Dispositivo "ens33" disconnesso correttamente.
Mostra lo stato dei dispositivi:
nmcli dev status
Uscita:
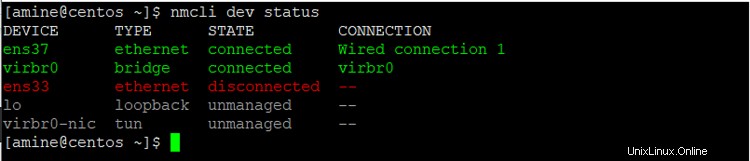
Si noti che il dispositivo ens33 è contrassegnato in rosso, lo stato è disconnesso e nessun profilo di connessione collegato. Il dispositivo verrà attivato automaticamente dopo il riavvio oppure possiamo attivarlo manualmente.
Per attivare i nostri dispositivi:
sudo nmcli dev connect ens33
Uscita:

Il messaggio di avvenuta attivazione e un UUID della connessione al profilo al termine.
Stato delle nostre interfacce:
nmcli dev status
Uscita:

L'interfaccia non è più disattivata.
Connessione al profilo
Ora concentriamoci sul profilo mostrando le informazioni:
nmcli connection show
Uscita:

La prima colonna è il nome della connessione (non il nome del dispositivo), la seconda è l'UUID o Universal Unique Identifier e l'ultima è il nome del dispositivo.
I profili sono la configurazione salvata delle interfacce è memorizzata in /etc/sysconfig/network-scripts/ e denominata con un prefisso ifcfg- e poi il nome del profilo, vediamo:
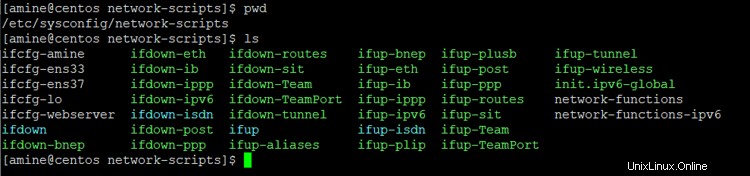
I profili con il nome dei dispositivi vengono generati automaticamente, ifcfg-amine viene creato manualmente.
Ora creiamo alcuni profili.
Nota:ho due interfacce fisiche collegate alla mia macchina virtuale ens33 e ens37.
Creeremo un profilo di configurazione ethernet con un indirizzo IP dinamico.
sudo nmcli con add type ethernet con-name HomeDHCP ifname ens37
L'interfaccia è di tipo ethernet, HomeDHCP è il nome del profilo, ens37 è l'interfaccia a cui è collegato il profilo.
Uscita:

Vediamo ora i profili:
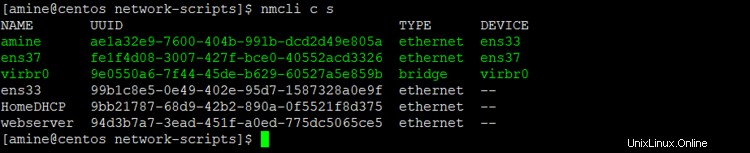
Nota che qui il profilo è creato ma non allegato all'interfaccia ens37, dobbiamo attivare il nostro nuovo profilo tramite:
sudo nmcli con up HomeDHCP
Attenzione il nome del profilo fa distinzione tra maiuscole e minuscole.
Uscita:

Rivediamo:
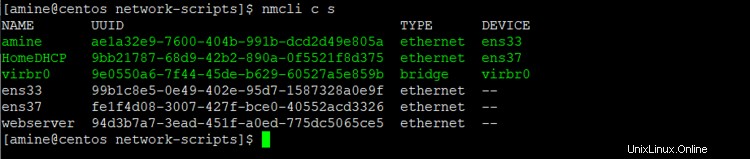
Si noti che la prima colonna NAME HomeDHCP è collegata all'interfaccia ens37. E il profilo ens37 (generato automaticamente) non è collegato a nessuna delle interfacce.
Vediamo all'interno del profilo:
nmcli con show HomeDHCP
E controlla il file creato in /etc/sysconfig/network-scripts/ifcfg-HomeDHCP
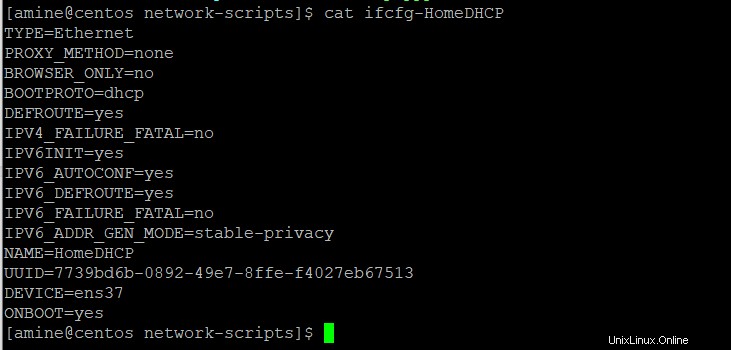
Disattiviamo il profilo HomeDHCP dall'interfaccia ens37.
sudo nmcli con down HomeDHCP
uscita :
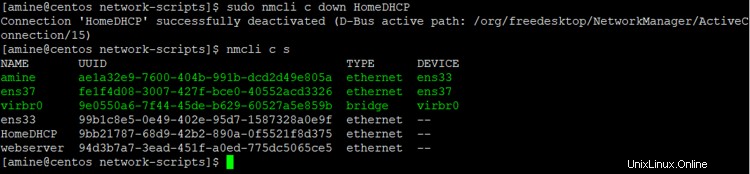
Si noti che il profilo predefinito è collegato all'interfaccia ens37.
Eliminiamo il profilo HomeDHCP:
sudo nmcli con delete HomeDHCP
Uscita:


Niente più profilo HomeDHCP.
Creiamo ora un profilo di configurazione ethernet chiamato HomeStatic con indirizzo IP statico.
sudo nmcli con add type ethernet con-name HomeStatic ifname ens37 ip4 192.168.0.10/24 gw4 192.168.0.1
Uscita:

Controlla la connessione delle nostre interfacce:
nmcli con s
Uscita:
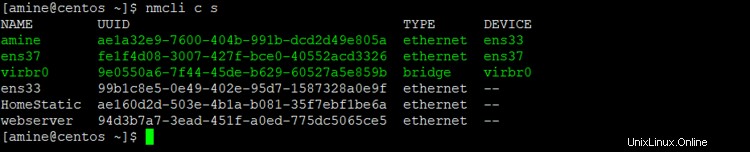
Ricorda che dobbiamo allegare il profilo all'interfaccia attivando il profilo:
sudo nmcli con up HomeStatic
Uscita:

Visualizza la configurazione del profilo:
nmcli dev show ens33
Uscita:
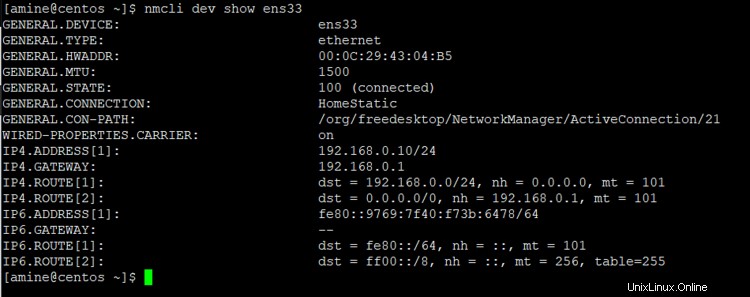
Un altro modo, ma ci sono molte informazioni, quindi ci concentreremo su ciò che vogliamo vedere.
Uscita:
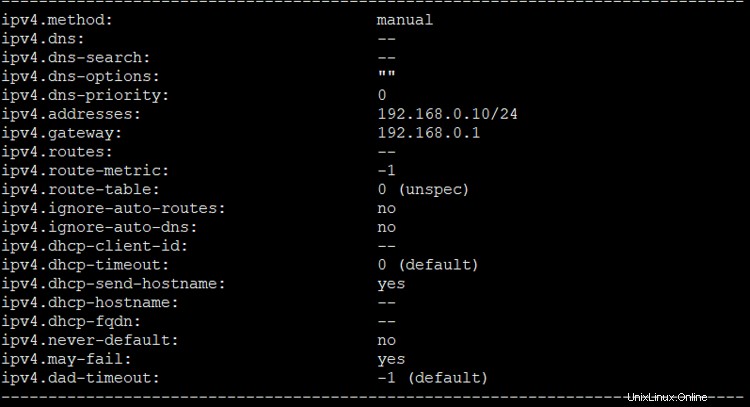
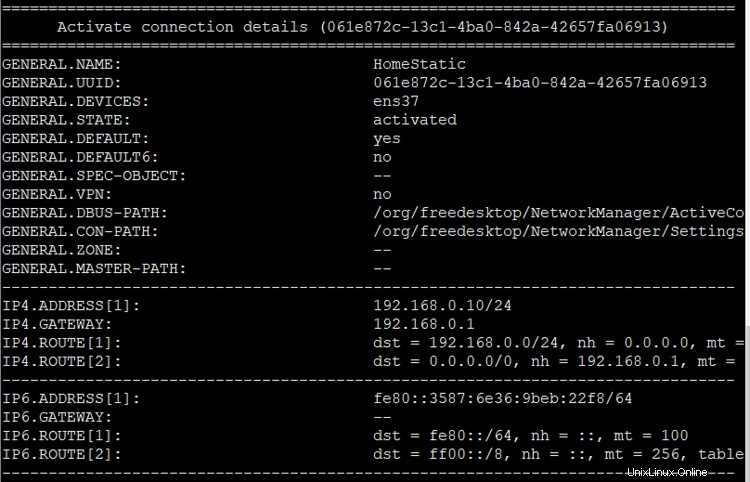
Nota che qui non abbiamo alcuna informazione sui server DNS, quindi aggiungeremo un server DNS con un altro comando:
sudo nmcli con modify HomeStatic ipv4.dns "8.8.8.8 8.8.4.4"
controlla :
nmcli c s HomeStatic
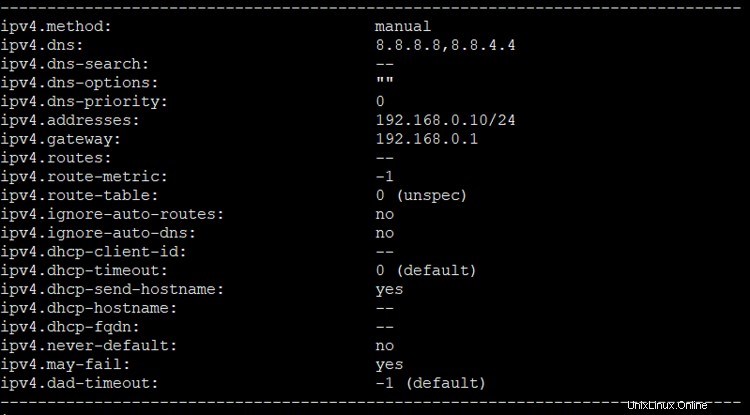
Un altro modo per aggiungere un indirizzo del server DNS:
sudo nmcli c mod HomeStatic +ipv4.dns "192.168.0.1"
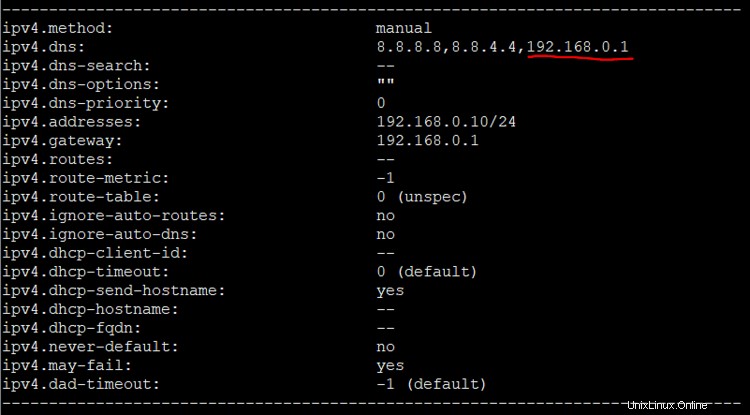
E ovviamente per eliminare un indirizzo di un server DNS:
sudo nmcli c mod HomeStatic -ipv4.dns "192.168.0.1"
Finora esamineremo le operazioni di base della rete per comunicare con i nostri server con quei due oggetti e ci comandi nel prossimo tutorial che continueremo a esplorare e cercheremo di finire con uno script per riassumere ciò che abbiamo fatto.