Webmin è uno strumento di amministrazione di sistema basato sul Web gratuito e open source per i sistemi Unix. Fornisce un'interfaccia utente ricca e potente basata sul Web per amministrare il server insieme a tutte le applicazioni popolari come Apache, BIND, Squid Proxy ecc. È disponibile per quasi tutti i più diffusi sistemi operativi basati su Unix tra cui CentOS, Ubuntu, Debian, SUSE, BSD ecc.
In questo tutorial installeremo Webmin su CentOS 7.2. Impareremo anche ad amministrare il server Web Apache, il firewalld e la configurazione di Webmin.
Prerequisito
- Server CentOS 7 minimo
- Privilegi di root. Questa guida è scritta come utente root, se hai effettuato l'accesso come utente sudo, esegui sudo -i.
Aggiorna sistema di base
Prima di installare qualsiasi pacchetto si consiglia di aggiornare i pacchetti e il repository utilizzando il comando seguente.
yum -y update
Una volta aggiornato il sistema, puoi procedere ulteriormente all'installazione delle dipendenze richieste per Webmin.
Installa dipendenze
Prima di poter installare Webmin, dovresti installare alcune dipendenze. Esegui il comando seguente per installare le dipendenze richieste.
yum -y install perl perl-Net-SSLeay openssl perl-IO-Tty perl-Encode-Detect
Una volta installate le dipendenze, puoi procedere ulteriormente all'installazione di Webmin.
Installa Webmin
Webmin è disponibile come pacchetto RPM oppure puoi anche installare Webmin tramite il suo repository ufficiale.
Aggiungi il repository creando un nuovo file di repository eseguendo il comando seguente.
nano /etc/yum.repos.d/webmin.repo
Se non hai installato nano, puoi eseguire yum -y install nano. Aggiungi le seguenti righe al file.
[Webmin] name=Webmin Distribution Neutral #baseurl=http://download.webmin.com/download/yum mirrorlist=http://download.webmin.com/download/yum/mirrorlist enabled=1
Salva il file ed esci dall'editor. Ora recupera e installa la chiave GPG che è stata utilizzata per firmare i pacchetti eseguendo il comando seguente.
wget http://www.webmin.com/jcameron-key.asc
rpm --import jcameron-key.asc
Ora puoi installare facilmente Webmin eseguendo il seguente comando.
yum -y install webmin
Webmin è ora installato nel tuo sistema. Prima di poter accedere alla dashboard di Webmin, dovrai configurare il firewall.
Configura Firewall
È possibile accedere al dashboard Webmin sulla porta 10000. Se sul sistema è in esecuzione un firewall, sarà necessario consentire l'accesso alla porta 10000 dall'esterno della rete. Esegui i seguenti comandi per consentire alla porta 10000 di attraversare il firewall.
firewall-cmd --zone=public --add-port=10000/tcp --permanent
firewall-cmd --reload
Accedi a Webmin
Ora puoi accedere a Webmin su https://Your_Server_IP:10000. Assicurati di utilizzare https poiché non sarai in grado di accedere a Webmin su una connessione non crittografata. Riceverai un avviso sul certificato SSL poiché stiamo usando il certificato autofirmato qui. Dovresti vedere la schermata seguente dopo aver aggiunto un'eccezione per errore del certificato.
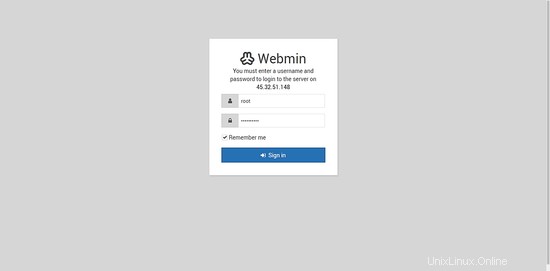
Puoi accedere utilizzando le credenziali dell'utente root del tuo sistema. Fornire il nome utente root e la password dell'utente root. Se non hai impostato alcuna password per l'utente root, puoi sempre eseguire il comando passwd per reimpostare la password dell'utente root.
Una volta effettuato l'accesso, vedrai la seguente schermata.
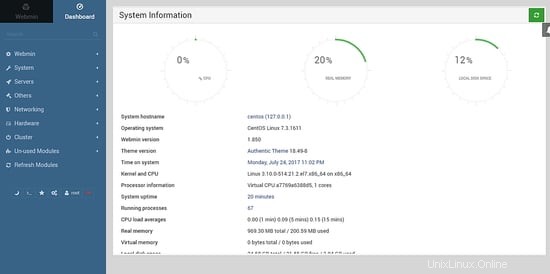
Da questa dashboard puoi gestire il server in modo interattivo.
Gestione dei servizi
Webmin può essere utilizzato per gestire i servizi in esecuzione sul server. Puoi distribuire e configurare i servizi come moduli in Webmin. Per installare un nuovo modulo, vai su Webmin>> Moduli non utilizzati e fai clic sul modulo che desideri installare.
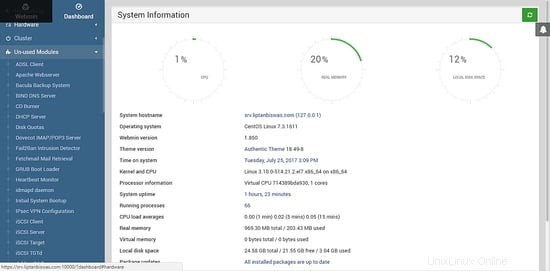
Installazione di Apache
Vediamo l'esempio di gestione del server web Apache tramite Webmin. Dall'elenco dei moduli non utilizzati, fare clic su Apache Webserver .
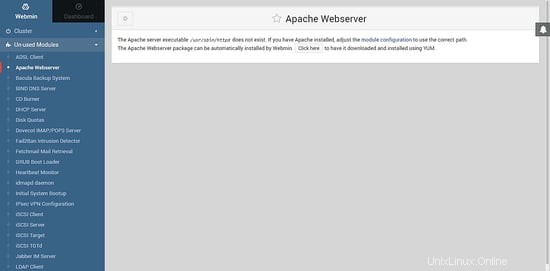
Se Apache non è installato sul tuo server, ti verrà mostrata l'interfaccia sopra. Fai clic su Fai clic qui pulsante per scaricare e installare il server Web Apache tramite YUM.
Una volta installato il pacchetto, vedrai i dettagli delle transazioni effettuate.
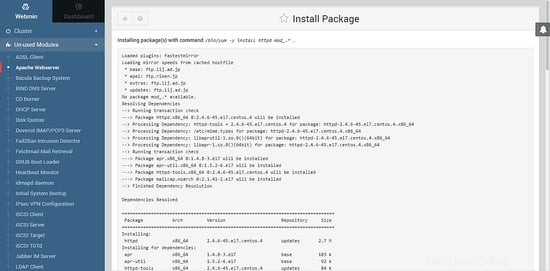
Ora aggiorna la pagina web e vedrai Apache Web Server nella scheda Server.
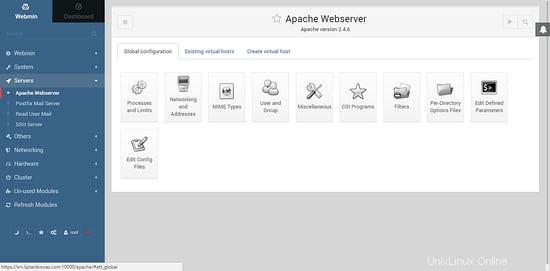
Per avviare il server Web Apache, fare clic sul pulsante di avvio.
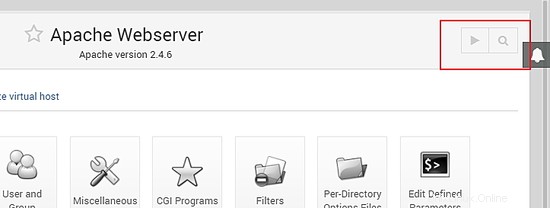
Puoi gestire la configurazione globale facendo clic su Configurazione globale .
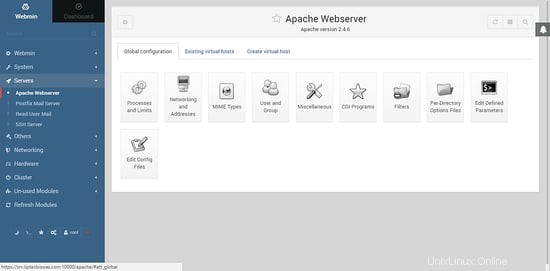
Per creare un nuovo host virtuale, fai clic su Crea host virtuale scheda. Scegli Qualsiasi indirizzo opzione in Gestisci connessioni all'indirizzo . Fornire la porta su cui ascolterà l'host virtuale. L'opzione consigliata consiste nell'utilizzare la porta 80. Fornire la directory radice del documento per il server virtuale. Seleziona Consenti accesso a questa directory casella di controllo. Fornirà le autorizzazioni appropriate all'utente Apache sulla directory. Fornire il nome del server per il server virtuale. Fornire il percorso del file appropriato per il nuovo server virtuale. Il file deve essere archiviato nella directory /etc/httpd/conf.d/ e deve contenere l'estensione .conf. Puoi anche scegliere di scrivere la configurazione dell'host virtuale nel file httpd.conf predefinito. Aggiungerà la configurazione alla fine del file, ma non è consigliata. Infine, fai clic su Crea ora pulsante per creare l'host virtuale.
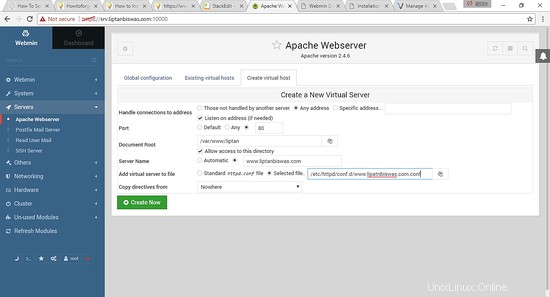
Modifica del firewall
Prima di poter accedere al server Web, sarà necessario modificare il firewall per consentire il servizio HTTP o la porta 80 attraverso il firewall. Ora che abbiamo installato Webmin, possiamo eseguire questa attività anche tramite Webmin. Vai a Webmin>> Networking>> Firewalld .
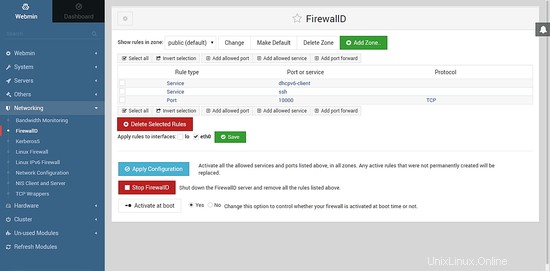
Fare clic su Aggiungi servizio consentito pulsante.
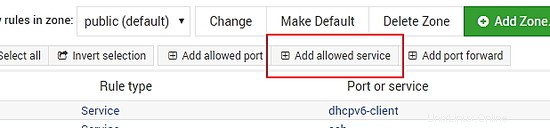
Scegli http dall'elenco dei servizi e fai clic su Crea pulsante.
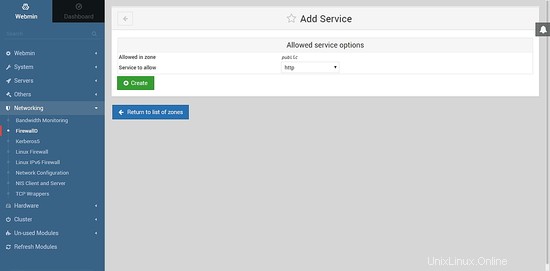
Ora torna all'elenco delle zone e fai clic su Applica configurazione pulsante. Questo ricaricherà il firewall applicando la nuova configurazione. Ora puoi accedere al server web sul tuo sistema.
Configura Webmin
Puoi configurare le impostazioni di Webmin andando su Webmin>> Configurazione Webmin .
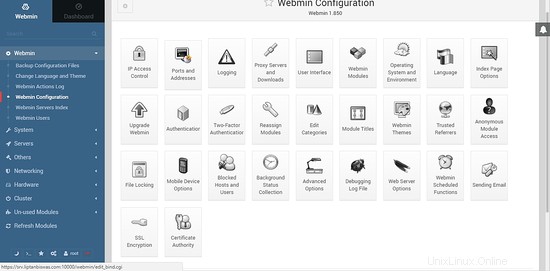
Questa interfaccia può essere utilizzata per configurare diversi aspetti di Webmin. È possibile rimuovere l'errore SSL autofirmato utilizzando Let's Encrypt SSL gratuito. Per farlo, fai clic su Crittografia SSL icona. Verrai indirizzato all'interfaccia di configurazione SSL. Fai clic sulla scheda Let's Encrypt e dovresti vedere la seguente schermata.
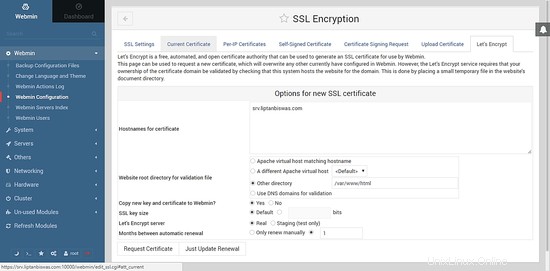
Fornisci il nome host per il certificato. Assicurati che il nome host che hai utilizzato sia puntato verso il server. In caso contrario, apporta le modifiche necessarie alla configurazione DNS del dominio per puntarlo verso il tuo server. Nella directory principale del sito Web per il file di convalida , inserisci /var/www/html. Usa il valore predefinito per copiare la nuova chiave e il certificato su Webmin, la dimensione della chiave SSL e il server Let's Encrypt. Fornisci 1 in Mesi tra il rinnovo automatico . Al termine, fai clic su Richiedi certificato pulsante. Se i certificati vengono generati e installati correttamente, otterrai il seguente output.
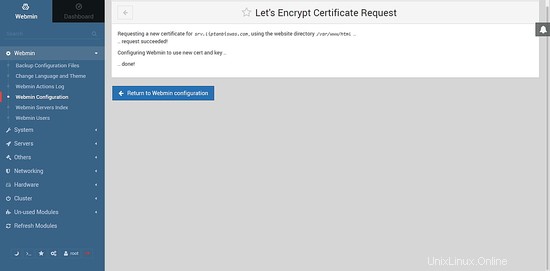
Ora aggiorna la pagina web o apri la dashboard Webmin in una nuova scheda, vedrai che non viene prodotto alcun avviso e il lucchetto è diventato verde con la scritta Sicuro .
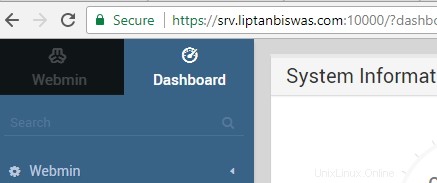
Allo stesso modo, puoi configurare più opzioni di Webmin.
Conclusione
In questo tutorial, abbiamo imparato a installare Webmin sul server CentOS 7. Ora puoi gestire facilmente il server tramite l'interfaccia grafica utilizzando Webmin.