Questo tutorial mostra come configurare il desktop CentOS 7. CentOS 7 ha
alto
qualità dell'ambiente desktop che si adatta perfettamente alle esigenze aziendali quotidiane di una cultura aziendale. Mostrerò anche alcune delle caratteristiche specifiche di Thunderbird che semplificano l'uso quotidiano del lavoro.
Il software che propongo come predefinito è quello che ho trovato più facile da usare e migliore nelle sue funzionalità - questo non sarà necessariamente vero per le tue esigenze, quindi sei libero di provare le applicazioni elencate come alternative.
1 Nota preliminare
Questo tutorial è basato sul desktop CentOS 7.0. Per prima cosa installerò il desktop CentOS 7.0. Per l'installazione di CentOS, sono necessari i file iso dal seguente link:
32 bit NA (disponibile solo nell'architettura a 64 bit)
64 bit http://isoredirect.centos.org/centos/7/isos/x86_64/
Nel mio caso il sistema ha un indirizzo IP statico. Uso 192.168.0.100 come indirizzo IP in questo tutorial e desktop1.example.com come nome host. Puoi utilizzare un indirizzo IP statico o dinamico a seconda delle tue esigenze.
2 Installazione
Ora installeremo CentOS 7.0 con Gnome desktop. Inserisci il CD masterizzato con le iso scaricate sopra e procedi come:
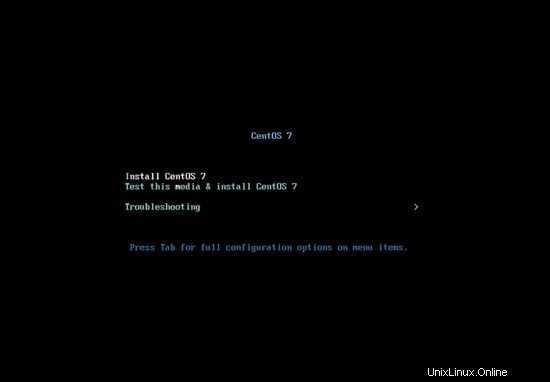
Basta installare CentOS 7:
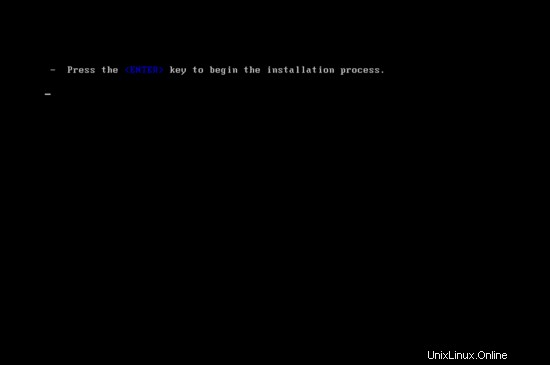
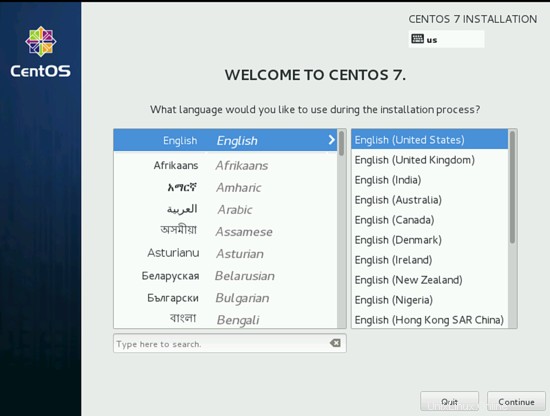
Seleziona la lingua secondo le tue preferenze, sto usando qui l'inglese la stampa Continua:
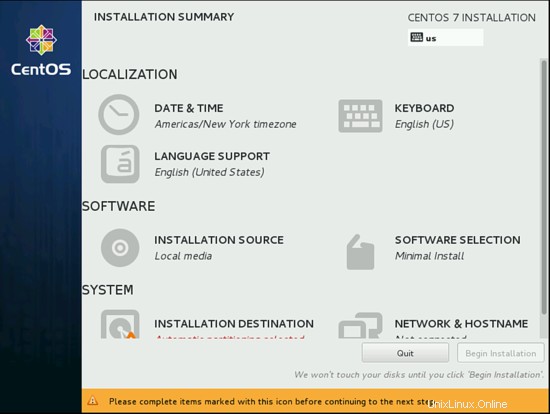
Ora dobbiamo selezionare alcune altre opzioni prima dell'installazione. Seleziona la data e l'ora che preferisci, nel mio caso sto usando Europa/Berlino:
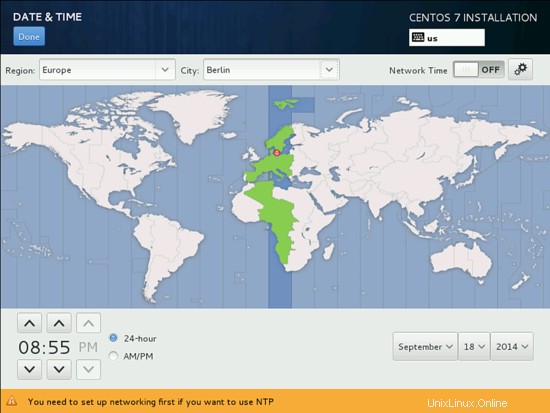
Dopo aver selezionato il tuo fuso orario, premi Fine.
Quindi dobbiamo selezionare il supporto per tastiera e lingua. Se desideri aggiungere più lingue, puoi aggiungerlo qui, userò l'inglese per questo:
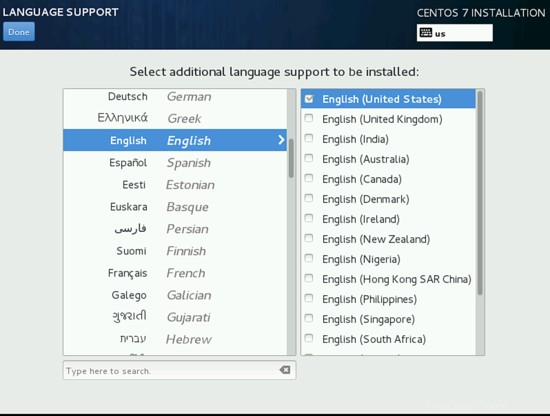
Al termine, premi Fine.
Successivamente dobbiamo personalizzare la selezione per SELEZIONE SOFTWARE Selezionerò qui Ambiente di base come Gnome Desktop e componenti aggiuntivi per l'ambiente come Applicazioni Gnome, Applicazioni Internet e suite Office e produttività.
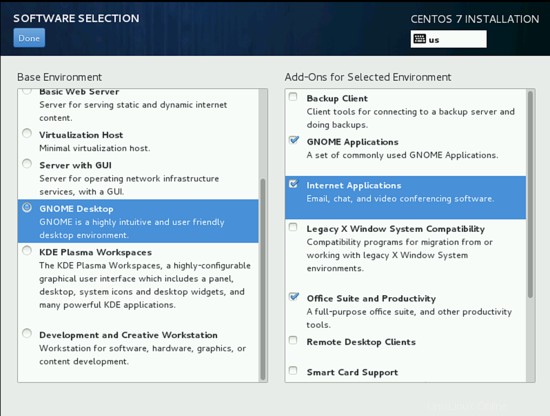
Al termine, premi Fine.
Successivamente in DESTINAZIONE DELL'INSTALLAZIONE è possibile utilizzare la formazione del partizionamento automatica o manuale. Userò il partizionamento automatico dell'unità.
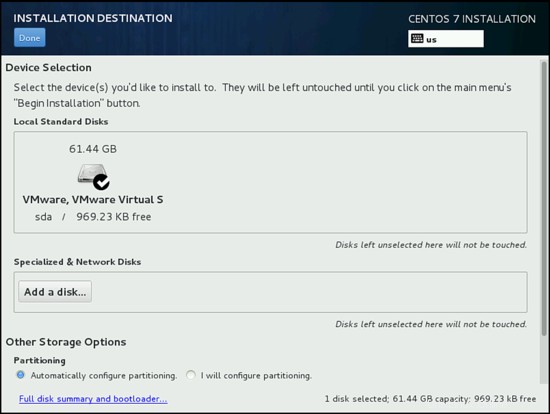
Al termine, premi Fine.
Successivamente è necessario selezionare NETWORK &HOSTNAME Se prima è stato installato un server DHCP, è possibile utilizzare il DHCP automatico, altrimenti è possibile eseguire l'indirizzamento IP statico manuale come mostrato. Premere Configura in questa sezione ulteriormente in Impostazioni IPv4 selezionare Manuale e fornire le voci secondo il proprio ambiente di rete. Sono i valori come
Indirizzo 192.168.0.100
Netmask 255.255.255.0
Gateway 192.168.0.1
Server DNS 8.8.8.8 8.8.4.4
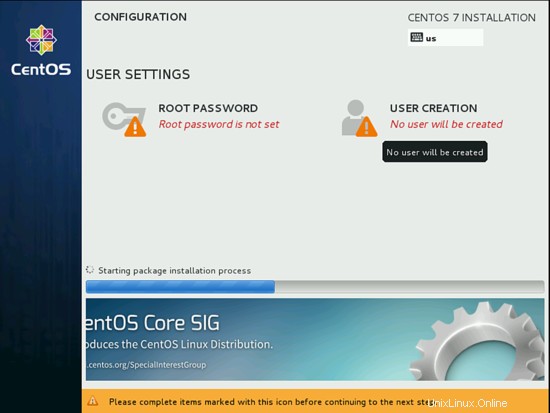
Premi Salva. In hostname fornisci il nome desiderato, sto usando il mio hostname come desktop1.example.com Premi Fine una volta completato.
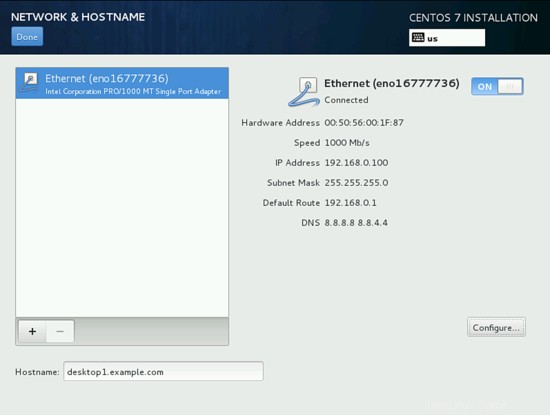
Assicurati che l'origine dell'installazione sia un supporto locale se è così. Ora possiamo procedere con l'installazione, premi su Inizia installazione.
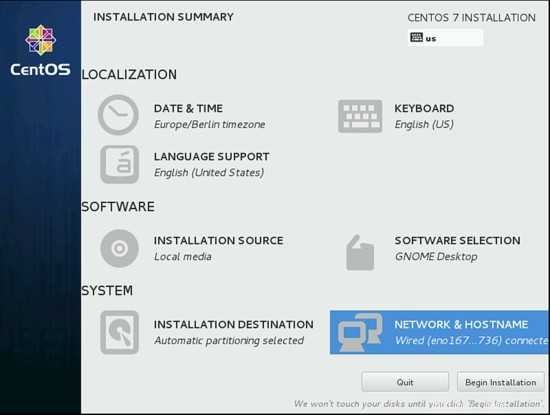
Ora abbiamo iniziato con l'installazione. Ora aggiungiamo un utente e impostiamo le password di root:
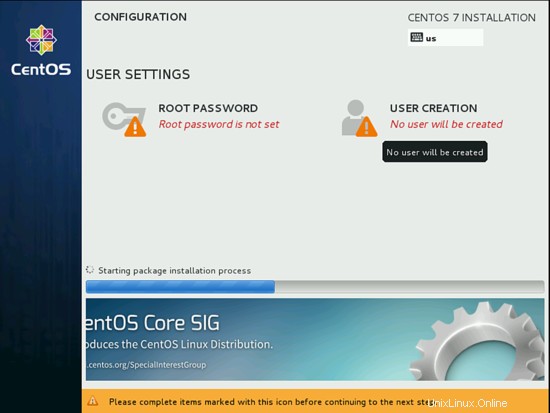
Creerò l'utente come amministratore e qualsiasi password di tua scelta come segue:
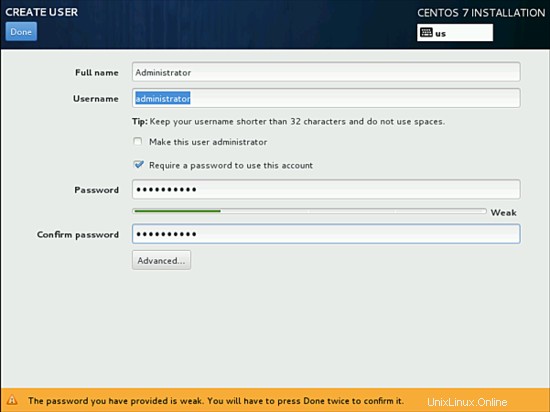
Al termine, premi Fine. Allo stesso modo imposta la password di root.
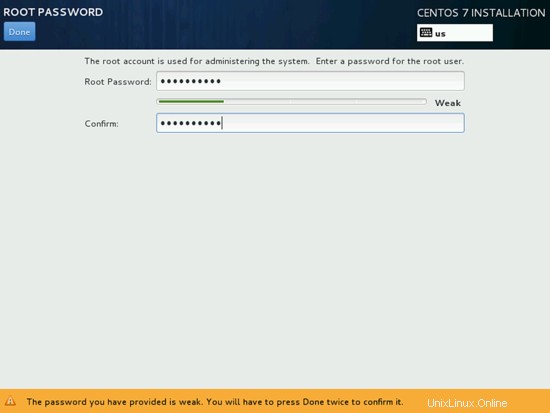
Dopodiché, attendi qualche istante fino al completamento dell'installazione.
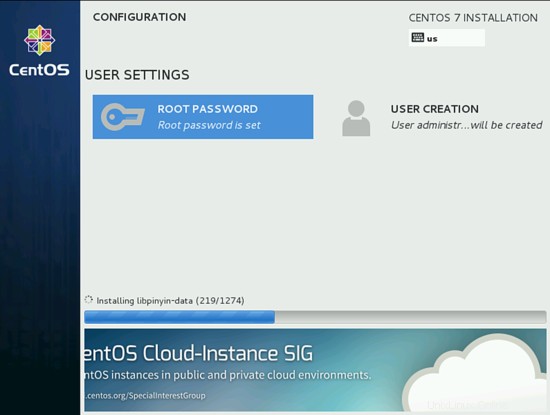
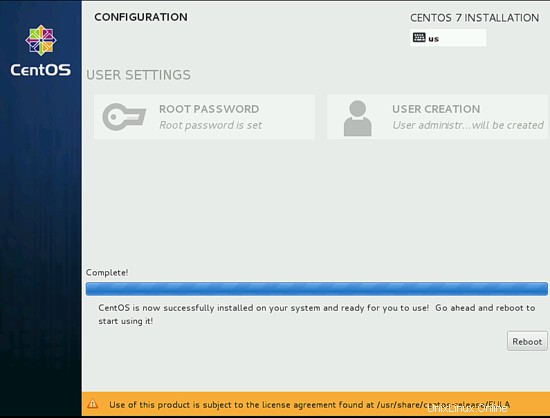
Dopo l'installazione completa verrà richiesto il riavvio, basta premere Riavvia.
Ora dobbiamo accettare la licenza, premere INFORMAZIONI LICENZA.
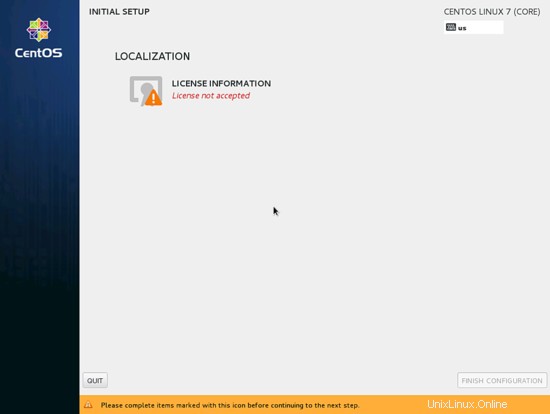
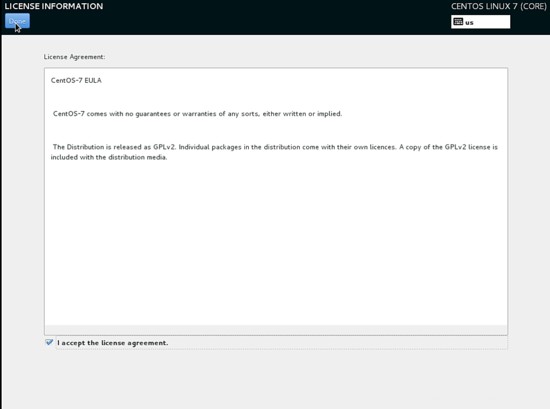
Spunta la casella di controllo Accetto il contratto di licenza. Al termine, premi Fine.
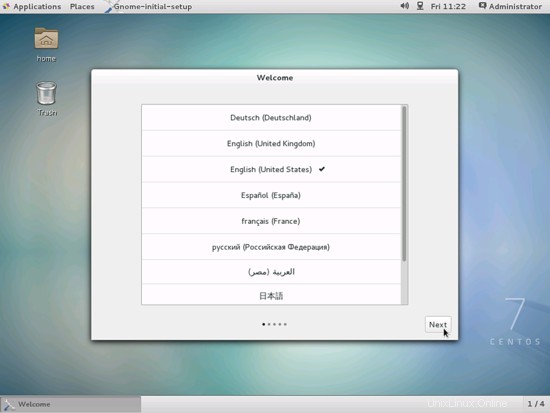
Quindi premere FINE CONFIGURAZIONE. Il prossimo passo è abilitare Kdump. Seleziona i valori predefiniti cioè Automatico e premi avanti:
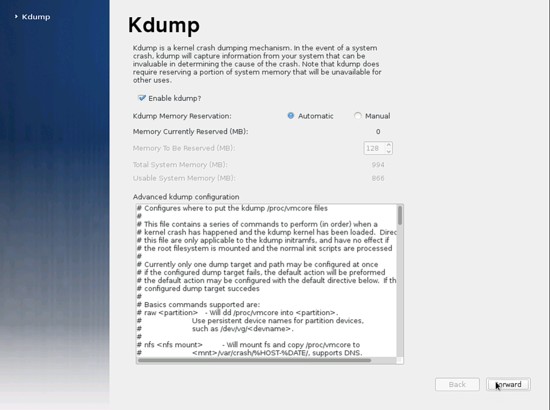
La schermata successiva ci chiederà di accedere a Gnome-desktop , inserire le credenziali e premere Accedi:
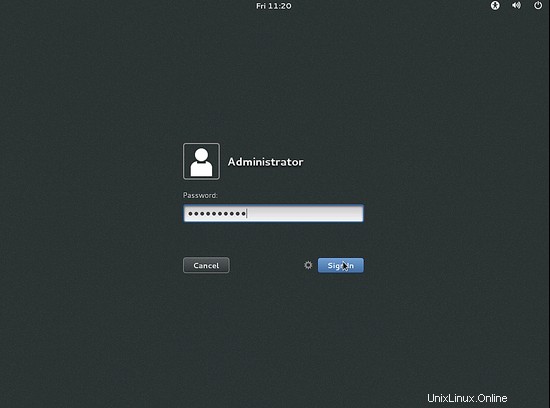
Ora abbiamo completato la parte di installazione. Quindi dobbiamo configurare la configurazione iniziale di Gnome.
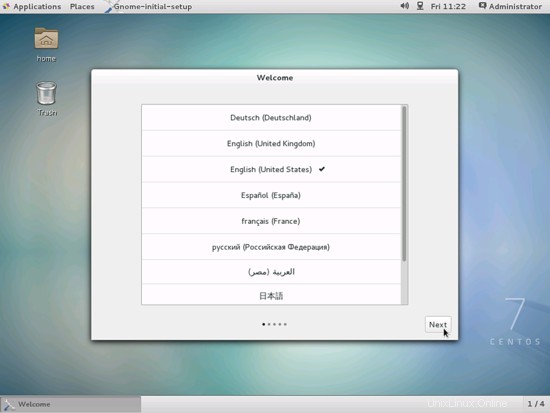
Seleziona la lingua e premi Avanti:
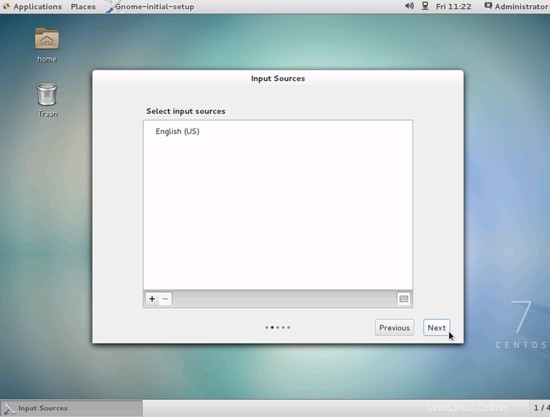
Premi ulteriormente Avanti:
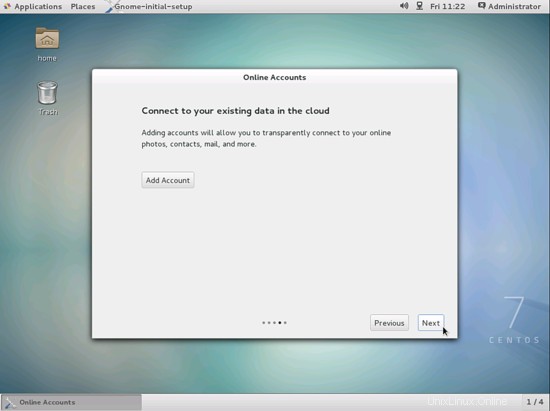
Se lo desideri, puoi aggiungere account per Google, Yahoo ecc. Al termine, premi Avanti.
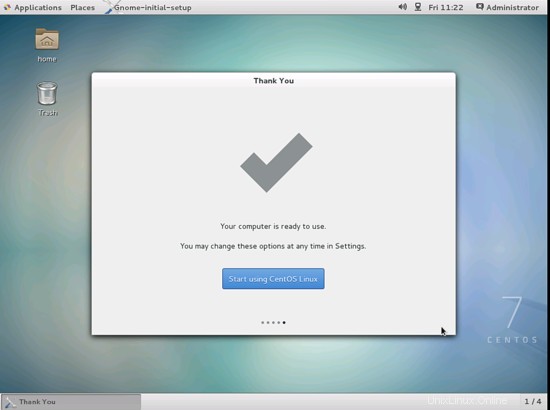
Ora abbiamo finito, premi usando Start usando CentOS Linux.
Ora siamo pronti con il desktop CentOS grezzo.