
In genere il nome host viene impostato durante l'installazione del sistema operativo o assegnato dinamicamente alla macchina virtuale al momento della creazione.
Ci sono una serie di motivi per cui potresti dover cambiare il nome host. Il più comune è quando il nome host viene impostato automaticamente al momento della creazione dell'istanza.
Questa guida spiega come impostare o modificare il nome host su CentOS 8 senza dover riavviare il sistema.
Prerequisiti #
Prima di continuare con questo tutorial, assicurati di aver effettuato l'accesso come utente con privilegi sudo.
Capire i nomi host #
Un nome host è un'etichetta che identifica un dispositivo su una rete. Non dovresti avere due o più macchine con lo stesso nome host, sulla stessa rete.
Esistono tre classi di hostname :static , pretty e transient .
static- Il nome host tradizionale. È memorizzato nel/etc/hostnamefile e può essere impostato dall'utente.pretty- Un nome host UTF8 in formato libero utilizzato per la presentazione all'utente. Ad esempio,Linuxize's desktop.transient- Un nome host dinamico gestito dal kernel. I server DHCP o mDNS possono modificare il nome host temporaneo in fase di esecuzione. Per impostazione predefinita, è lo stesso distaticnome host.
Si consiglia di utilizzare un nome di dominio completo (FQDN ) per entrambi static e transient nomi come host.example.com .
Visualizzazione del nome host corrente #
Per visualizzare il nome host corrente, eseguire il comando seguente:
hostnamectl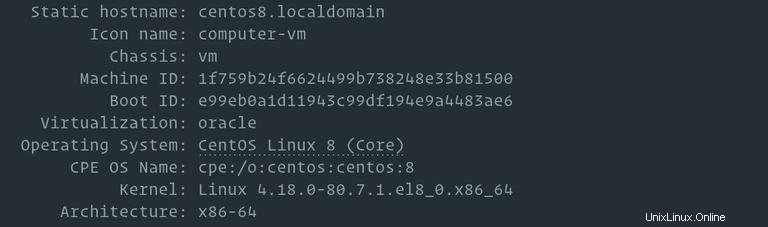
In questo esempio, il nome host corrente è impostato su centos8.localdomain .
Cambiare il nome host #
Metodo 1:utilizzo di hostnamectl comando #
In CentOS 8 e in tutte le altre distribuzioni Linux che utilizzano systemd, puoi modificare il nome host del sistema e le relative impostazioni con hostnamectl comando. La sintassi è la seguente:
sudo hostnamectl set-hostname host.example.comsudo hostnamectl set-hostname "Your Pretty HostName" --prettysudo hostnamectl set-hostname host.example.com --staticsudo hostnamectl set-hostname host.example.com --transient
Ad esempio, per modificare il nome host statico del sistema in host.linuxize.com , dovresti usare il seguente comando:
sudo hostnamectl set-hostname host.linuxize.com
Per impostare il grazioso nome host su Linuxize's desktop , inserisci:
sudo hostnamectl set-hostname "Linuxize's desktop" --pretty
Il hostnamectl il comando non produce output. In caso di successo, viene restituito 0, altrimenti un codice di errore diverso da zero.
Per verificare che il nome host sia stato modificato correttamente, utilizza hostnamectl comando.
Metodo 2:utilizzo di nmtui comando #
nmtui è uno strumento basato su curses per interagire con NetworkManager. Può essere utilizzato anche per impostare o modificare il nome host.
Avvia lo strumento digitandone il nome nel terminale:
sudo nmtui
Usa i tasti freccia per navigare tra le opzioni, seleziona Set system hostname e premi Enter :
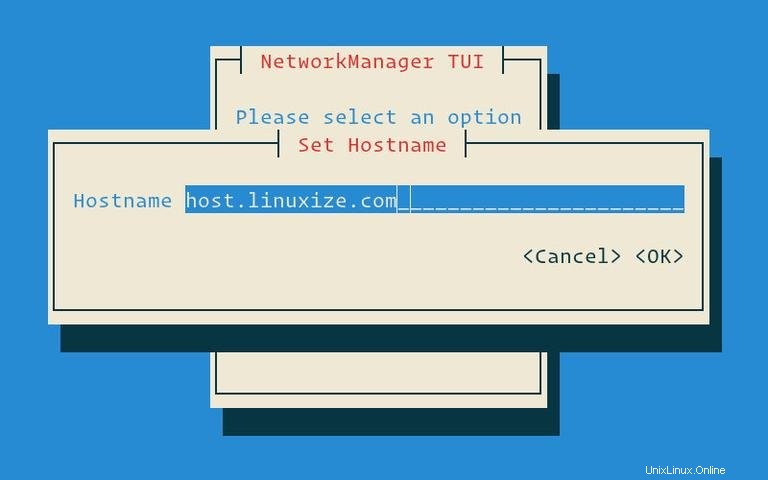
Digita il nuovo nome host:
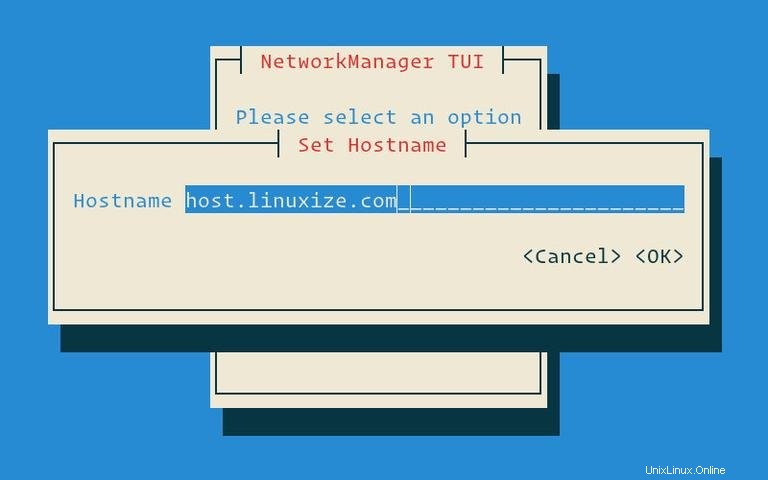
Premi Enter per confermare il nuovo nome host:
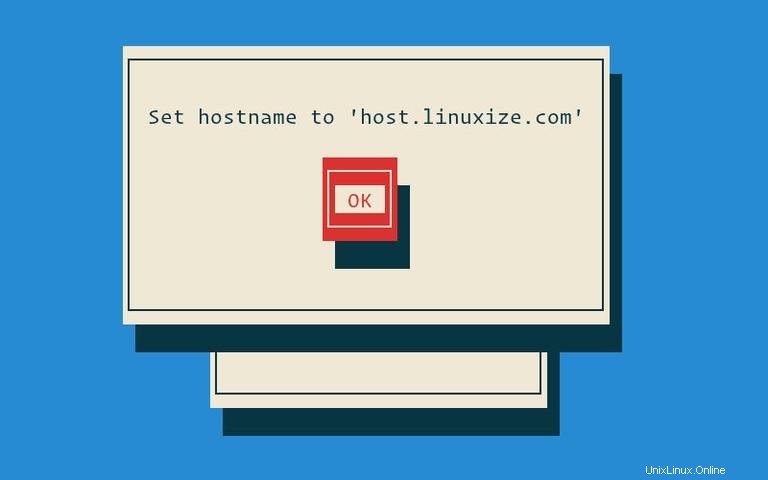
Infine, riavvia systemd-hostnamed servizio per rendere effettive le modifiche:
sudo systemctl restart systemd-hostnamedMetodo 3:utilizzo di nmcli comando #
nmcli è uno strumento da riga di comando per il controllo di NetworkManager e può essere utilizzato anche per modificare il nome host del sistema.
Per visualizzare il nome host corrente, digita:
sudo nmcli g hostname
Per cambiare il nome host in host.linuxize.com usa il seguente comando:
sudo nmcli g hostname host.linuxize.com
Affinché le modifiche abbiano effetto, riavvia systemd-hostnamed servizio:
sudo systemctl restart systemd-hostnamed