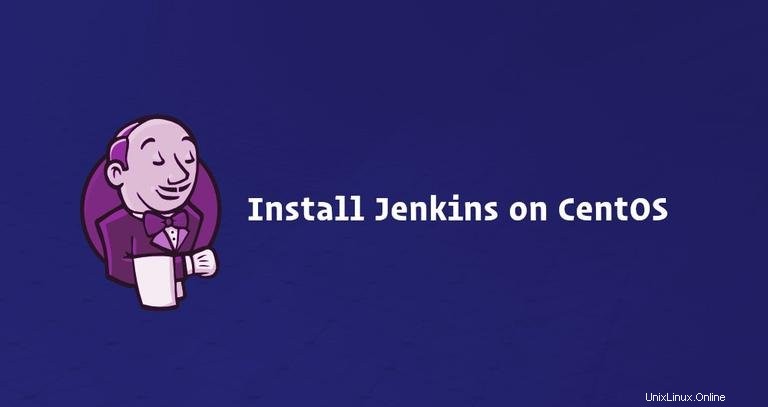
Jenkins è un server di automazione open source basato su Java che offre un modo semplice per impostare una pipeline di integrazione continua e distribuzione continua (CI/CD).
L'integrazione continua (CI) è una pratica DevOps in cui i membri del team eseguono regolarmente il commit delle modifiche al codice nel repository di controllo della versione, dopodiché vengono eseguiti build e test automatizzati. La distribuzione continua (CD) è una serie di pratiche in cui le modifiche al codice vengono create, testate e distribuite automaticamente in produzione.
Questo tutorial ti guiderà attraverso i passaggi per l'installazione di Jenkins su un sistema CentOS 7 utilizzando il repository Jenkins ufficiale.
Prerequisiti #
Prima di continuare con questo tutorial, assicurati di aver effettuato l'accesso come utente con privilegi sudo.
Installazione di Jenkins #
Per installare Jenkins sul tuo sistema CentOS, segui i passaggi seguenti:
-
Jenkins è un'applicazione Java, quindi il primo passo è installare Java. Esegui il comando seguente per installare il pacchetto OpenJDK 8:
sudo yum install java-1.8.0-openjdk-develLa versione corrente di Jenkins non supporta ancora Java 10 (e Java 11). Se sul tuo computer sono installate più versioni di Java, assicurati che Java 8 sia la versione Java predefinita.
-
Il passaggio successivo è abilitare il repository Jenkins. Per farlo, importa la chiave GPG usando il seguente
curlcomando:curl --silent --location http://pkg.jenkins-ci.org/redhat-stable/jenkins.repo | sudo tee /etc/yum.repos.d/jenkins.repoE aggiungi il repository al tuo sistema con:
sudo rpm --import https://jenkins-ci.org/redhat/jenkins-ci.org.key -
Una volta abilitato il repository, installa l'ultima versione stabile di Jenkins digitando:
sudo yum install jenkinsAl termine del processo di installazione, avvia il servizio Jenkins con:
sudo systemctl start jenkinsPer verificare se è stato avviato correttamente, esegui:
systemctl status jenkinsDovresti vedere qualcosa di simile a questo:
● jenkins.service - LSB: Jenkins Automation Server Loaded: loaded (/etc/rc.d/init.d/jenkins; bad; vendor preset: disabled) Active: active (running) since Thu 2018-09-20 14:58:21 UTC; 15s ago Docs: man:systemd-sysv-generator(8) Process: 2367 ExecStart=/etc/rc.d/init.d/jenkins start (code=exited, status=0/SUCCESS) CGroup: /system.slice/jenkins.serviceInfine, abilita l'avvio del servizio Jenkins all'avvio del sistema.
sudo systemctl enable jenkinsjenkins.service is not a native service, redirecting to /sbin/chkconfig. Executing /sbin/chkconfig jenkins on
Regola il firewall #
Se stai installando Jenkins su un server CentOS remoto protetto da un firewall, devi portare 8080 .
Utilizzare i seguenti comandi per aprire la porta necessaria:
sudo firewall-cmd --permanent --zone=public --add-port=8080/tcpsudo firewall-cmd --reload
Configurazione di Jenkins #
Per configurare la tua nuova installazione Jenkins, apri il browser e digita il tuo dominio o indirizzo IP seguito dalla porta 8080 :
http://your_ip_or_domain:8080
Apparirà una schermata simile alla seguente, in cui ti verrà chiesto di inserire la password dell'amministratore creata durante l'installazione:
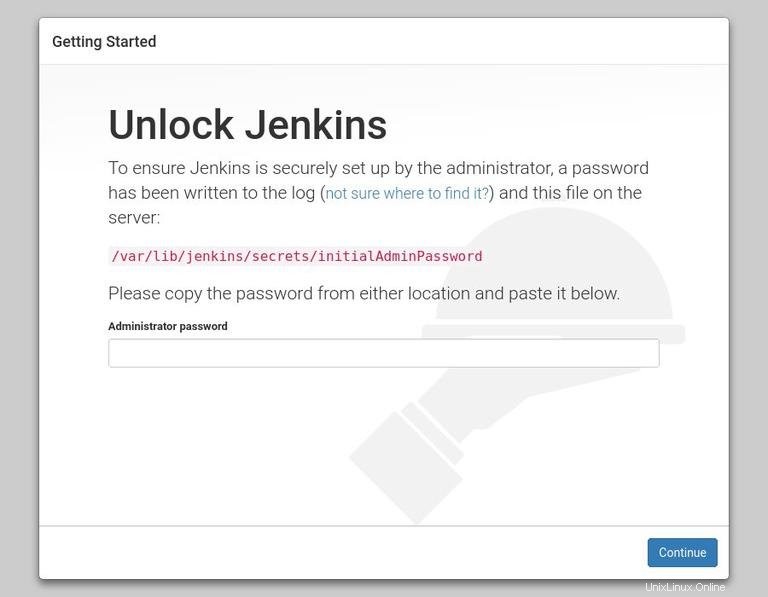
Usa il seguente comando per stampare la password sul tuo terminale:
sudo cat /var/lib/jenkins/secrets/initialAdminPasswordDovresti vedere una password alfanumerica lunga 32 caratteri come mostrato di seguito:
2115173b548f4e99a203ee99a8732a32
Copia la password dal tuo terminale, incollala nel campo Password amministratore e fai clic su Continue .
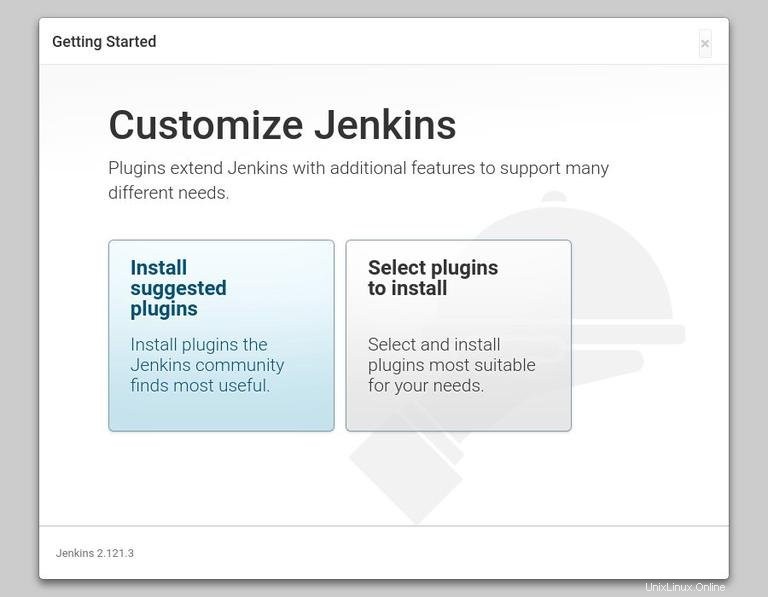
Nella schermata successiva, ti verrà chiesto se desideri installare i plug-in suggeriti o selezionare plug-in specifici. Fai clic su Install suggested plugins box e il processo di installazione inizierà immediatamente.
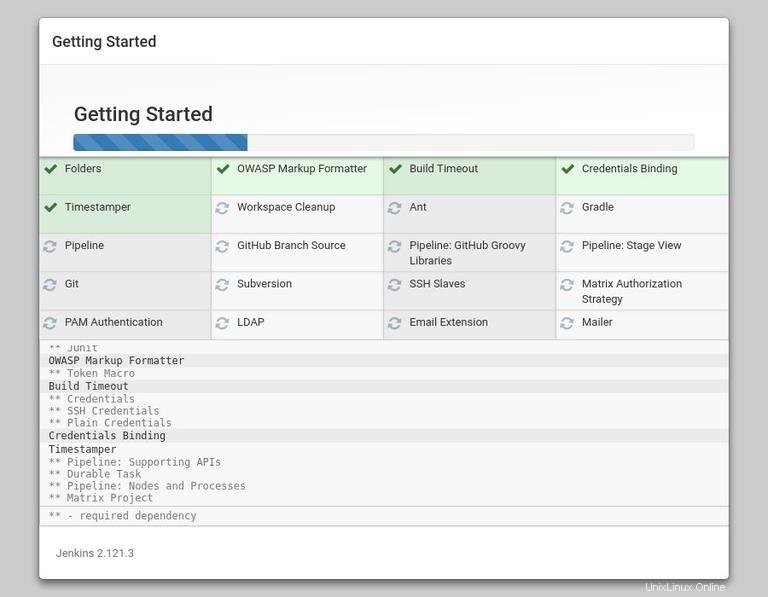
Una volta completata l'installazione, ti verrà chiesto di configurare il primo utente amministrativo. Compila tutte le informazioni richieste e fai clic su Save and Continue .
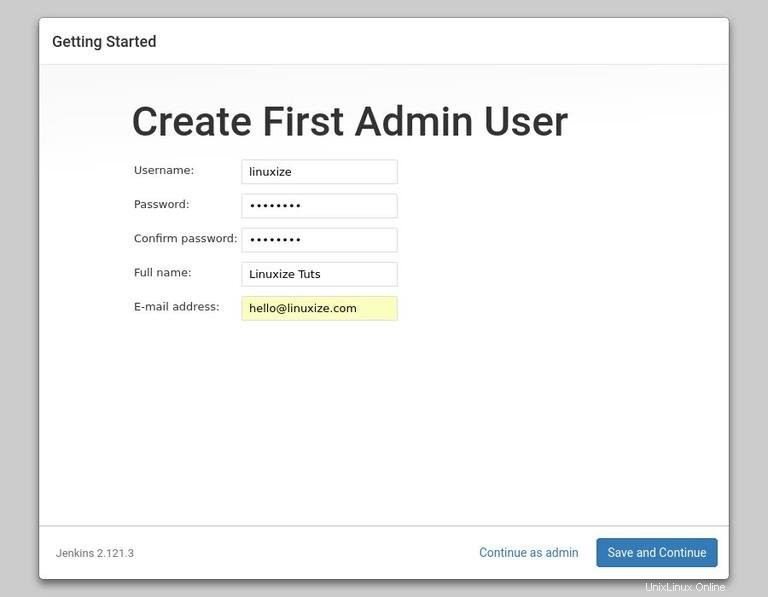
Nella pagina successiva, ti verrà chiesto di impostare l'URL per l'istanza Jenkins. Il campo URL verrà compilato con un URL generato automaticamente.
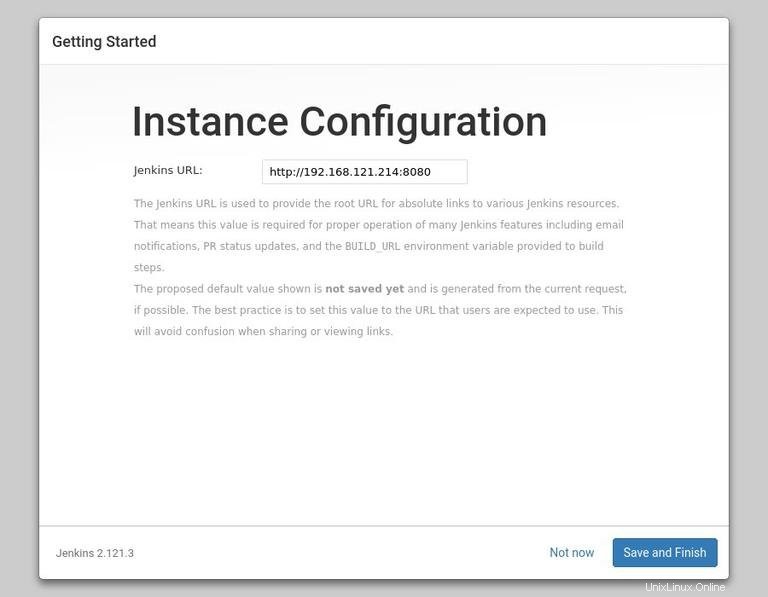
Per completare la configurazione, confermare l'URL facendo clic su Save and Finish pulsante.
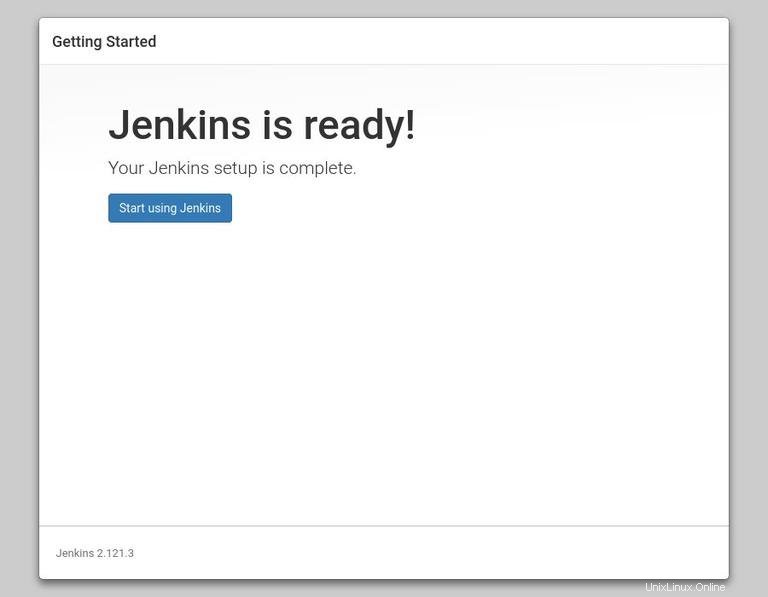
Infine, fai clic su Start using Jenkins pulsante e verrai reindirizzato alla dashboard Jenkins con cui hai eseguito l'accesso come utente amministratore che hai creato in uno dei passaggi precedenti.
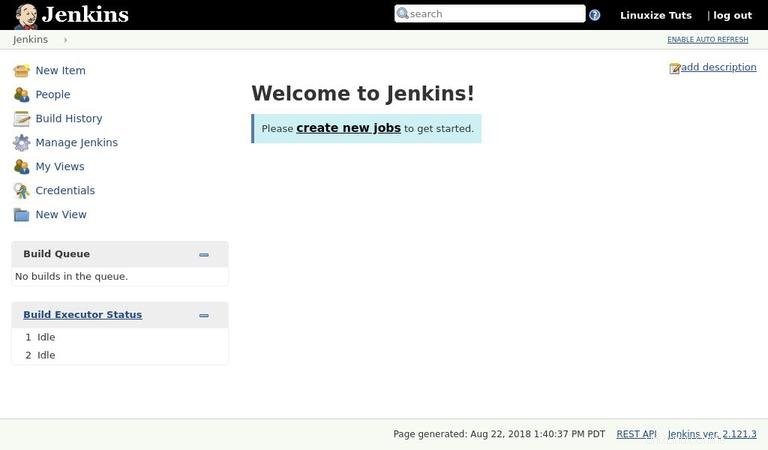
Se hai raggiunto questo punto, hai installato con successo Jenkins sul tuo sistema CentOS.