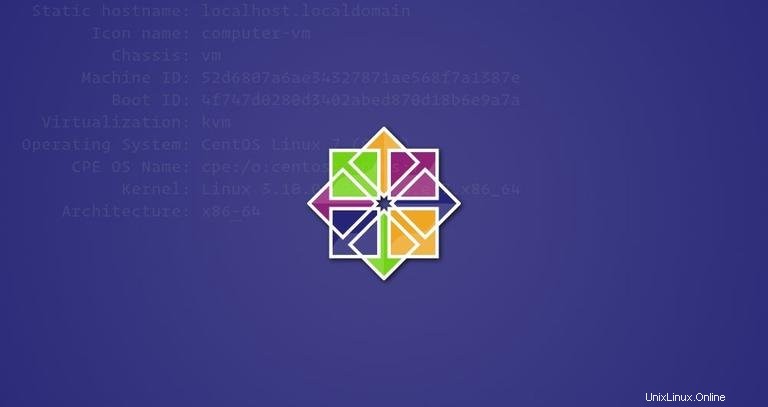
Questo tutorial ti guida attraverso il processo di modifica di un nome host su un sistema CentOS 7.
Il nome host viene impostato nel momento in cui viene installato il sistema operativo CentOS o se stai avviando una macchina virtuale, viene assegnato dinamicamente all'istanza all'avvio.
I metodi descritti in questo tutorial funzioneranno senza la necessità di riavviare il sistema.
Prerequisiti #
Prima di continuare con questo tutorial, assicurati di aver effettuato l'accesso come utente con privilegi sudo.
Capire i nomi host #
Un nome host è un'etichetta che identifica una macchina su una rete. Non dovresti usare lo stesso nome host su due macchine diverse sulla stessa rete.
Esistono tre classi di hostname :static , pretty e transient .
static- Il nome host tradizionale, che può essere impostato dall'utente, ed è memorizzato nel/etc/hostnamefile.pretty- Un nome host UTF8 in formato libero utilizzato per la presentazione all'utente. Ad esempioLinuxize's desktop.transient- Un nome host dinamico gestito dal kernel che può essere modificato dal server DHCP o mDNS in fase di esecuzione. Per impostazione predefinita, è lo stesso distaticnome host.
Si consiglia di utilizzare un nome di dominio completo (FQDN ) per entrambi static e transient nomi come host.example.com .
Mostra il nome host attuale #
Per visualizzare il nome host corrente, inserisci il seguente comando:
hostnamectl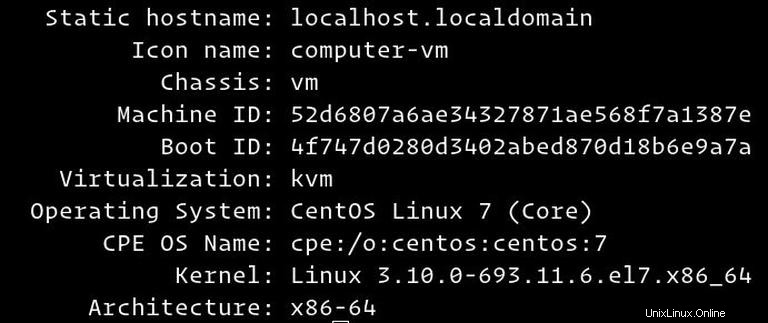
Come puoi vedere dall'immagine sopra, il nome host corrente è impostato su localhost.localdomain .
Cambia il nome host #
Metodo 1:utilizzo di hostnamectl comando #
In CentOS 7 possiamo modificare il nome host del sistema e le relative impostazioni utilizzando il comando hostnamectl , la sintassi è la seguente:
sudo hostnamectl set-hostname host.example.comsudo hostnamectl set-hostname "Your Pretty HostName" --prettysudo hostnamectl set-hostname host.example.com --staticsudo hostnamectl set-hostname host.example.com --transient
Ad esempio, vogliamo cambiare il nome host statico del sistema in host.linuxize.com , possiamo usare il seguente comando:
sudo hostnamectl set-hostname host.linuxize.com
Per impostare il grazioso nome host su Linuxize's desktop , inserisci:
sudo hostnamectl set-hostname "Linuxize's desktop" --pretty
Il hostnamectl il comando non produce output. In caso di successo, viene restituito 0, altrimenti un codice di errore diverso da zero.
Metodo 2:utilizzo di nmtui comando #
nmtui è un'interfaccia utente testuale per NetworkManager che può essere utilizzata anche per modificare il nome host.
Per avviare nmtui utilità eseguire il comando seguente:
sudo nmtui
Usa i tasti freccia per navigare tra le opzioni, seleziona Set system hostname e premi Enter :
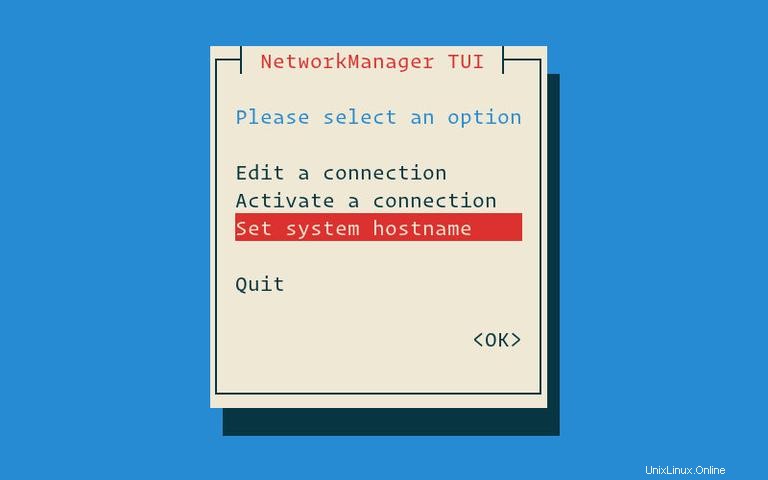
Imposta il tuo nuovo nome host:
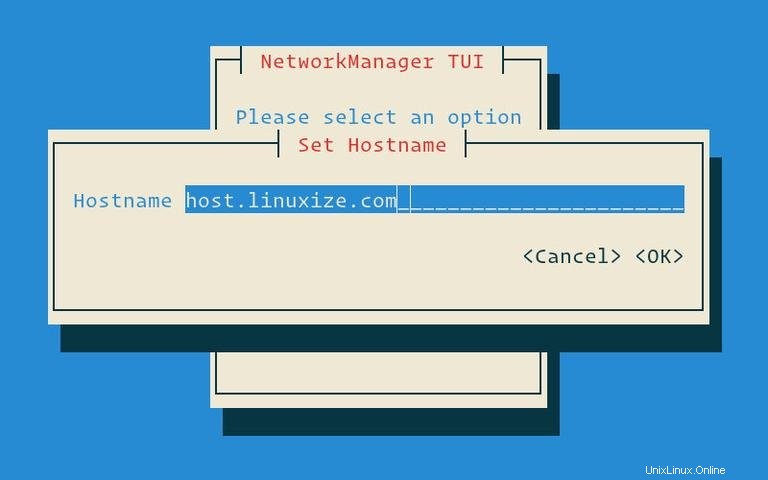
Premi invio per confermare la modifica del nome host:
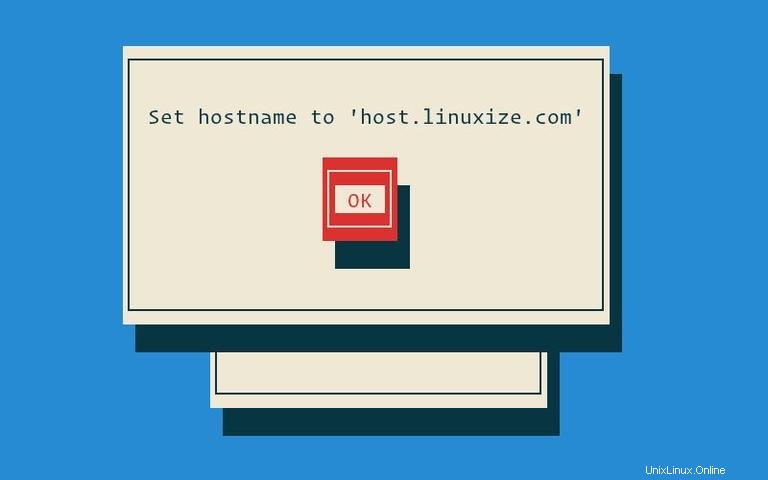
Infine, riavvia systemd-hostnamed servizio per rendere effettive le modifiche:
sudo systemctl restart systemd-hostnamedMetodo 3:utilizzo di nmcli comando #
nmcli è uno strumento da riga di comando per il controllo di NetworkManager che può essere utilizzato anche per modificare il nome host.
Per visualizzare il tipo di nome host corrente:
sudo nmcli general hostname
Per cambiare il nome host in host.linuxize.com usa il seguente comando:
sudo nmcli general hostname host.linuxize.com
Infine, riavvia systemd-hostnamed servizio per rendere effettive le modifiche:
sudo systemctl restart systemd-hostnamedVerifica la modifica #
Per verificare che il nome host sia stato modificato correttamente, utilizza hostnamectl comando:
hostnamectlIl tuo nuovo nome host verrà stampato sulla console:
Static hostname: host.linuxize.com
Pretty hostname: Linuxize's desktop
Icon name: computer-vm
Chassis: vm
Machine ID: 52d6807a6ae34327871ae568f7a1387e
Boot ID: 4f747d0280d3402abed870d18b6e9a7a
Virtualization: kvm
Operating System: CentOS Linux 7 (Core)
CPE OS Name: cpe:/o:centos:centos:7
Kernel: Linux 3.10.0-693.11.6.el7.x86_64
Architecture: x86-64