Lo scopo di questo tutorial è abilitare l'accesso automatico sulla GUI di GNOME e l'ambiente desktop KDE Plasma sul sistema CentOS Linux. Se stai usando CentOS e sei stanco di dover fornire la tua password ogni volta che il computer si avvia o torna alla schermata di blocco, abilitare l'accesso automatico ti farà risparmiare tempo e frustrazione.
Essere presentato con una richiesta di password al primo avvio del computer è una funzione di sicurezza. Tienilo a mente prima di decidere di disabilitarlo. In realtà, questo prompt fa ben poco per proteggere il tuo computer e un utente malintenzionato esperto sarà in grado di accedere ai tuoi file con altri mezzi, a meno che il sistema non sia adeguatamente protetto. Tuttavia, è un buon modo per scoraggiare sguardi indiscreti in alcune situazioni.
In questo tutorial, ti guideremo attraverso le istruzioni passo passo per configurare l'accesso automatico per GNOME e KDE Plasma su CentOS. Questo può essere fatto dalla riga di comando o dalla GUI e mostreremo il processo per entrambi i metodi.
In questo tutorial imparerai:
- Come abilitare l'accesso automatico in GNOME tramite la GUI
- Come abilitare l'accesso automatico in GNOME tramite riga di comando
- Come abilitare l'accesso automatico in KDE Plasma tramite la GUI
- Come abilitare l'accesso automatico in KDE Plasma tramite riga di comando
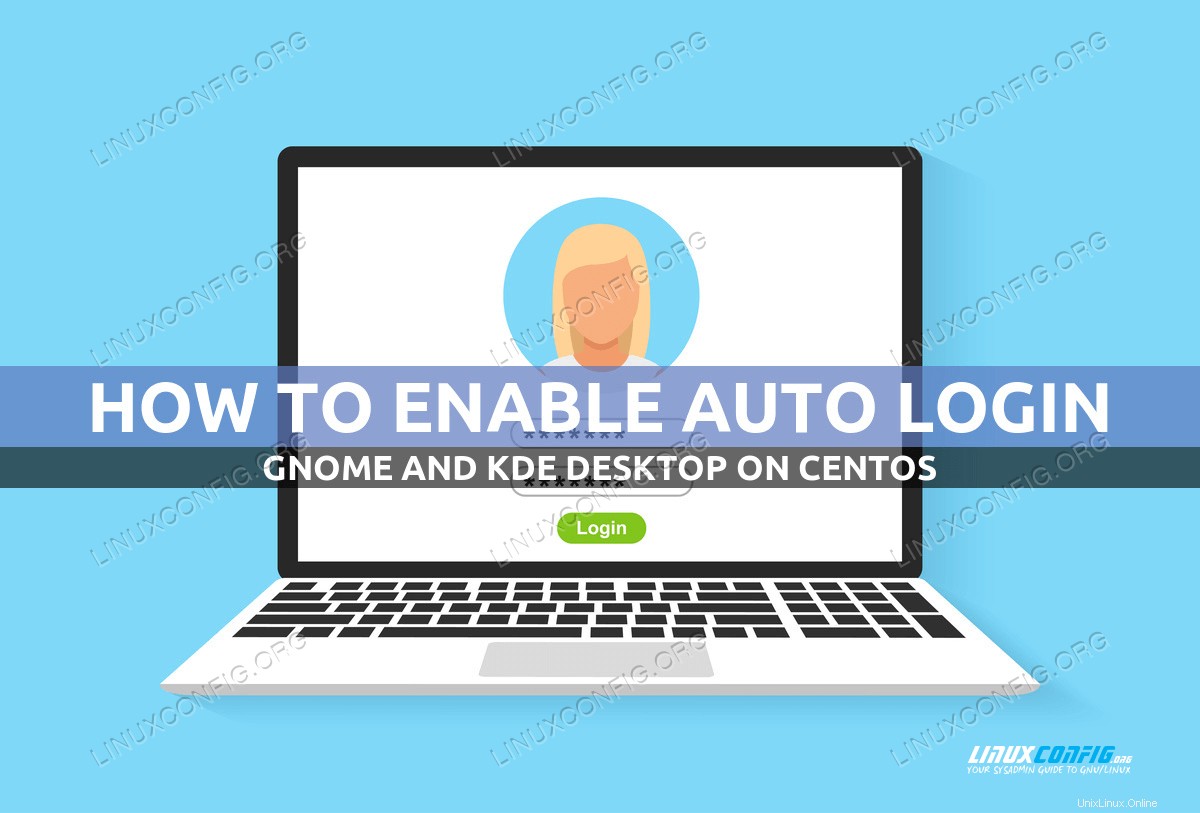
| Categoria | Requisiti, convenzioni o versione del software utilizzata |
|---|---|
| Sistema | CentOS Linux |
| Software | KDE Plasma o GUI GNOME |
| Altro | Accesso privilegiato al tuo sistema Linux come root o tramite sudo comando. |
| Convenzioni | # – richiede che i comandi linux dati vengano eseguiti con i privilegi di root direttamente come utente root o usando sudo comando$ – richiede che i comandi linux dati vengano eseguiti come un normale utente non privilegiato |
Come abilitare l'accesso automatico in GNOME istruzioni passo passo
L'accesso automatico per GNOME può essere configurato sia dalla GUI che dalla riga di comando. Segui le istruzioni che ritieni più convenienti di seguito.
Abilita l'accesso automatico dalla GUI di GNOME
- Inizia aprendo il menu Attività e cercando il pannello Impostazioni. Aprilo quando vedi il risultato corretto.
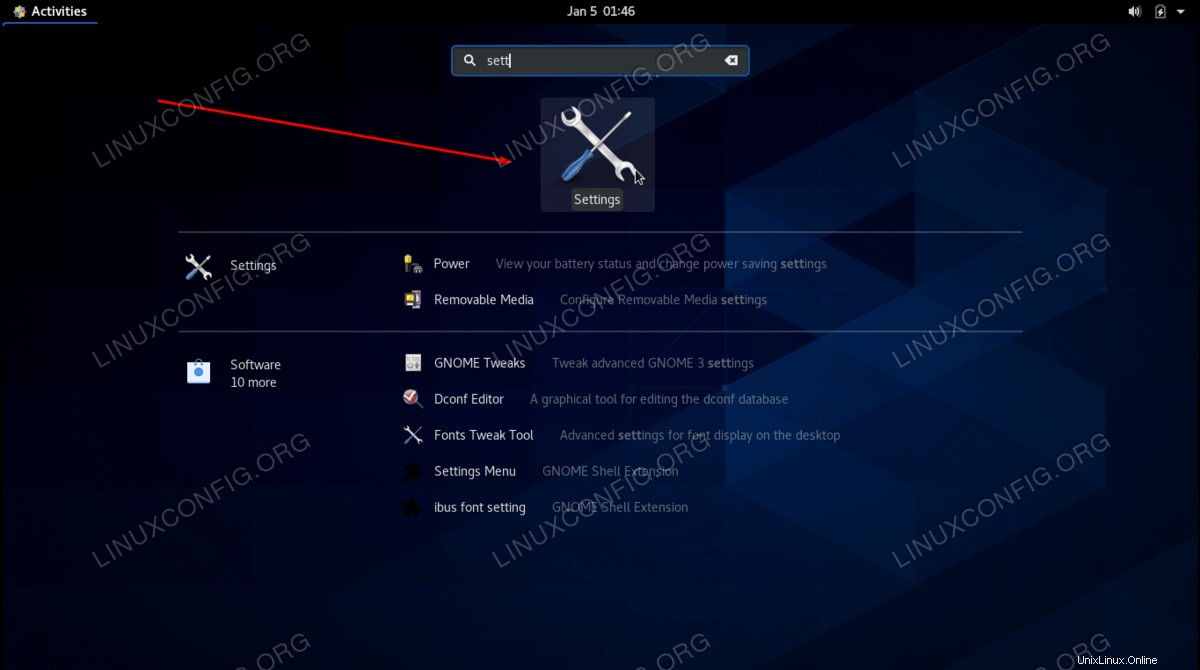
- All'interno della finestra Impostazioni, fai clic sulla scheda Utente sul lato sinistro, quindi fai clic su Sblocca in alto a destra per fornire la tua password di root e avere accesso a più impostazioni.
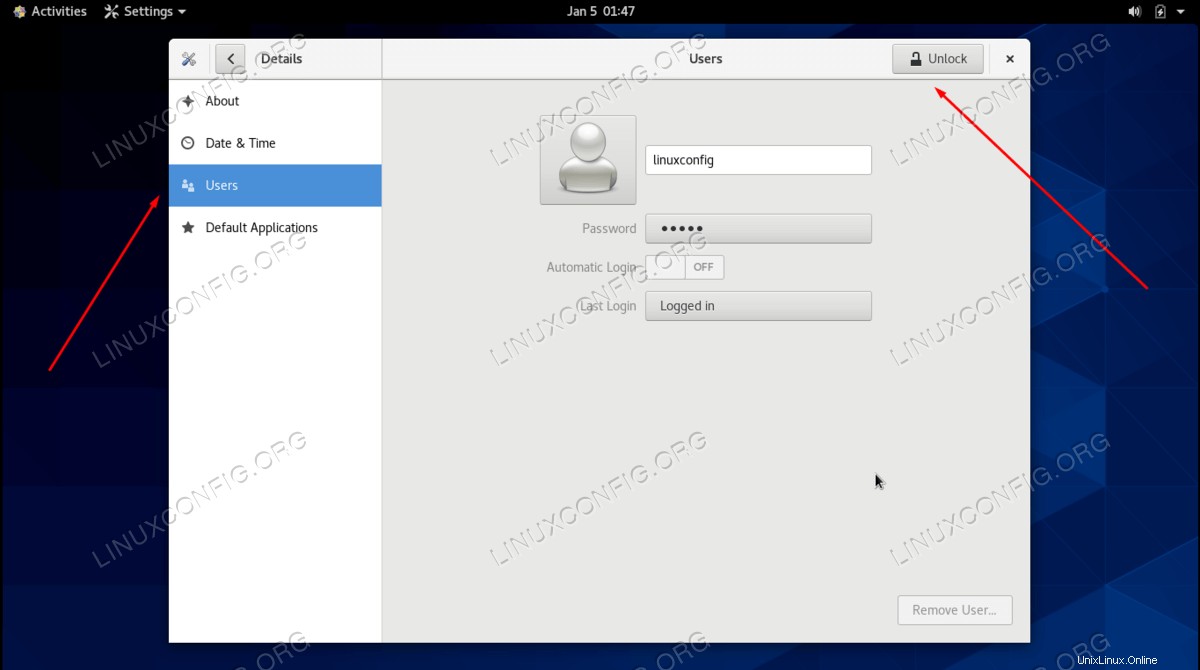
- Dopo aver fornito la tua password di root, vedrai un'opzione per "Accesso automatico" disponibile per la modifica. Attiva questa impostazione, quindi puoi chiudere il pannello Impostazioni.
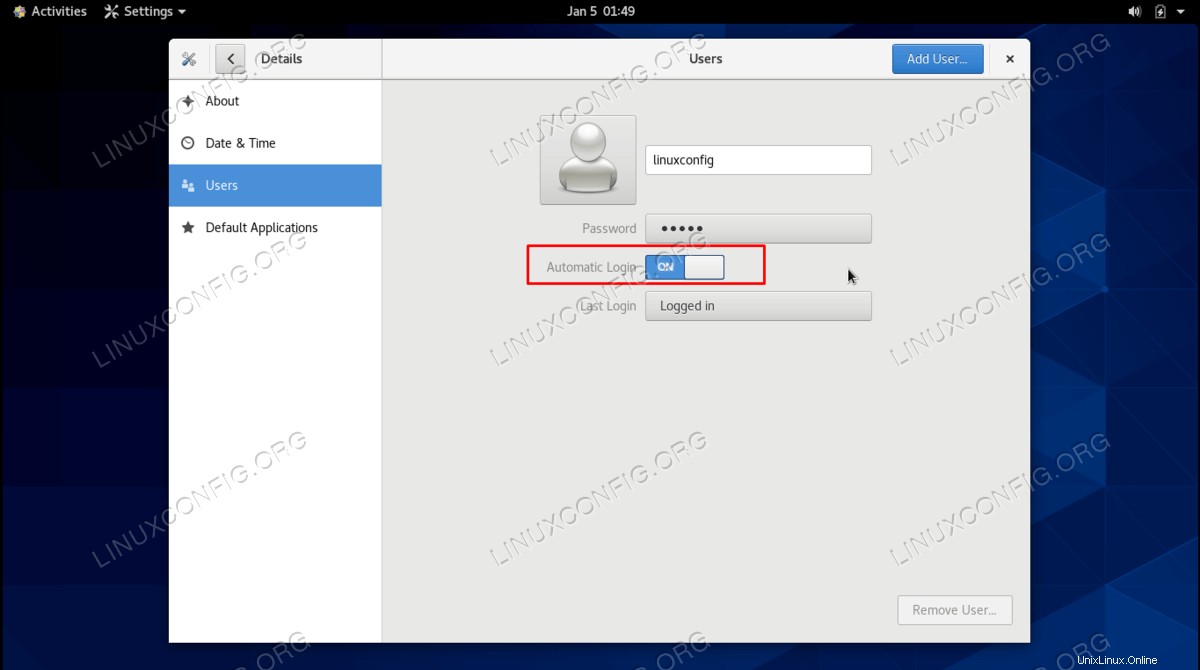
La prossima volta che avvierai CentOS, non dovrai fornire la tua password nella schermata di blocco. Invece, caricherai direttamente sul tuo desktop CentOS.
Abilita l'accesso automatico in GNOME dalla riga di comando
- Inizia aprendo il file di configurazione GDM con nano o il tuo editor di testo preferito. Assicurati di farlo con i permessi di root.
$ sudo nano /etc/gdm/custom.conf
- All'interno di questo file, dovrai aggiungere le seguenti due righe sotto il
[daemon]stanza. Assicurati di sostituirelinuxconfigcon il nome utente dell'utente per cui desideri abilitare l'accesso automatico.[daemon] AutomaticLogin=linuxconfig AutomaticLoginEnable=True
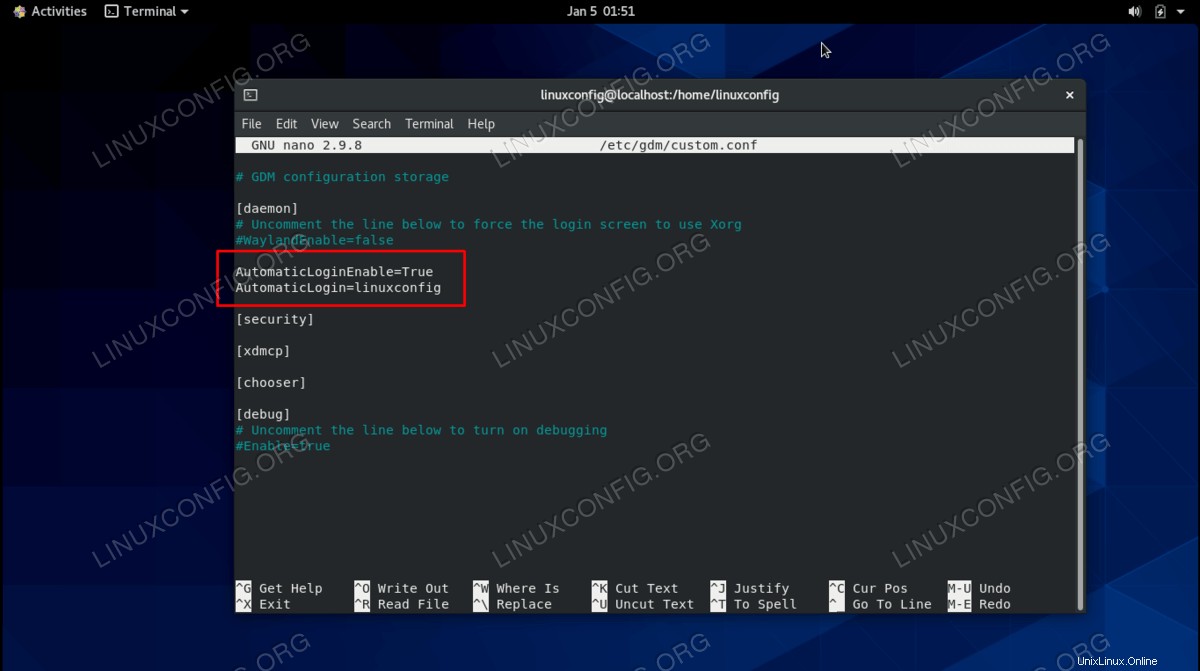
- Questo è tutto quello che c'è da fare. È possibile salvare le modifiche a questo file e uscire da esso. La prossima volta che avvierai CentOS, il tuo utente andrà direttamente al desktop.
$ reboot
Come abilitare l'accesso automatico in KDE Plasma istruzioni passo passo
L'accesso automatico per KDE Plasma può essere configurato sia dalla GUI che dalla riga di comando. Segui le istruzioni che ritieni più convenienti di seguito.
Abilita l'accesso automatico dalla GUI di KDE Plasma
- Inizia aprendo il launcher dell'applicazione e navigando nel menu Impostazioni nella scheda Strumenti di sistema.
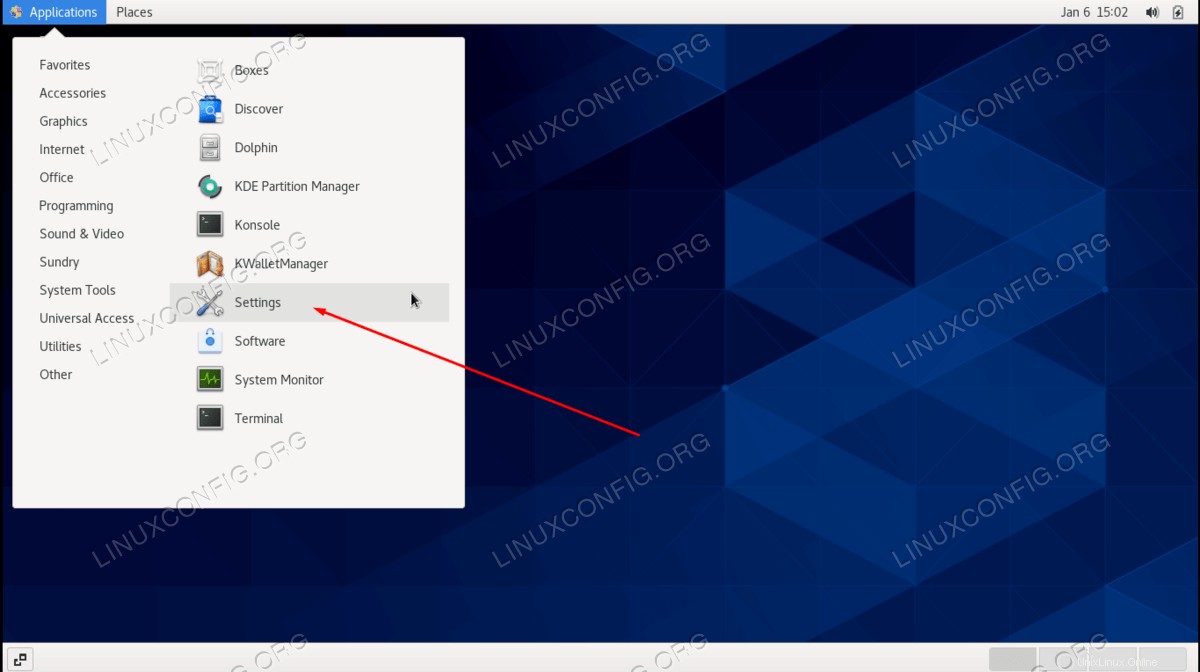
- Vai alla scheda Dettagli, quindi al riquadro Utenti. In questo menu, vedrai un pulsante che dice "UnlockK" nell'angolo in alto a destra. Fai clic su quel pulsante per fornire la tua password di root e avere accesso a più impostazioni.
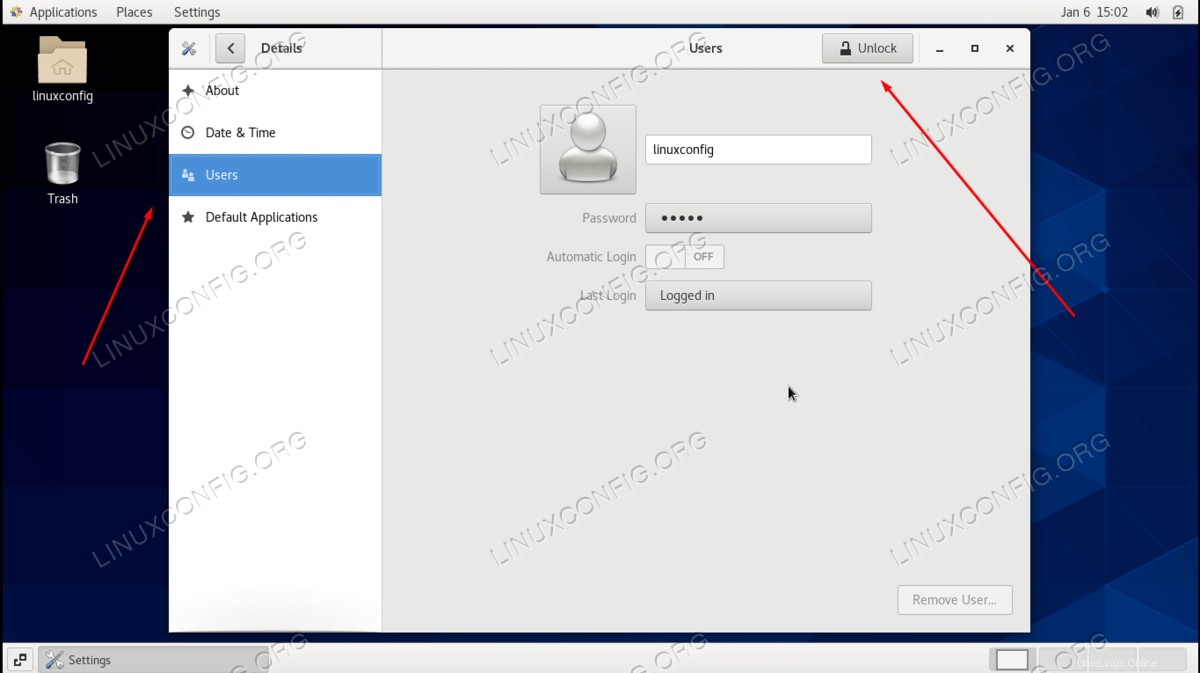
- Dopo aver fornito la tua password di root, vedrai un'opzione per "Accesso automatico" disponibile per la modifica. Attiva questa impostazione, quindi puoi chiudere il pannello Impostazioni.
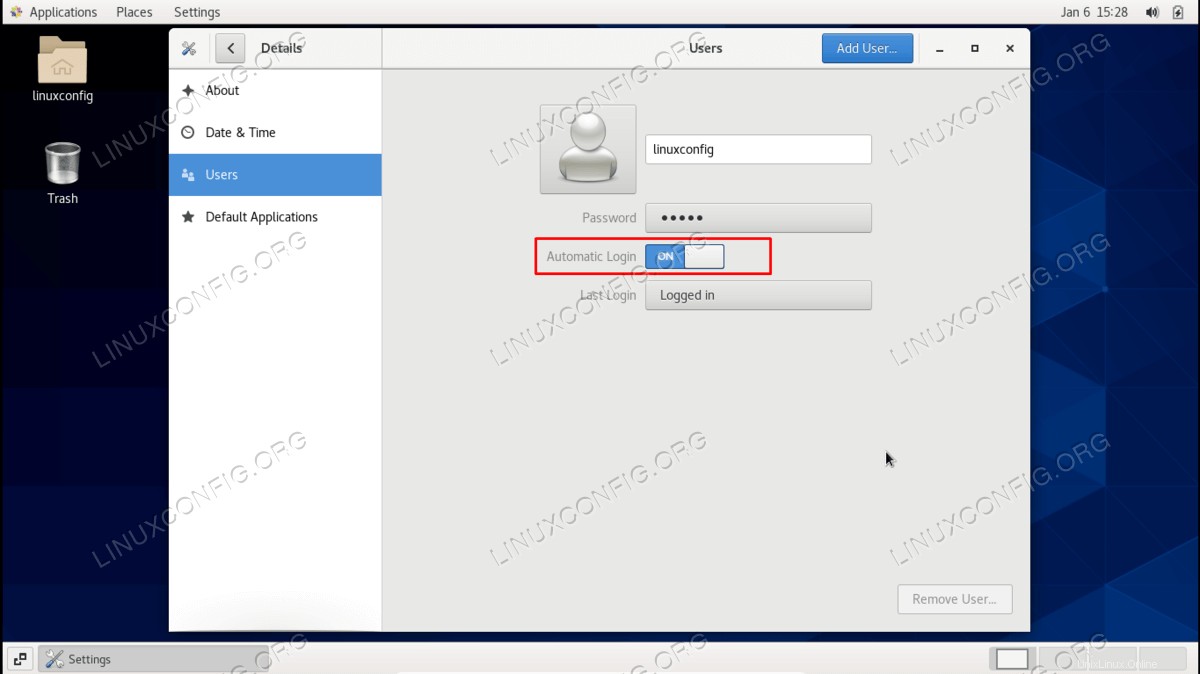
La prossima volta che avvierai CentOS, non dovrai fornire la tua password nella schermata di blocco. Invece, caricherai direttamente sul tuo desktop CentOS.
Abilita l'accesso automatico in KDE Plasma dalla riga di comando
- Per configurare l'accesso automatico dalla riga di comando, inizia aprendo il
/etc/sddm.conffile in nano o nel tuo editor di testo preferito. Assicurati di farlo con i permessi di root.$ sudo nano /etc/sddm.conf
Nota che il file potrebbe non esistere già, nel qual caso lo creeremo.
- All'interno di questo file, copia e incolla le seguenti tre righe, sostituendo
linuxconfigcon il nome utente effettivo dell'utente a cui desideri accedere automaticamente.[Autologin] User=linuxconfig Session=plasma.desktop
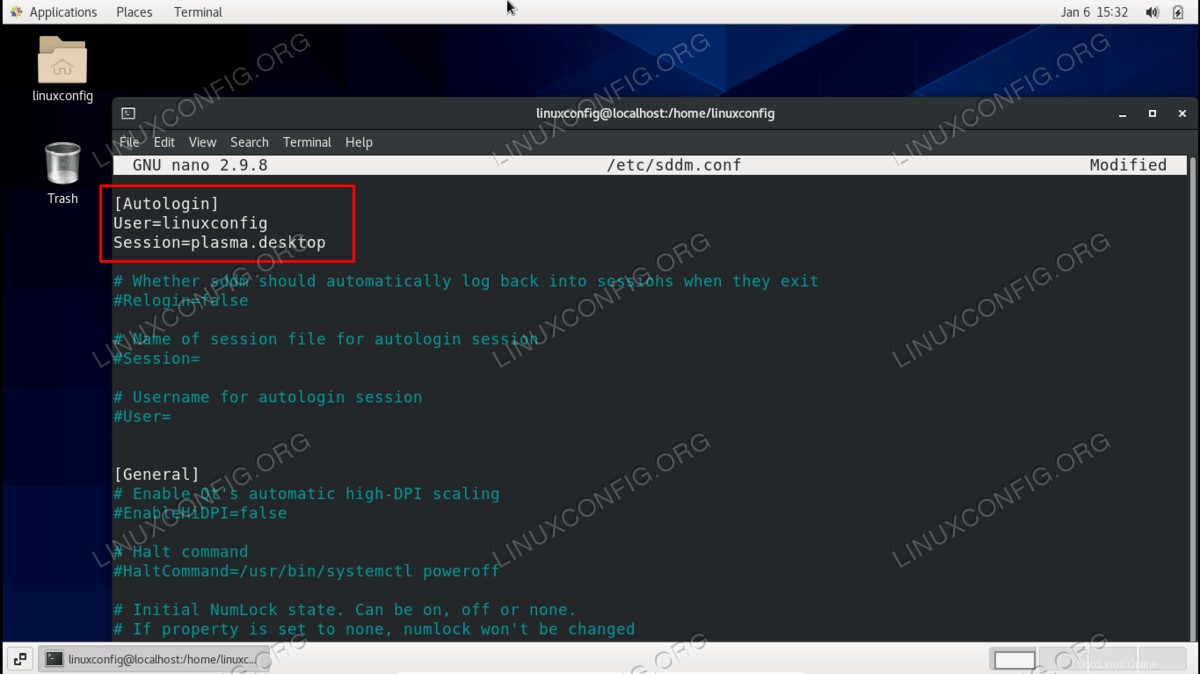
- Dopo aver aggiunto queste modifiche al file, puoi uscire e salvare le modifiche. Le impostazioni avranno effetto immediato. Se lo desideri, puoi riavviare il sistema per assicurarti che funzioni.
$ reboot
Questo è tutto. In futuro, non sarai obbligato a fornire una password nella schermata di blocco quando avvii il computer. Puoi sempre annullare queste modifiche seguendo le stesse istruzioni, tranne deselezionando la casella per il metodo GUI o eliminando le rispettive righe se si utilizza il metodo della riga di comando.
Pensieri conclusivi
In questo tutorial, abbiamo visto come configurare l'accesso automatico per l'ambiente desktop GNOME e KDE Plasma in CentOS Linux. Questa impostazione è configurabile sia dalla riga di comando che dalla GUI ed è semplicemente una questione di comodità per l'utente. Alcuni utenti desiderano sacrificare un po' di sicurezza in più in modo da non dover digitare la password ogni volta che il computer si avvia. A te la scelta.