Introduzione
Quando un server Windows viene eseguito per un periodo di tempo prolungato, le applicazioni e le funzionalità del sistema operativo possono diventare instabili.
Un sistema operativo instabile potrebbe avere arresti anomali delle applicazioni, applicazioni sospese o perdite di memoria. A volte anche le funzioni essenziali del sistema non rispondono.
Una soluzione semplice è riavviare. Questa guida ti spiegherà come riavviare Windows Server 2016 con più opzioni di comando.
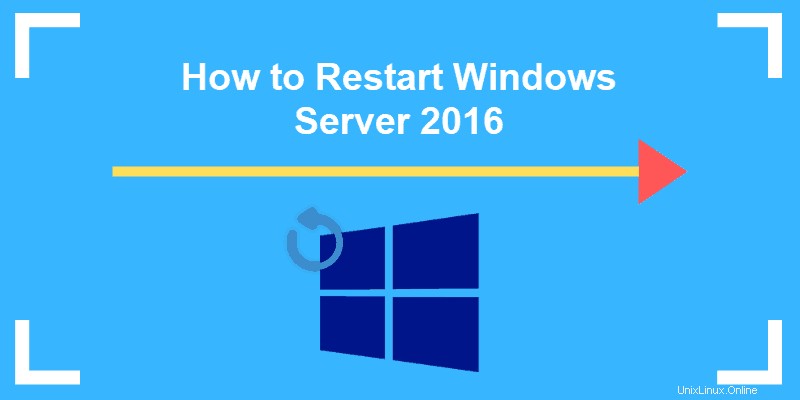
Prerequisiti
- Un sistema che esegue Windows Server 2016
- Accesso alla riga di comando
- (opzionale) una connessione al server remoto
- Interfaccia grafica utente (opzionale) installata
- (opzionale) Windows PowerShell
Utilizzo del comando di riavvio di Windows Server
Riavvia Windows Server con la GUI
L'interfaccia di Windows Server 2016 è una GUI, o interfaccia utente grafica, che semplifica molte attività.
Fai clic sul menu Start> pulsante di accensione> Riavvia .
Come riavviare Windows Server utilizzando il prompt dei comandi
In alcuni casi, potresti non avere installato il componente GUI. Oppure, il tuo sistema operativo ha riscontrato un problema e tutto ciò a cui puoi accedere è un prompt dei comandi.
Passaggio 1:apri il prompt dei comandi
1. Premi Ctrl+Alt+Canc.
2. Il sistema dovrebbe presentare un menu:fai clic su Gestione attività.
3. Nella finestra Task Manager, fai clic su Altri dettagli.
4. Fare clic su File menu, quindi fai clic su Esegui nuova attività.
5. Nel campo, digita cmd.exe – quindi selezionare la casella per creare l'attività con privilegi di amministratore. Fai clic su OK .
6. Dovrebbe apparire una finestra nera con testo bianco.
Passaggio 2:riavvia il sistema operativo Windows Server
Nella finestra del prompt dei comandi, digita il comando di riavvio di Windows Server , quindi premi Invio :
shutdown –r
Il –r l'opzione dice a Windows di riavviarsi, invece di spegnersi semplicemente.
Riavvio da PowerShell
Windows PowerShell è come una versione modificata del prompt dei comandi. Si basa sul framework .NET e include un linguaggio di scripting. PowerShell è utile per armeggiare sotto il cofano del tuo sistema operativo Windows.
Passaggio 1:avvia PowerShell
1. Premi C trl+Maiusc+Esc per avviare Task Manager.
2. Fare clic su File menu, quindi Esegui nuova attività .
3. Nel prompt, digita powershell.exe e spunta la casella per iniziare con i privilegi di amministratore. Fai clic su OK .
4. Dovrebbe essere avviata una nuova finestra con uno sfondo blu scuro. Puoi dire che sei in una finestra di PowerShell se il prompt inizia con PS.
Fase 2:riavvia il sistema
Nella finestra di PowerShell, digita il seguente comando e premi Invio :
Restart-ComputerPer impostazione predefinita, riceverai un conto alla rovescia di 5 secondi, quindi il sistema si riavvierà.
Puoi aggiungere un'opzione per ritardare il riavvio per più di 5 secondi predefiniti:
Restart-Computer –delay 15Cambia il numero 15 al numero di secondi che desideri ritardare.
Riavvio di un server Windows remoto con PowerShell
Passaggio 1:avvia PowerShell
Se sei in un prompt dei comandi, inserisci il comando:
PowerShellIl prompt aggiungerà PS all'inizio e i comandi digitati dovrebbero apparire in giallo.
Fase 2:riavvia da remoto
Nella finestra di PowerShell, digita quanto segue:
Restart-Computer –ComputerName “NAME_OF_SYSTEM”Sostituisci NAME_OF_SYSTEM con il nome del computer che vuoi riavviare. Assicurati di includere le virgolette.