Le seguenti istruzioni sono per Eclipse 3.5 (Galileo). Per 3.6 (Helios), sono simili ad eccezione del collegamento nel passaggio 2.
- Vai su Aiuto> Installa nuovo software.
- Aggiungi il repository CDT http://download.eclipse.org/tools/cdt/releases/galileo all'elenco dei repository.
- Seleziona il repository CDT. Ora devi installare il plug-in CDT insieme al supporto GDB dall'elenco dei plug-in disponibili (seleziona le funzionalità principali di CDT e il supporto per il debug della toolchain GNU CDT).
Ora dovresti essere in grado di impostare punti di interruzione e ispezionare i valori delle variabili in Eclipse.
Un'alternativa è installare DDD (un frontend GUI per GDB).
Per prima cosa scarica Eclipse CDT assicurati di poter importare un progetto in Eclipse come mostrato in:Come creare un progetto da una fonte esistente in Eclipse e poi trovarlo?
Potresti provare a testare le cose con questa semplice directory di test:https://github.com/cirosantilli/ide-test-projects/tree/e93924d4e2ce8cd64b00a7ce67d10d62b497fda1/cpp
git clone https://github.com/cirosantilli/ide-test-projects
cd ide-test-projects/cpp
make
./main.out
Ora vorrai anche dire a Eclipse come trovare i simboli della libreria standard come spiegato in:Errore "Inclusione irrisolta" con Eclipse CDT per le intestazioni della libreria standard C Le loro impostazioni predefinite sono terribili e semplicemente non funzionano.
Una volta che Eclipse ha importato il progetto, e ad es. sembra che tu sia in grado di saltare alle definizioni, ecc., impostiamo un passo di debug GDB.
Per prima cosa devi andare sotto:
- Corri
- Esegui configurazioni
- Applicazione C/C++
- cpp Predefinito ("cpp" è il nome del progetto)
- Applicazione C/C++
e impostalo su:
main.out
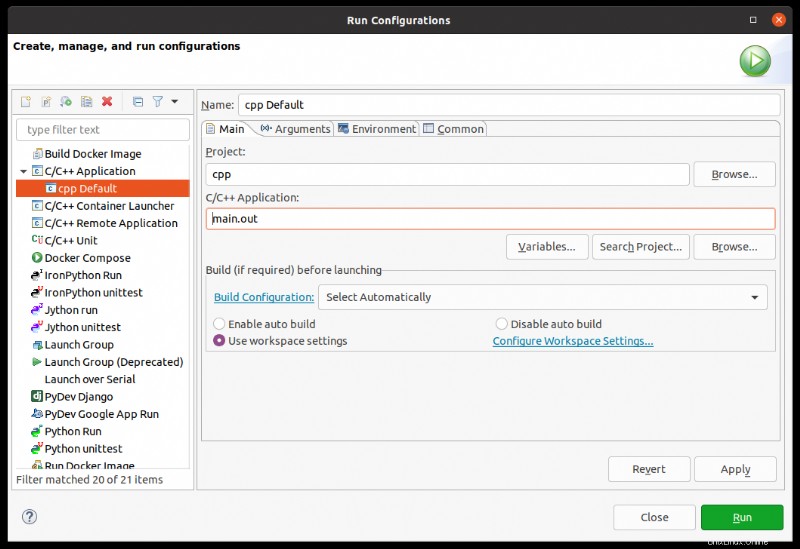
Ora eclipse sa come eseguire il tuo programma. Possiamo confermarlo eseguendo un test:
- Corri
- Esegui (Ctrl + F11)
e il terminale in basso mostra l'output del programma:
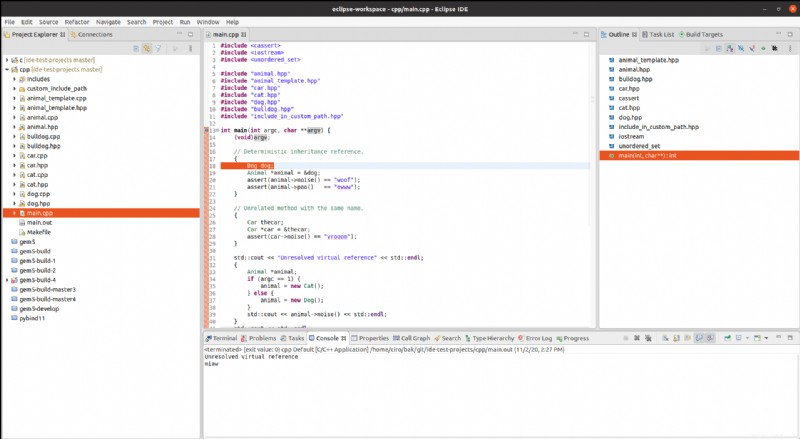
Infine, possiamo inserire un punto di interruzione in qualsiasi punto, ad es. main facendo doppio clic sulla barra laterale a sinistra del codice, che crea un cerchio blu (mostrato nell'immagine sopra).
Ora possiamo eseguire il debug tramite:
- Corri
- Debug (F11)
e come previsto siamo rimasti a main :
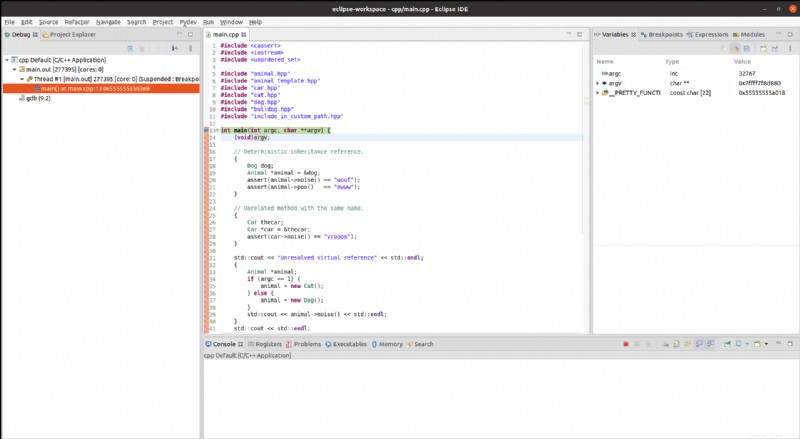
La linea azzurra sopra (void)argv; indica che questa è la riga corrente in esecuzione nel debugger.
Da lì in poi si tratta solo di imparare l'interfaccia di debug, ad esempio:
- scorciatoie come F6 per saltare, come ora visibile da "Esegui" (visibile solo dopo aver avviato il debug)
- visualizzazione dei valori delle variabili in "Variabili" a destra
- arresto delle esecuzioni con Esegui> Termina (Ctrl + F2)
- passa argomenti al programma:argomenti della riga di comando di Eclipse
Puoi quindi tornare alla normale visualizzazione del codice (non di debug) con Ctrl + F8 una volta terminato il debug:come ripristinare la prospettiva dopo aver terminato il processo di debug in Eclipse?
Testato su Eclipse 2020-03 (4.15.0).