Una variabile è un nome assegnato a una posizione oa un oggetto in cui i dati vengono archiviati per riferimenti futuri. Considerando che la variabile di ambiente viene utilizzata per memorizzare valori dinamici che possono memorizzare un elenco di directory di un sistema Linux che si utilizza per l'esecuzione di applicazioni. In Linux, la variabile d'ambiente è menzionata con un prefisso $ e scritta in maiuscolo PATH. Memorizza tutte le directory che bash cerca quando eseguiamo un comando sulla shell del terminale in Linux. Un fatto divertente su $PATH è che puoi aggiungere la tua directory e creare il tuo comando di terminale se sai come impostare $PATH in Linux.
Imposta $PATH in Linux
Se usi Linux da molto tempo, potresti chiederti come funziona la shell del terminale, come fanno i comandi a ottenere la posizione e il sistema di accesso per installare un programma o eseguire uno script. Ecco che arriva $PATH in Linux! Se vuoi rendere piacevole il tuo viaggio su Linux, puoi chiedere al tuo computer dov'è il "sudo", che esegue tutti i comandi di root?
Sono sicuro che conosci già il which e whereis comando dato che sei qui, leggendo del $PATH. In questo post vedremo come impostare $PATH in Linux.
Passaggio 1:verifica il PERCORSO corrente
Conoscere la posizione e il meccanismo di lavoro dell'attuale $ PATH è una cosa fondamentale se sei un principiante assoluto nell'area PATH, Bashrc su Linux. Puoi eseguire il seguente which comando per vedere dove si trova il sudo.
# which sudo
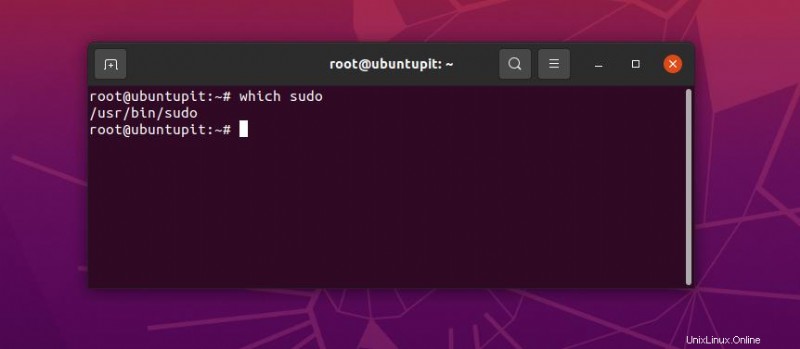
Ora puoi anche controllare le variabili $ PATH correnti tramite il seguente comando Echo. Il comando Echo stamperà la posizione esatta del $PATH. Qui puoi vedere che la posizione corrente di $PATH per il mio Linux è /usr/local/games:/snap/bin .
$ echo $PATH
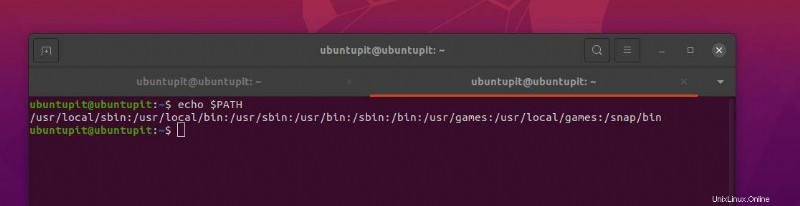
Passaggio 2:aggiungi un $PATH temporaneo
Qui, ora dichiareremo una directory temporanea nella variabile $PATH al percorso /opt/sysadmin/scripts . Puoi scegliere la directory desiderata in cui desideri impostare $ PATH sul tuo sistema Linux.
$ PATH=$PATH:/opt/sysadmin/scripts
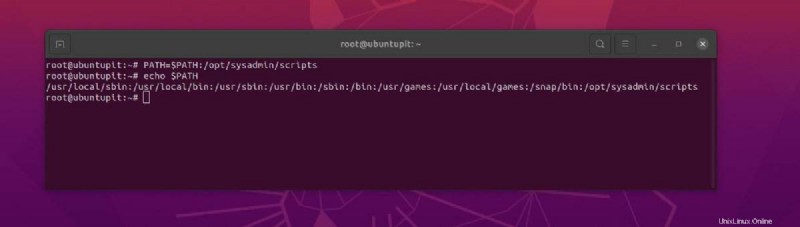
Quindi stampa la nuova posizione temporanea $ PATH tramite il comando Echo indicato di seguito.
$ echo $PATH
Passaggio 3:imposta $PATH Permanentemente in Linux
Qui vedremo due diversi metodi per impostare $PATH su un sistema Linux. Il primo metodo ci guiderà nella modifica del PATH in uscita, e l'altro ci farà sapere come creare uno script diverso per impostare il $PATH senza sovrascrivere effettivamente quello esistente.
Metodo 1:modifica il $PATH corrente
Poiché abbiamo già esaminato la nozione, la posizione e la posizione di $PATH su Linux, ora possiamo impostare una directory di $PATH in modo permanente sul nostro sistema. Puoi eseguire uno qualsiasi dei seguenti script bash per impostare $PATH.
~/.bash_profile ~/.bashrc
Per modificare il file bash, utilizzeremo il tradizionale strumento di editor di script Gedit con privilegi di root. Puoi usare Vim o Nano se ti senti a tuo agio.
$ sudo gedit ~/.bashrc
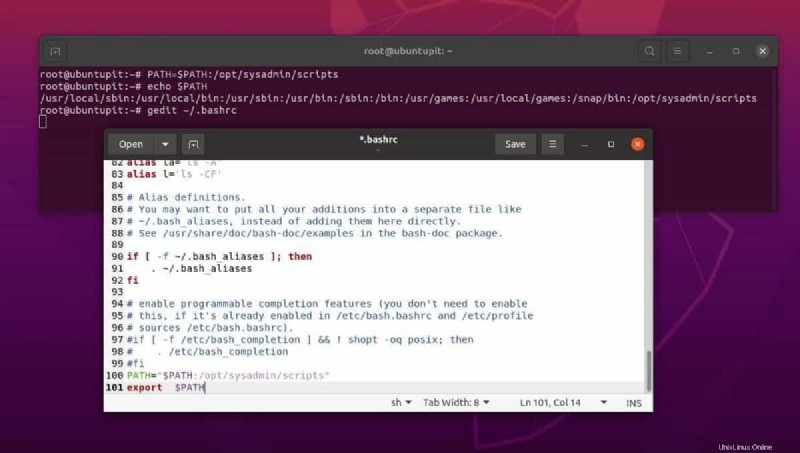
Ora, quando lo script si apre, aggiungi una delle seguenti righe di script in fondo al file. Quindi salva ed esci dal file. Come puoi vedere, la riga che stiamo aggiungendo sta effettivamente definendo la posizione di $PATH sul tuo sistema.
PATH="$PATH:/opt/sysadmin/scripts" $export PATH
Il comando di esportazione seguente farà lo stesso se ritieni che il comando precedente non funzioni per te.
$export PATH="$PATH:/opt/sysadmin/scripts"
Se il tuo sistema Linux ha una disposizione multiutente, puoi impostare l'attuale $PATH per tutti gli utenti come $PATH predefinito anche tramite le seguenti righe di script.
PATH="$PATH:/opt/sysadmin/scripts" export $PATH
Possiamo anche eseguire il comando seguente se riscontriamo problemi con i comandi precedenti.
$export PATH="$PATH:/opt/sysadmin/scripts"
Metodo 2:crea un nuovo script per impostare $PATH in Linux
In questo metodo, creeremo un nuovo file di script per impostare il $PATH all'interno del etc directory su Linux. Questo metodo è sicuro perché non è necessario modificare alcun bashrc in esecuzione script, quindi le possibilità di incasinare il sistema sono minori. Tuttavia, puoi eseguire il seguente comando sulla shell del terminale per creare un nuovo profilo bash.
sudo vim /etc/profile.d/set_system_path.sh
Ora, quando lo script si apre, aggiungi la seguente riga in fondo al file. Quindi salva e chiudi il file. La seguente riga di script imposterà la posizione $PATH sul sistema. Si prega di fare attenzione a inserire la directory esatta in cui si desidera impostare $ PATH.
export PATH="$PATH:/opt/sysadmin/scripts"
Ora dovremo ricaricare il file .bashrc di origine sul sistema. Possiamo ricaricare il file .bashrc di origine o il profilo che abbiamo creato nella directory etc. Uno qualsiasi dei seguenti comandi farà il lavoro.
$ source ~/.bashrc $ source /etc/profile $ source /etc/bash.bashrc
Ora, finalmente, per garantire la posizione della directory $PATH, possiamo eseguire il comando Echo.
$ echo $PATH
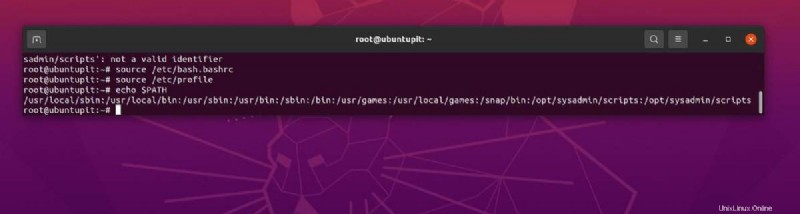
Approfondimenti!
Conoscere la funzionalità e impostare $PATH non è obbligatorio per usare Linux. Puoi usare Linux senza problemi anche senza controllare la posizione PATH per una sola volta. Tuttavia, nell'intero post, abbiamo visto come impostare $PATH su Linux. Con le linee guida appropriate, possiamo anche rimuovere l'attuale $PATH sia temporaneamente che permanentemente.
Per favore condividilo con i tuoi amici e la comunità Linux se trovi questo post utile e informativo. Puoi anche scrivere le tue opinioni su questo post nella sezione dei commenti.