La parola Todoist è l'abbreviazione fonetica di To-Do List e può essere utilizzata per organizzare il lavoro, le attività e le note rapide. Il Todoist può ricordare tutti i tuoi lavori per te e richiamarti quando ne hai bisogno. Se lavori per diversi clienti, Todoist può anche riuscire a ricordarti le attività ad alta priorità. Principalmente, se sei un amministratore di sistema Linux, sono sicuro che ci sia troppo lavoro da fare per te durante l'intera settimana.
Ora puoi utilizzare lo strumento Todoist sul tuo sistema Linux per ricordare le attività, condividere il carico tra gli altri, personalizzare il carico di lavoro e mantenere un equilibrio tra lavoro e vita. Puoi anche utilizzare Todoist per gestire i tuoi acquisti, il negozio, la vita quotidiana e le riunioni sociali.
L'applicazione Todoist è disponibile per Windows, Mac, Linux, Android e iPhone. Ti consente di impostare etichette, filtri sulla lista di lavoro e persino di personalizzare il tema di Todoist in base alla tua categoria di lavoro.
Todoist su Linux
In precedenza, lo strumento Todoist non era disponibile per Linux. C'erano opzioni per utilizzare le funzionalità di Todoist tramite altre applicazioni di terze parti, ma l'applicazione Todoist ufficiale era disponibile per Linux. Infine, Doist Inc ha creato lo strumento ufficiale Todoist per Linux. Installare lo strumento Todoist task manager su Linux usando il metodo Snap e AppImage è facile.
Nel metodo Snap, dovrai avere il demone Snap di runtime installato sul tuo sistema. E, per il metodo AppImage, vedremo come installare lo strumento Todoist scaricando il file AppImage. In questo post vedremo come installare lo strumento Todoist su Linux tramite i metodi Snap e AppImage.
Metodo 1:installa Todoist su Linux tramite Snap
Dato che il demone Snap è diventato popolare e la maggior parte degli utenti apprezza lo store Snap per la disponibilità di una grande quantità di applicazioni, utilizzare il metodo Snap per installare lo strumento Todoist è un metodo conveniente.
Qui, per prima cosa, vedremo come installare il runtime Snap daemon tool su vari sistemi Linux; in seguito, alla fine di questo metodo, passeremo attraverso il comando di installazione di Todoist su Linux tramite Snap.
1. Installa Snap su Debian Linux
Installare il demone Snap su Debian/Ubuntu Linux è facile. Puoi eseguire i seguenti comandi aptitude indicati di seguito con accesso root per installare Snapd sul tuo sistema.
sudo apt update sudo apt install snapd sudo snap install core
2. Installa Snap su Arch Linux
L'installazione del demone Snap su un sistema Arch e altri sistemi Linux basati su Arch richiede l'abilitazione del socket di runtime sul sistema. Puoi eseguire il comando Pacman scritto di seguito con accesso da superutente per installare Snapd. Quindi, eseguire il successivo comando di controllo del sistema per abilitare il socket di runtime. Infine, esegui il comando ln -s per creare un collegamento simbolico per Snapd sul sistema.
sudo pacman -S snapd sudo systemctl enable --now snapd.socket sudo ln -s /var/lib/snapd/snap /snap
Se riscontri problemi durante l'installazione di Snapd sul tuo Manjaro o su altri sistemi basati su Arch, esegui i seguenti comandi per installare lo strumento Snapd tramite la clonazione di Git.
git clone https://aur.archlinux.org/snapd.git cd snapd makepkg -si sudo systemctl enable --now snapd.socket sudo ln -s /var/lib/snapd/snap /snap
3. Installa Snap su Fedora Workstation
Installare il demone Snap su una workstation Fedora è facile; lo strumento ufficiale di gestione dei pacchetti DNF supporta Snapd. È possibile eseguire il seguente comando DNF sulla shell del terminale per installare il demone Snap principale. Quindi esegui il comando ln -s per creare un collegamento software tra lo Snap e il tuo sistema.
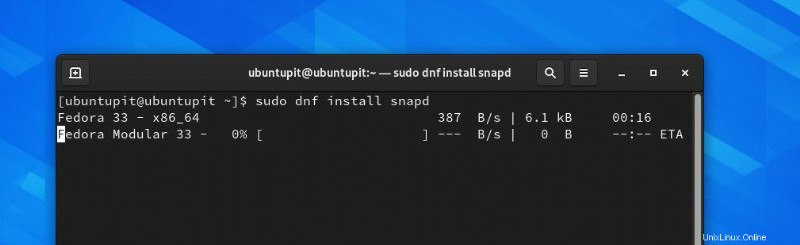
sudo dnf install snapd sudo ln -s /var/lib/snapd/snap /snap
4. Installa Snapd su openSUSE
L'installazione di Snapd su un openSUSE o SuSE Linux richiede l'accesso root con una conoscenza di base del comando zypper. Se non hai installato Snapd, esegui i seguenti comandi sulla shell del terminale con accesso root per installare Snapd.
Innanzitutto, aggiorna il repository SuSE e scarica il repository Snappy sul sistema.
sudo zypper addrepo --refresh https://download.opensuse.org/repositories/system:/snappy/openSUSE_Leap_15.2 snappy
Ora esegui i seguenti comandi zypper per aggiungere la chiave GPG e installare Snapd.
sudo zypper --gpg-auto-import-keys refresh sudo zypper dup --from snappy sudo zypper install snapd
Quindi, esegui i comandi di controllo del sistema con accesso root per abilitare lo Snapd e avviarlo sul sistema.
sudo systemctl enable snapd sudo systemctl start snapd sudo systemctl enable snapd.apparmor sudo systemctl start snapd.apparmor
Fino ad ora, abbiamo visto diversi metodi per installare il demone Snap su Ubuntu, Red Hat, Fedora e SuSE Linux. Quando il demone Snap è stato installato correttamente, ora puoi eseguire i comandi Snap sulla shell del terminale. Al termine dell'installazione di Snap, ora puoi eseguire il comando Snap indicato di seguito per installare lo strumento Todoist sul tuo sistema Debian/Ubuntu.
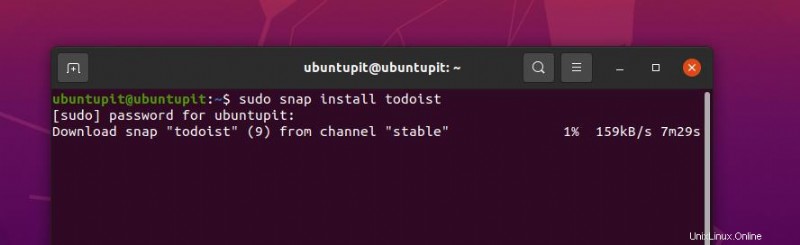
sudo snap install todoist
L'installazione non richiederà molto tempo e potrai vedere i progressi nella shell del terminale.
Metodo 2:installa Todoist su Linux usando AppImage
L'AppImage arriva quando non riesci a trovare alcun pacchetto ufficiale affidabile per Linux. L'utilizzo di AppImage è totalmente sicuro, protetto e conveniente. Inoltre, poiché AppImage utilizza la tecnologia Sandbox e fornisce l'intero pacchetto in un singolo file eseguibile, AppImage non utilizza molte risorse di sistema sul sistema. Tutti i metodi mostrati di seguito saranno eseguibili su tutti i principali sistemi Linux.
1. Esegui il file AppImage dalla GUI
Esistono due metodi popolari disponibili per l'esecuzione di file AppImage su Linux. All'inizio, scarica il file Todoist AppImage da qui per il tuo sistema Linux. Dopo aver scaricato il file AppImage, puoi aprire la directory per individuare il file.
Ora, fai clic con il pulsante destro del mouse sul file e vai a "Proprietà 'scheda. Dopo aver aperto la scheda Proprietà, individua la scheda Autorizzazioni e fai clic su "Consenti l'esecuzione del file come programma '. Una volta terminato questo processo, ora puoi fare doppio clic sul file del pacchetto per eseguire il file.
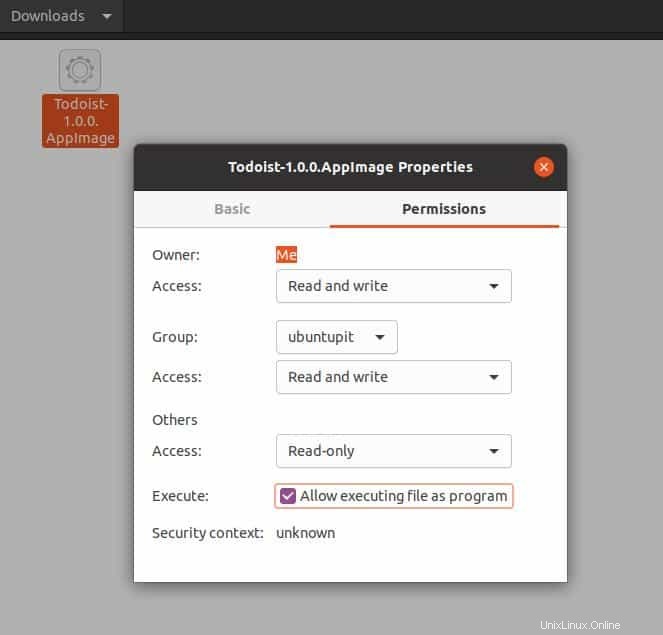
2. Metodo AppImage Launcher per installare Todoist su Linux
AppImageLauncher consente agli utenti di eseguire qualsiasi pacchetto in modo convenzionale. Innanzitutto, devi scaricare l'edizione lite di AppImageLauncher sul tuo sistema Linux. Al termine del download, apri la shell e individua la directory del file.
Puoi scaricare il file di avvio adatto per il tuo sistema da qui. Hanno compilato pacchetti per sistemi basati su Debian e RPM. Quindi, esegui il seguente comando per eseguire il file AppImageLauncher.
~/Downloads/appimagelauncher-lite-*.AppImage install.
Se utilizzi il sistema Ubuntu/Fedora basato su Gnome, puoi installare il file di avvio di AppImage direttamente tramite il programma di installazione del software dopo aver scaricato il file del pacchetto .deb o .rpm.
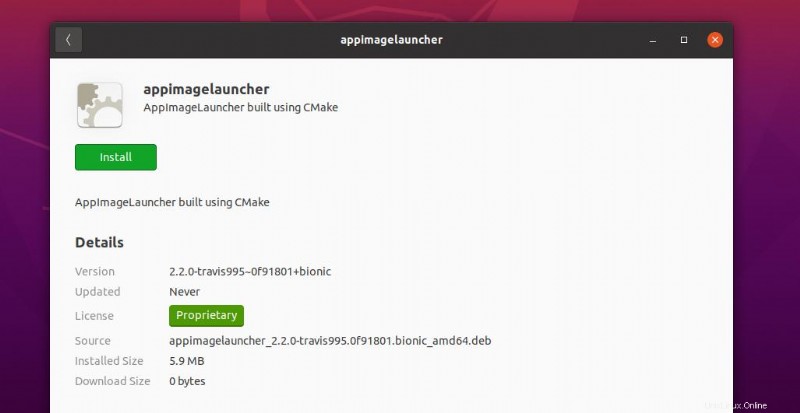
Dopo aver eseguito il file AppImageLauncher, ora puoi scaricare il file Todoist AppImage da qui. Al termine del download, sposta il file all'interno della directory ~/Applications. Infine, ora puoi aprire/eseguire il file Todoist AppImage sul tuo sistema Linux.
Se riscontri problemi con AppImage durante l'installazione dello strumento Todoist, assicurati di aver spostato correttamente il file Todoist AppImage all'interno della directory ~/Applications/. Inoltre, verifica se lo strumento di avvio è installato o meno sul tuo sistema.

Inizia con Todoist su Linux
Fino ad ora, abbiamo visto i metodi per installare lo strumento Todoist su Linux. Per aprirlo, puoi semplicemente digitare todoist sulla shell e premi il pulsante Invio, oppure puoi aprirlo in un metodo convenzionale. L'interfaccia utente pulita dello strumento Todoist ti attirerà e ti motiverà a utilizzare lo strumento per la produttività. Vedrai il pulsante con l'icona di sistema di Todoist nell'angolo in alto a destra dello schermo per una navigazione veloce.
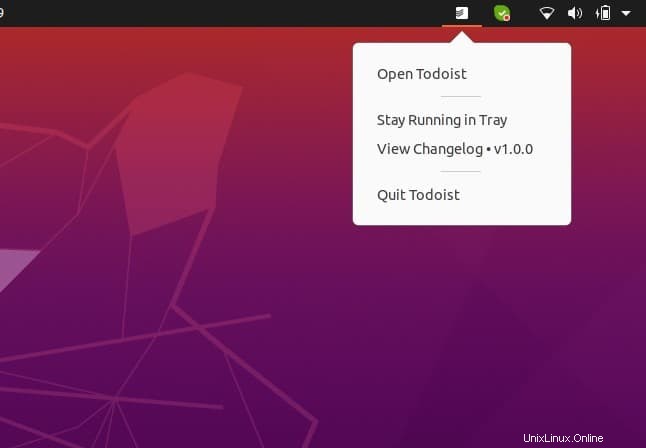
Dopo aver aperto lo strumento, ti mostrerà le opzioni di accesso/registrazione. Puoi firmare o iscriverti a Todoist attraverso il browser web. Quando premi il pulsante Accedi, ti porterà automaticamente alla pagina di accesso di Todoist.
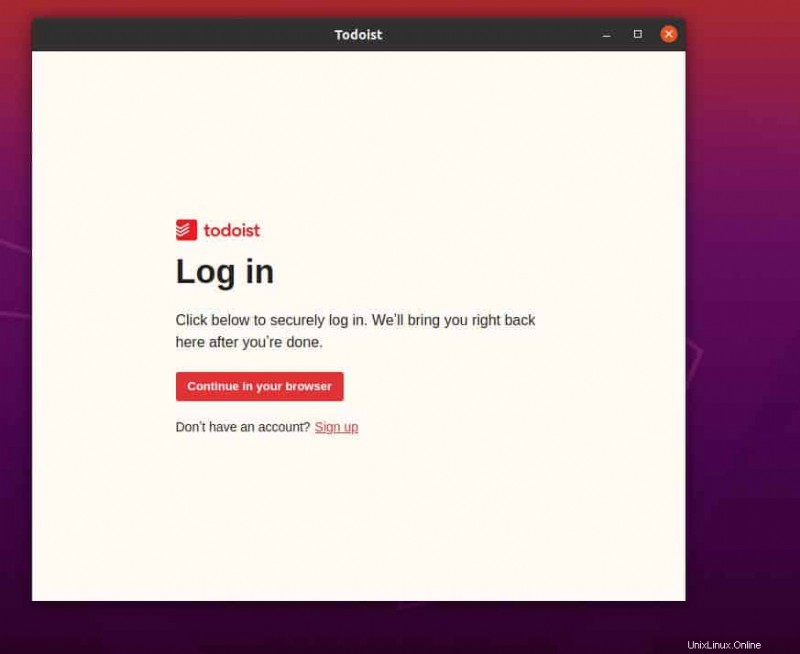
Al termine dell'accesso o della registrazione, tornerai nuovamente all'applicazione desktop Todoist.
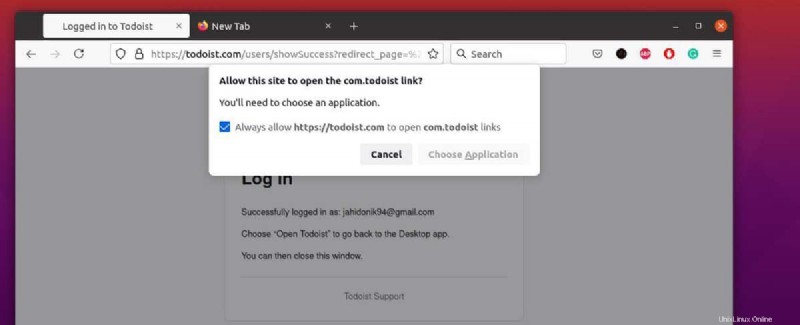
Nella scheda Impostazioni generali è possibile selezionare la lingua, la vista iniziale, il fuso orario, la data, i giorni feriali e i fine settimana. Dalla scheda Abbonamento, puoi scegliere il piano gratuito di base o selezionare un piano premium per te.

Dalla barra del pannello laterale, puoi selezionare e gestire temi, promemoria, notifiche e backup. Lo strumento Todoist permette anche di integrare il tuo strumento con altre applicazioni tramite API e URL del feed. Dalla scheda Integrazione, troverai un token API per l'integrazione con più applicazioni e un URL del feed del calendario per collegarlo con Apple Calendar e Outlook.
Rimuovi To-Do-List su Linux
La rimozione di un pacchetto installato tramite Snap è per lo più facile e veloce. Tutto ciò di cui hai bisogno è eseguire il seguente comando Snap sulla shell del terminale con accesso root.
sudo snap remove todoist

Se hai utilizzato il file AppImage per installare Todoist, in quel caso, in realtà non hai installato alcun pacchetto; hai appena eseguito un pacchetto run sul tuo sistema. Puoi semplicemente eliminare il pacchetto dal tuo dispositivo.
Tuttavia, rimuovi anche il file AppImage dalla directory in cui hai archiviato il file. In questo caso, la maggior parte dei file AppImage sono archiviati nella seguente directory /applications/ e puoi semplicemente eliminare il file da quella directory.
Cartella AppImage
$HOME/.local/share/applications/
Ultime parole
Per appunti e revisioni veloci, puoi scaricarlo anche su smartphone e orologi. Nell'intero post abbiamo visto come installare l'applicazione ufficiale di Todoist su un sistema Linux. Puoi anche installare l'estensione del browser Todoist sul tuo sistema per prestazioni migliori e veloci. Spero che questo post sia stato informativo per te; per favore condividi questo post con i tuoi amici e la comunità Linux. Puoi anche scrivere le tue opinioni nella sezione dei commenti riguardo a questo post.