Se sei un appassionato di giochi e Linux, probabilmente hai riflettuto a lungo su come giocare a giochi professionali in un ambiente Linux. Non c'è da stupirsi che i giochi precedenti fossero un sogno ad occhi aperti sulle distribuzioni Linux. Ma con lo sviluppo di Steam, ora puoi giocare senza problemi su Linux. Steam era diventato disponibile per Linux nel 2013; da allora, il grafico della popolarità di Steam è aumentato. Anche se non sei un giocatore, non ti dispiacerebbe provare Steam a verificare come funziona su Linux.
Bene, quanto è fluido e buono Steam su Linux? Può utilizzare i core della GPU come possono fare Widows o Mac? I giochi bufferizzano su Steam? Se sei un principiante di Steam, molte domande ti girano per la testa. Tutte le risposte stanno per finire, solo se rimani con il post fino alla fine.
Steam in Linux Desktop
Probabilmente Wine è la prima cosa che ti è venuta in mente quando hai pensato per la prima volta di eseguire giochi/giochi Windows sul tuo sistema Linux. Chi ha usato Wine deve essere d'accordo; Wine è sicuramente un'applicazione affamata di risorse. Per giocare su Linux, non hai più bisogno di Wine; devi solo installare Steam e sei a posto.
Esistono alcuni metodi per installare Steam sulle principali distribuzioni Linux. Se fallisci in un metodo, non preoccuparti, ci sono anche altri metodi. In questo post vedremo come installare Steam su Linux. Steam è scritto nei linguaggi di programmazione Java, C++ e Objective-C. Ha anche un'API web che ti permette di giocare sul web e supporta un gamepad.
1. Installa Steam su Ubuntu/Debian Linux
Come ho detto prima, ci sono più metodi per installare Steam su un sistema Linux. Sulle distribuzioni Ubuntu/Debian, puoi installare Steam tramite entrambi i metodi CLI e GUI; cominciamo.
Metodo 1:installa Steam dal Software Center
Questo è il modo più semplice per installare Steam su Debian/Ubuntu Linux. Se utilizzi un sistema Ubuntu aggiornato, fai clic sul tasto Super sulla tastiera e, quando viene visualizzata la barra di ricerca in alto, cerca "Software Center". Dopo aver aperto il Software Center, puoi trovare facilmente l'icona di ricerca dell'applicazione. Fai clic sull'icona di ricerca e digita Steam. Quando appare Steam, aprilo, fai clic sul pulsante Installa e procedi con la tua password di root.
Metodo 2:installa Steam su Ubuntu tramite CLI
Se sei un utente esperto di Linux, sicuramente ti senti più a tuo agio con il metodo CLI che con la GUI. Esistono due opzioni per installare Steam tramite un'interfaccia della riga di comando su Ubuntu. Puoi installare il pacchetto di installazione di Steam, lasciare che l'installazione del programma di installazione faccia il resto del lavoro o installare direttamente Steam dal repository ufficiale di Linux.
Esegui i seguenti comandi per installare il file di installazione di Steam.
sudo apt-get update sudo apt install steam-installer
Al termine dell'installazione, esegui il pacchetto di installazione e scaricherà automaticamente i pacchetti necessari per creare l'ambiente Steam sul tuo sistema.
Installa Steam direttamente sulla tua distribuzione Ubuntu/Debian tramite il seguente comando aptitude.
sudo apt update && sudo apt install steam
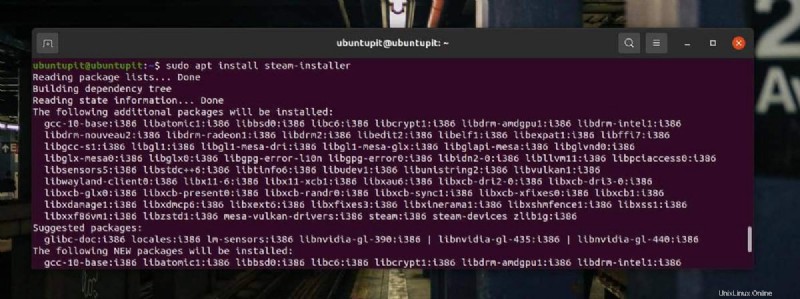
Metodo 3:installa Steam tramite l'URL APT
Steam è diventato così popolare in Ubuntu; Canonical ha dovuto creare un URL APT per Steam per soddisfare la domanda dei giocatori Linux. Sì, puoi installare Steam sul tuo sistema Ubuntu senza scrivere comandi o senza fare quasi nulla. Devi solo fare clic sul seguente pulsante APT-URL per installare Steam.
Prima di fare clic sull'URL APT, assicurati che il repository multiverse sia abilitato sul tuo sistema. In genere, rimane abilitato; se fallisci, esegui i seguenti comandi sulla tua shell.
sudo add-apt-repository multiverse
Copia il seguente APT-URL e incollalo nella barra degli indirizzi del browser. L'URL aprirà automaticamente una finestra pop-up sul tuo browser per avviare l'installazione di Steam tramite il repository Linux.
apt://steam
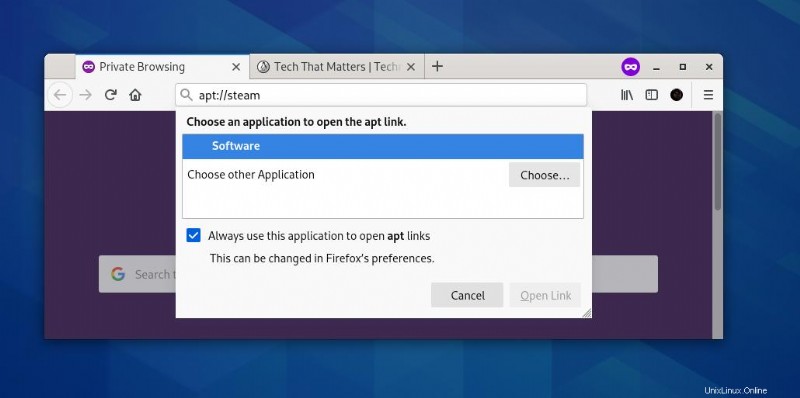
Metodo 4:scarica il pacchetto Debian e installa Steam
Se sei appena passato da Windows a Ubuntu, probabilmente ti piacerà questo metodo. Questo metodo scaricherà il pacchetto Debian compilato di Steam e lo installerà sulla nostra macchina. Puoi fare clic qui per scaricare il pacchetto .deb di Steam.
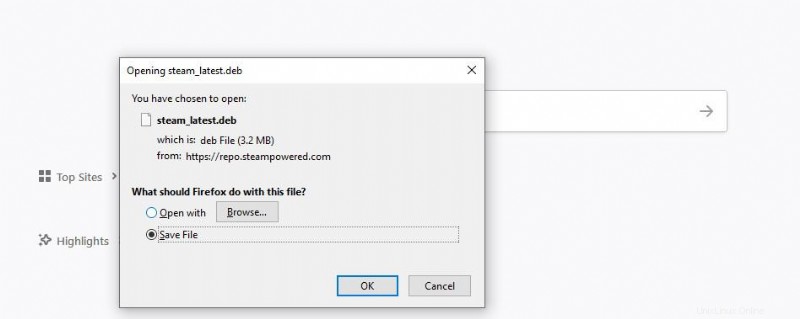
Al termine del download, apri la directory tramite il tuo terminale e sfoglia il file.
cd ~/Downloads
Ora esegui il seguente dpkg comando con accesso root per installare Steam sul tuo sistema Linux.
sudo dpkg -i steam_lastest.deb
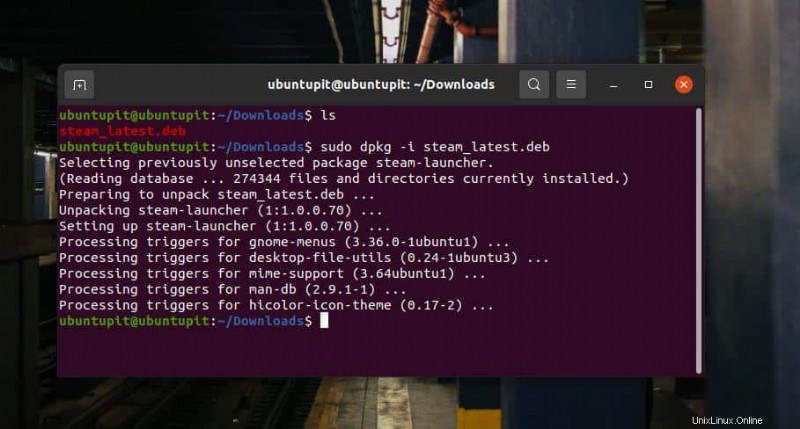
2. Installazione di Steam su Fedora Linux
Anche l'installazione di Steam su una workstation Fedora ha più di un metodo. Qui, esamineremo entrambi i metodi CLI e GUI. Prima di iniziare i passaggi, assicurati di essere l'utente root del tuo sistema.
Metodo 1:installa Steam tramite CLI su Fedora
All'inizio, potresti dover aggiornare il tuo repository di sistema per rendere il tuo ambiente adatto a Steam. Esegui i seguenti comandi sulla tua shell di terminale per aggiornare il tuo sistema.
sudo dnf update --refresh sudo dnf update sudo dnf upgrade
Se stai utilizzando una macchina Fedora aggiornata, presumibilmente, i pacchetti di fusione RPM sono già installati sul tuo dispositivo. Tuttavia, puoi eseguire il seguente comando sulla shell per installare i pacchetti di fusione RPM.
sudo dnf install https://mirrors.rpmfusion.org/nonfree/fedora/rpmfusion-nonfree-release-$(rpm -E %fedora).noarch.rpm
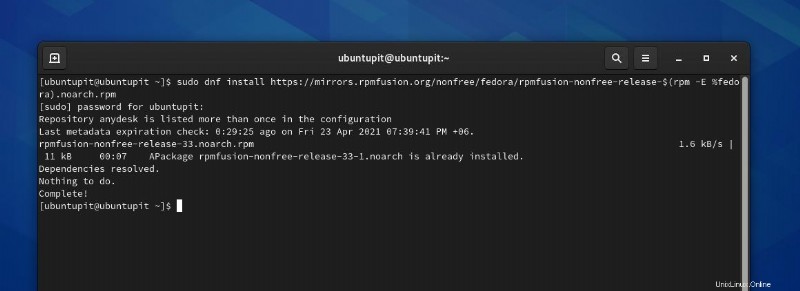
Al termine dell'installazione del pacchetto di fusione, esegui il comando DNF per installare Steam sulla tua workstation Fedora. Al termine dell'installazione, digita il nome dell'applicazione sulla shell del terminale per aprirla.
sudo dnf install steam -y steam
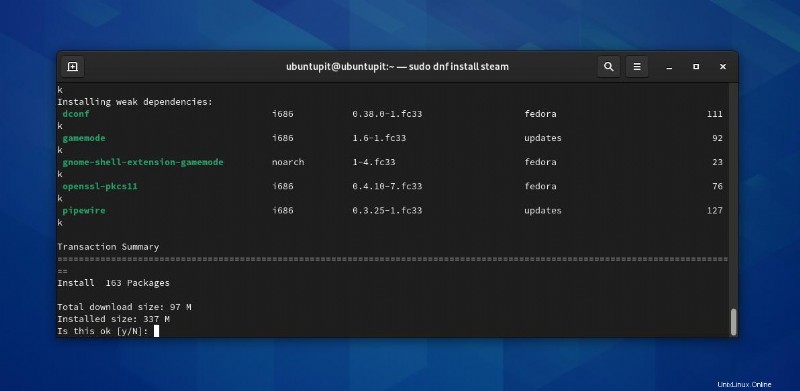
Metodo 2:metodo GUI per installare Steam su Fedora Workstation
Il pacchetto Steam è già disponibile nel centro software di Fedora. Per installarlo sulla tua macchina, devi aggiornare il tuo repository e abilitare il repository di terze parti su Fedora. Innanzitutto, apri il tuo centro software dal menu dell'applicazione. Quando si apre il centro software, fare clic sull'icona del menu per aprire le impostazioni. Ora trova il "repository di terze parti ' e abilitalo. Questo processo potrebbe richiedere una password di root; procedi con la tua password.
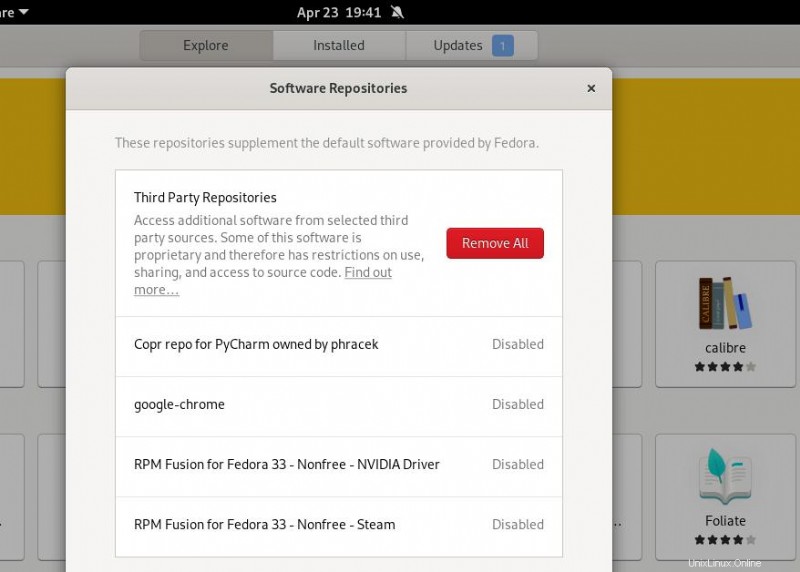
Dopo aver abilitato il repository di terze parti, potrebbe essere necessario chiudere l'applicazione del centro software e riaprirla per caricare le impostazioni. Ora cerca Steam sulla barra di ricerca.
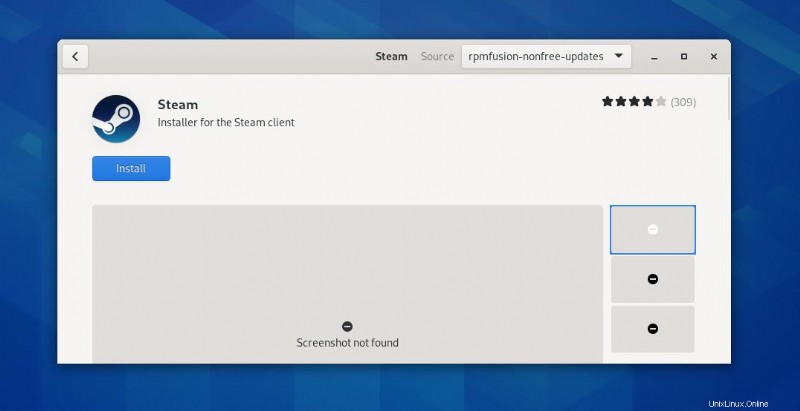
Quando appare Steam, fai clic sul nome o sull'icona per aprire la pagina di installazione. Il resto del processo è facile e autoesplicativo; premi sul pulsante Installa e procedi con la password di root.
3. Installa Steam su Arch Distribution
Se possiedi un sistema Linux basato su Arch e Arch, questo passaggio ti guiderà all'installazione di Steam sul tuo sistema Linux. Qui vedremo il metodo CLI e Flatpak per installare Steam su Arch.
Metodo 1:installa Steam su Arch tramite la CLI
Giocare su Arch Linux è divertente in quanto non consuma più risorse di sistema. Per installare Steam su un sistema Arch, devi prima modificare lo script di configurazione di Pacman per consentire le funzioni della libreria multilib. Esegui il seguente comando sulla shell del terminale con accesso root per modificare il Pacman.conf file.
sudo nano /etc/pacman.conf
Viene visualizzato lo script di configurazione; scorri verso il basso fino a trovare la sintassi multilib . Ora decommenta la funzione multilib, quindi salva e chiudi il file. Per decommentare qualsiasi vita da qualsiasi script, basta rimuovere il cancelletto (#) prima della riga.
#multilib (comment) multilib (uncomment)
Quindi aggiorna il tuo repository di sistema ed esegui il seguente comando Pacman per installare Steam sul tuo sistema Linux basato su Arch. Se non riesci ad aprire Steam dopo l'installazione, riavvia il sistema per caricare Steam.
sudo pacman -Sy sudo pacman -S steam reboot
Metodo 2:installa Steam su Arch tramite Flatpak
Se sei un principiante su Linux, Flatpak è un ottimo strumento per installare pacchetti su sistemi basati su Linux. Utilizza la tecnologia sandbox per isolare i file del pacchetto dai file di sistema. Per installare qualsiasi pacchetto tramite Flatpak, devi avere il pacchetto Flatpak installato sul tuo sistema. Esegui i seguenti comandi Pacman per aggiornare il repository di sistema e installare lo strumento Flatpak.
sudo pacman -Syu sudo pacman -S flatpak
Poiché Flakpat scarica i pacchetti dal repository Flathub, per prima cosa devi aggiungere il repository Flathub al tuo sistema. Esegui il seguente comando flatpak sulla tua shell per aggiungere il repository Flathub.
sudo flatpak remote-add --if-not-exists flathub https://flathub.org/repo/flathub.flatpakrepo
Infine, esegui il comando Flakpat indicato di seguito per installare Steam sul tuo sistema Linux basato su Arch tramite Flakpat.
sudo flatpak install com.valvesoftware.Steam
Metodo 3:scarica il file ZST e installa Steam su Arch
Sui sistemi Linux basati su Arch, puoi scaricare il file del pacchetto compilato di Steam e installarlo tramite l'applicazione di installazione del pacchetto predefinita. Fare clic su questo collegamento per scaricare il file ZST di Steam. Al termine del download, apri la directory di download, fai clic con il pulsante destro del mouse sul pacchetto e aprilo tramite il programma di installazione del software per installare Steam.
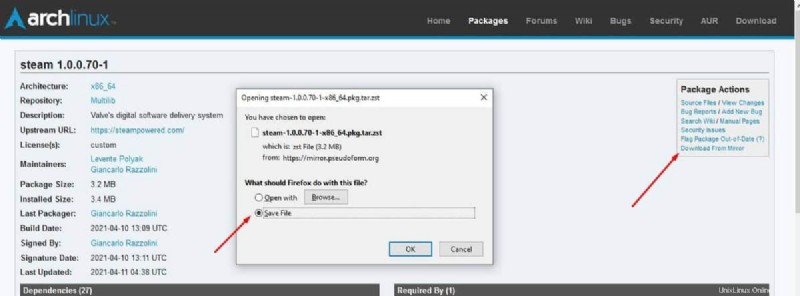
4. Rimuovi Steam da Linux
Poiché abbiamo appena appreso il processo di installazione di Steam sul nostro sistema Linux, è anche essenziale imparare come rimuoverlo. La rimozione di Steam potrebbe aiutare in caso di problemi con il repository o con Steam. Tuttavia, i comandi di rimozione di Steam da Linux sono riportati di seguito. Devi solo eseguire i comandi appropriati sulla shell del tuo terminale in base alla tua distribuzione.
Esegui i seguenti comandi per rimuovere Steam su Fedora.
sudo dnf remove steam sudo rm -rf ~.local/share/Steam rm ~/.steampath rm ~/.steampid
Esegui i seguenti comandi per rimuovere Steam su Ubuntu/Debian.
sudo apt remove steam-installer sudo apt autoremove
Suggerimento extra:non riesci a connetterti alla rete Steam?
Si è visto che gli utenti Linux affrontano spesso il problema di avere problemi a connettere Steam alla rete Steam. La soluzione a questo problema è semplice. A volte, il riavvio di Steam può risolverlo. Se hai ancora il problema sopra menzionato, esegui il seguente comando per far riposare Steam.
steam --reset
La rimozione dei file della cache di Steam può anche aiutarti a connetterti alla rete Steam.
rm -Rf ~/.steam/steam/appcache
Ultime parole
Abbiamo visto come installare Steam su diverse distribuzioni Linux nell'intero post e come iniziare. Se sei più interessato ai giochi su Linux, puoi leggere questo post. Per favore condividilo con i tuoi amici e la comunità Linux se trovi questo post prezioso e tecnico. Puoi anche scrivere le tue opinioni nella sezione dei commenti riguardo a questo post. Continua a giocare su Linux.