Se stai pensando di aggiornare il tuo computer o sostituire il tuo disco rigido senza perdere alcun dato, puoi utilizzare lo strumento CloneZilla per eseguire il backup del tuo disco Linux. CloneZilla è disponibile in formato ISO; puoi scaricare e masterizzare il file ISO su un'unità flash. CloneZilla ti offre di eseguire il backup del tuo disco Linux su un disco locale o di trasferire l'intero disco su un server SSH.
CloneZilla è uno strumento semplice e adatto ai principianti; l'interfaccia utente è principalmente basata su GUI; non è necessario conoscere alcuno script di shell. Se sul disco sono installati più sistemi operativi, può rilevare Linux, Windows e altri sistemi operativi. Clonezilla supporta sia lo schema di partizione MBR che GPT. Supporta anche NTFS, EXT4 e altri formati di file. Può anche aiutarti a ripristinare il tuo disco dopo un errore di sistema.
Esegui il backup del disco Linux utilizzando Clonezilla
CloneZilla è uno strumento di backup del disco gratuito e open source scritto nel linguaggio di programmazione Perl. Ha la licenza di privacy GNU. Poiché abbiamo bisogno di masterizzare il file ISO in un'unità flash per eseguire lo strumento CloneZilla, utilizzeremo lo strumento Etcher per masterizzare il file ISO. Puoi alimentare lo strumento Clonezilla dal BIOS del tuo computer e dal menu di avvio con una procedura di avvio standard.
Se stai usando una macchina virtuale o un VMware, probabilmente non hai bisogno di masterizzare l'ISO; puoi installare direttamente il file ISO come sistema Linux. Tuttavia, in questo post vedremo come utilizzare lo strumento CloneZilla per eseguire il backup di un disco Linux.
Passaggio 1:scarica e masterizza il file ISO di CloneZilla
Il primo passo per eseguire il backup di un disco Linux utilizzando Clonezilla è scaricare il file ISO di Clonezilla sul tuo filesystem. Puoi scaricare la versione ISO o Zip di Clonezilla da qui. Durante il download del file, puoi scegliere l'architettura della CPU e il tipo di file. Dato che creeremo un file avviabile, scaricheremo il file ISO.
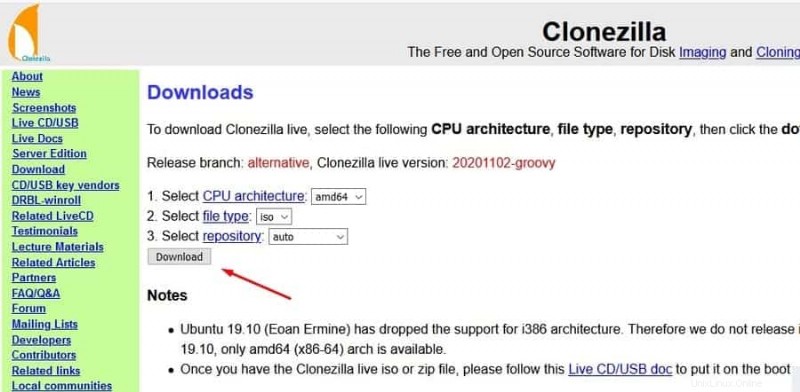
Dopo aver terminato il download, ora puoi masterizzare il file ISO utilizzando uno strumento di masterizzazione del disco. Qui, sto usando lo strumento Balena Etcher per masterizzare il file ISO di Clonezilla. Il processo di creazione di un file ISO avviabile è praticamente simile su ogni strumento di masterizzazione del disco. Innanzitutto, devi aprire lo strumento, quindi inserire il tuo file ISO e selezionare il disco USB. E, infine, puoi trovare un pulsante Flash o Start per masterizzare il file ISO.
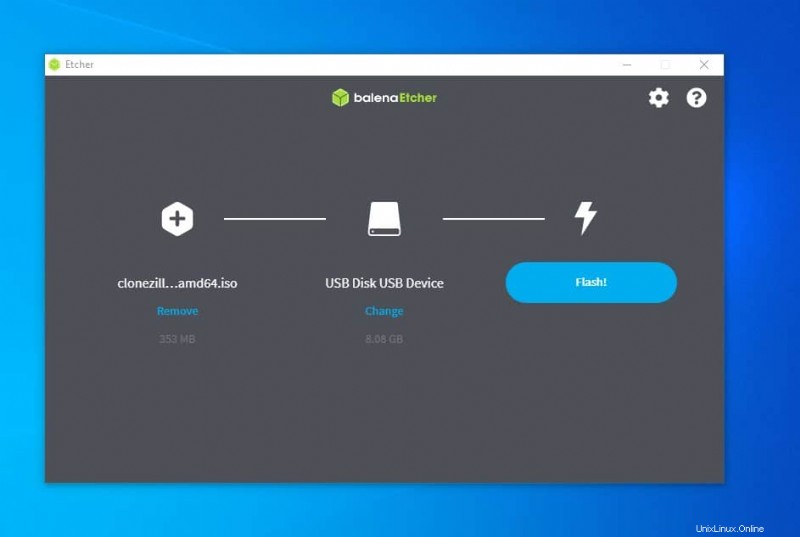
Una volta masterizzata l'ISO, l'unità flash verrà utilizzata come dispositivo multimediale avviabile. Ora puoi riavviare il sistema per avviare Clonezilla sul tuo sistema Linux.
Passaggio 2:avviare lo strumento di backup del disco CloneZilla su Linux
L'avvio di CloneZilla su un sistema Linux è facile, diretto e simile all'avvio di un altro sistema Linux avviabile. È necessario seguire la procedura di avvio del BIOS per accedere al processo di avvio. Normalmente, la maggior parte dei sistemi utilizza il tasto ESC o il tasto F12 per accedere al menu del BIOS. Dopo essere entrati nel menu del BIOS, selezionare il menu di avvio UEFI e tornare al menu di avvio. Ora potresti trovare il tuo disco USB per avviare lo strumento Clonezilla.
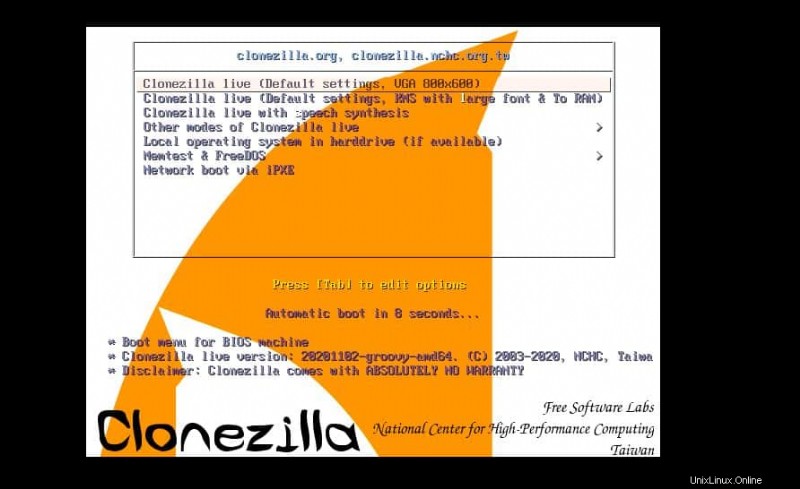
Dopo aver ottenuto la schermata di avvio di Clonezilla, premi il pulsante Invio per iniziare con le impostazioni predefinite. Quindi seleziona la lingua dal menu a discesa.
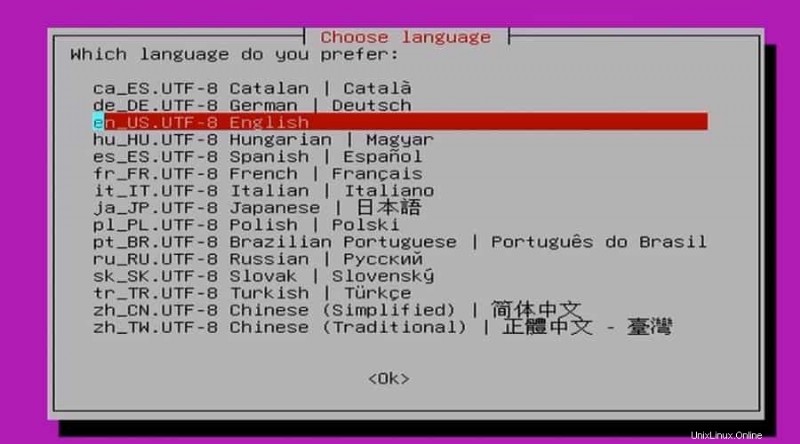
Ora verrà visualizzata una finestra "Configura dati console" che ti chiederà di selezionare la mappa dei tasti. Puoi semplicemente premere il tasto freccia giù e selezionare "Non toccare la mappa dei tasti", quindi premere il pulsante Invio.
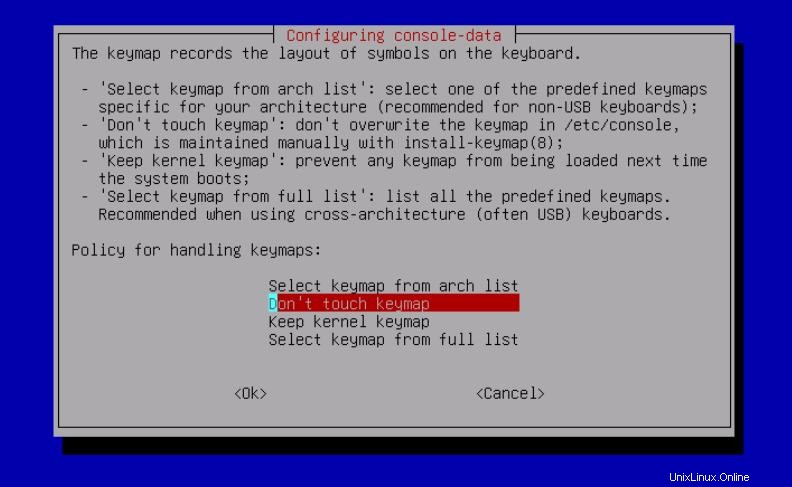
Infine, vedresti la finestra "Avvia Clonezilla" sullo schermo. Premi il pulsante Invio per avviare lo strumento di backup dei file Clonezilla sul tuo sistema Linux. Se sei abile nello scripting di shell, puoi usare anche il metodo shell.
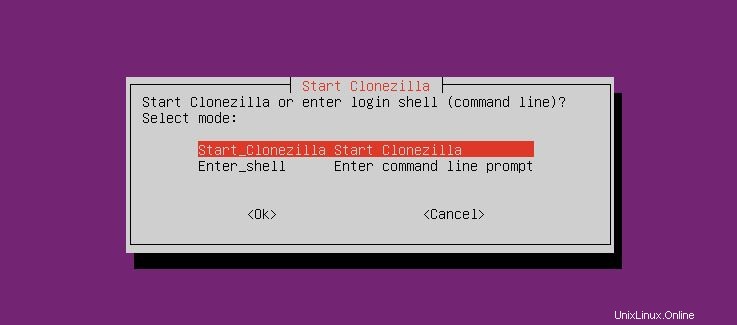
Passaggio 3:installazione e configurazione di CloneZilla su Linux
Dopo aver preparato CloneZilla, ora puoi scegliere il metodo che desideri utilizzare per eseguire il backup del tuo disco Linux. Nell'immagine qui sotto, puoi vedere che ci sono diversi metodi per clonare il disco.
Stiamo utilizzando il metodo dispositivo-dispositivo per eseguire il backup del nostro disco Linux tramite lo strumento Clonezilla. Se non disponi di alcun disco di backup o desideri inviare l'immagine di backup al tuo client, puoi scegliere la destinazione remota e l'opzione client lite.
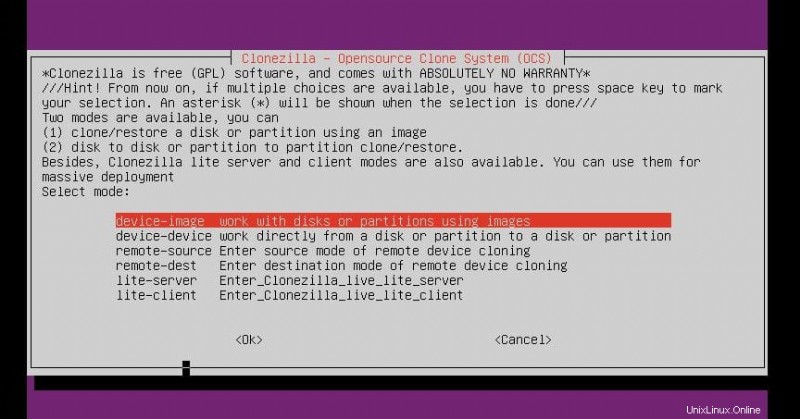
Quindi dall'opzione successiva, seleziona disk to local disk opzione per eseguire un backup locale del disco. Devo notare che tutti i tuoi dati esistenti sul disco di destinazione verranno cancellati, quindi dovresti fare un backup del tuo disco di destinazione.
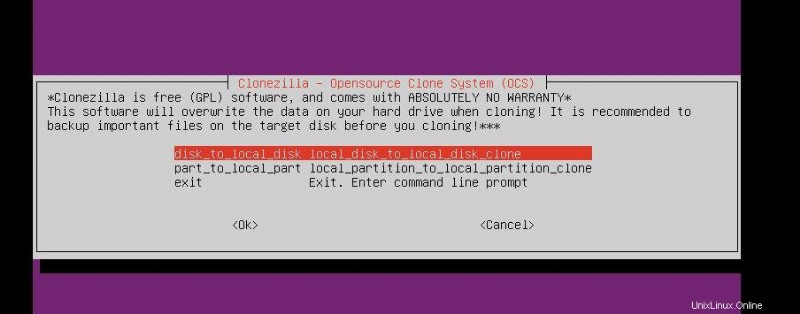
Ora al passaggio successivo, seleziona la modalità Principiante per avviare lo strumento Clonezilla sul tuo sistema Linux.
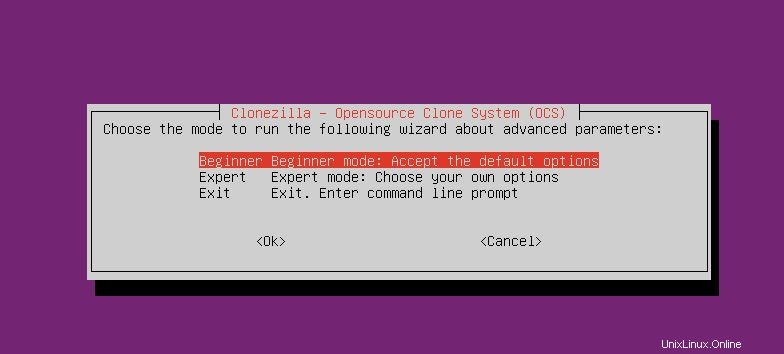
Passaggio 4:percorso di origine e destinazione per CloneZilla
Clonezilla ti consente di eseguire un backup locale del tuo disco Linux e di archiviarlo in un server. Vedremo principalmente il processo di backup locale, ma sapremo anche come configurare Clonezilla per eseguire il backup del disco su un server.
Metodo 1:backup su disco locale tramite Clonezilla
Dopo aver iniziato con Clonezilla, scegli il disco di origine da clonare o esegui il backup tramite lo strumento Clonezilla. Può rilevare sia HDD che SSD. Se il tuo sistema ha più dischi montati sul tuo sistema, puoi semplicemente scegliere il disco desiderato dal menu a discesa.
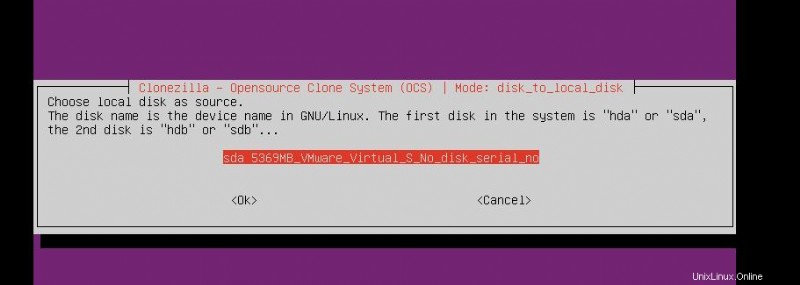
Dopo aver scelto il disco di origine, ora puoi selezionare il disco di destinazione. Se non è presente alcun disco aggiuntivo montato sul tuo sistema per il disco di destinazione, puoi comunque inserire un disco sul tuo sistema Linux e la console rileverà il tuo disco.
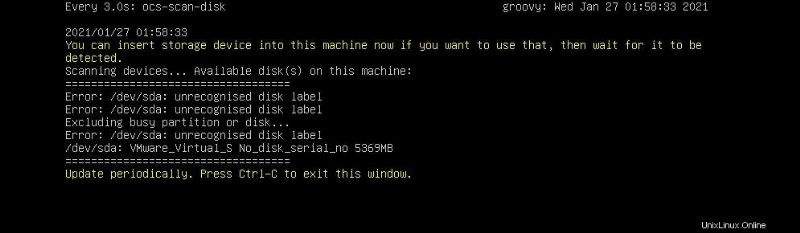
Per eseguire un backup del tuo disco Linux tramite lo strumento Clonezilla, devi disporre di un disco uguale o più grande del tuo disco di origine. Clonezilla non consente ancora di utilizzare un disco più piccolo per ottenere un backup parziale. Dopo aver scelto il disco di destinazione, ora puoi premere il pulsante Invio per procedere.
Nel processo di backup del tuo disco, Clonezilla ti offre di controllare il tuo filesystem se contiene blocchi danneggiati o meno. Puoi saltare il passaggio se non desideri eseguire il processo di controllo del disco.
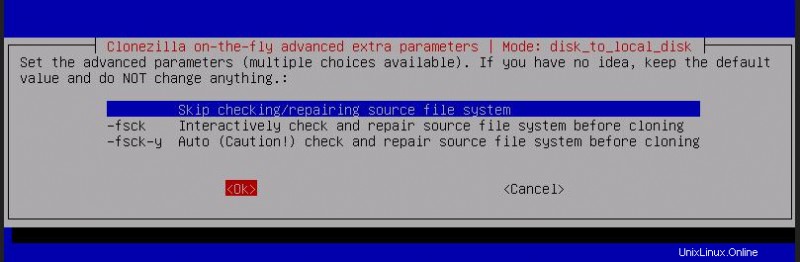
Clonezilla ha anche una funzione per rendere sicuro il tuo disco attraverso la crittografia del disco. Puoi crittografare il tuo disco se necessario. Qui, salteremo sia il controllo del filesystem che il processo di crittografia.
Metodo 2:esegui il backup del tuo disco Linux su un server
Se devi eseguire il backup del tuo disco Linux su un server SSH o su un archivio di rete, puoi selezionare l'indirizzo del tuo server come disco di destinazione. Per eseguire il backup del disco su un server, selezionare il metodo di connettività. Ti consiglio di utilizzare la connessione Ethernet su una connessione wireless. Clonezilla ha ancora alcuni problemi con la connettività wireless.
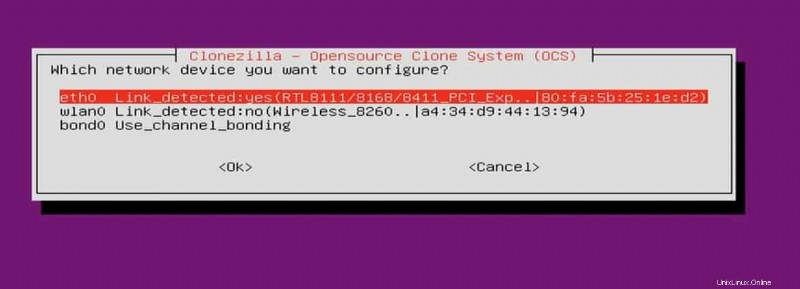
Tuttavia, ora puoi fornire un nome al tuo file immagine di backup e inserire l'indirizzo del tuo server di destinazione. Quindi premi il pulsante Ok per avviare il processo di backup del disco su un server.
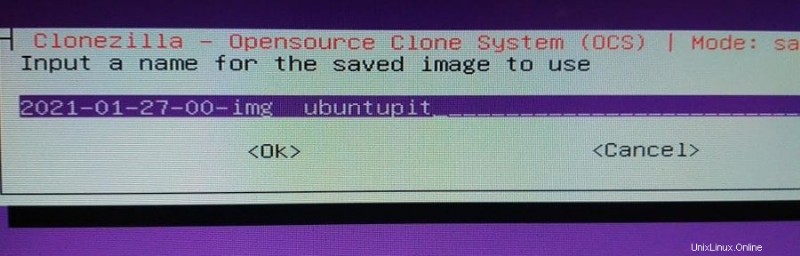
Passaggio 5:eseguire il backup del disco Linux utilizzando Clonezilla
Dopo aver configurato il disco di origine, il disco di destinazione e altre impostazioni, ora sei a posto. Clonezilla ora chiederà alcuni permessi e accordi per procedere. Sarebbe meglio se scrivessi Y e premi il pulsante di invio ogni volta. Poiché Clonezilla è uno strumento basato su un'interfaccia utente grafica, non è necessario scrivere alcuno script di shell, ma puoi vedere i comandi generati automaticamente sulla shell di scorrimento automatico.
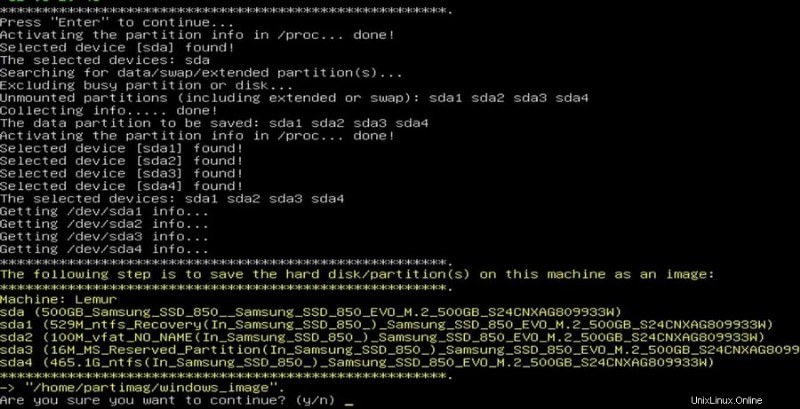
Tuttavia, ora puoi premere il pulsante Invio per inizializzare il processo di backup del tuo disco Linux tramite lo strumento Clonezilla. Se tutto va bene, ora vedrai una schermata che mostra il processo di backup. Lo schermo mostrerà il metodo di partizione del disco, le dimensioni del dispositivo, lo spazio libero e l'avanzamento del backup.
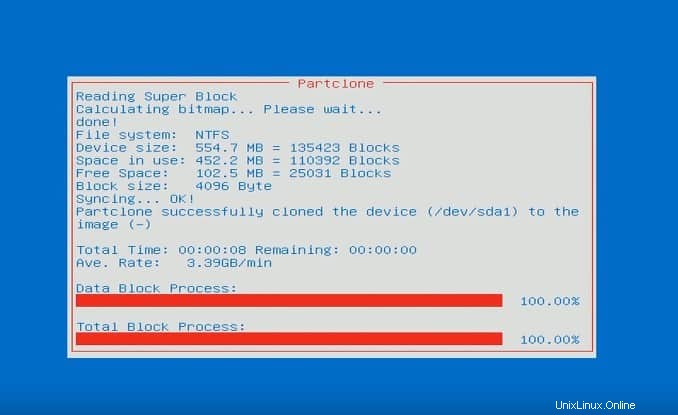
Passaggio 6: Esci da CloneZilla
Dopo aver terminato il processo di backup del disco sul tuo sistema Linux, puoi scegliere cosa fare dopo. Nell'immagine qui sotto, puoi vedere che ci sono opzioni per spegnere, riavviare e ricominciare da capo. Dopo un backup del disco riuscito, è possibile spegnere il sistema. Puoi sempre selezionare l'opzione Ricomincia per eseguire nuovamente l'intero processo.
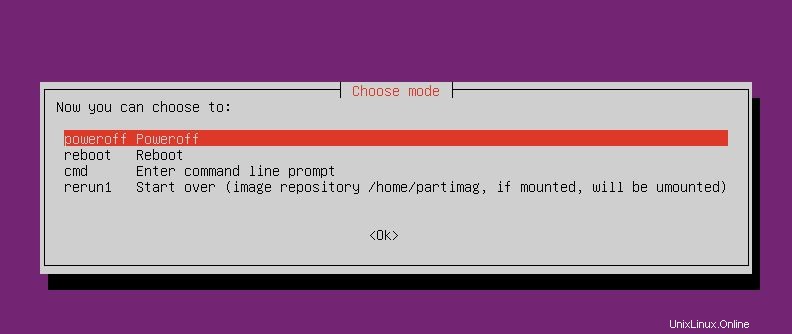
Parole finali
Clonezilla è uno strumento che esegue il backup del tuo disco, non confonderlo con FileZilla; sono diversi. Clonezilla è un eccellente strumento di backup del disco per Linux e altri sistemi operativi, ma sarebbe meglio se ci fossero opzioni per comprimere i file e pianificare un backup del disco. Ho mostrato come puoi creare un disco avviabile di Clonezilla ed eseguire il backup del tuo disco Linux tramite Clonezilla nell'intero post.
Per favore condividilo con i tuoi amici e la comunità Linux se trovi questo post utile e informativo. Ti invitiamo inoltre a scrivere le tue opinioni su questo post nella sezione dei commenti.