Il comando ifconfig è uno strumento molto popolare disponibile sulla maggior parte delle distribuzioni Linux. Il nome "ifconfig" deriva da "Configurazione interfaccia", viene utilizzato per controllare l'interfaccia di rete del nostro sistema e possiamo anche usarlo per modificare alcune impostazioni dell'interfaccia di rete.
Usando ifconfig possiamo dare un'occhiata rapidamente alle diverse impostazioni della nostra interfaccia di rete, cambiarle e persino abilitarle e disabilitarle se necessario. E oggi daremo un'occhiata a come funziona il comando ifconfig, spiegheremo un po' di più di cosa si tratta, le principali opzioni disponibili e, naturalmente, daremo anche un'occhiata ad alcuni esempi di utilizzo.
Cos'è ifconfig?
Se stai eseguendo una distribuzione Linux basata su CLI (cioè basata su un'interfaccia a riga di comando), allora devi sapere come usare ifconfig, perché prima o poi avrai bisogno di questo strumento per cambiare e visualizzare molto di diverse impostazioni relative all'interfaccia di rete del tuo server.
ifconfig ha 3 scopi principali:
- Visualizza le impostazioni correnti dell'interfaccia di rete.
- Modifica alcune di queste impostazioni.
- Abilita o disabilita diverse interfacce di rete nel nostro sistema.
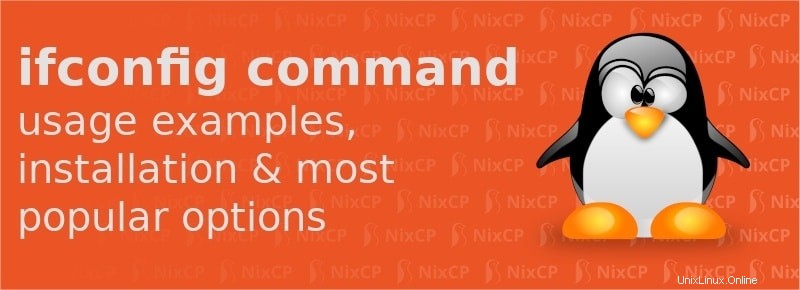
Installa ifconfig su CentOS, Ubuntu e Debian
Nelle moderne distribuzioni CentOS come CentOS 7 e CentOS 8 possiamo installare rapidamente ifconfig utilizzando il gestore di pacchetti del sistema, DNF, o può anche essere utilizzata la versione precedente, chiamata YUM. YUM viene collegato a DNF in CentOS 8, quindi dovrebbe funzionare mentre stavamo usando DNF.
Per installare ifconfig dovremo installare un pacchetto chiamato “net-tools” e per farlo abbiamo bisogno di un utente in grado di usare i comandi sudo. Un'altra possibilità è utilizzare l'utente root, quindi scegli quello disponibile ed esegui quanto segue per installare ifconfig in CentOS:
yum install net-tools
E questo è tutto, basta digitare "y" o "yes" quando il prompt richiede l'autorizzazione per installare il software desiderato.
Su Debian e Ubuntu , se ricevi un errore ifconfig:comando non trovato, puoi installare il comando ifconfig digitando il seguente comando:
apt-get install net-tools
Questo è tutto.
Come usare il comando ifconfig
La funzione più semplice di ifconfig è controllare le impostazioni dell'interfaccia di rete, questo può essere fatto rapidamente eseguendo il seguente comando nella nostra CLI:
ifconfig
L'uscita visualizzerà tutte le interfacce di rete attualmente attive nel sistema. Ma aspetta un secondo, cosa succede se ho altre interfacce di rete ma quelle sono attualmente disabilitate? C'è un modo per visualizzarli? Ovviamente, per farlo devi solo aggiungere l'opzione -a al comando precedente:
ifconfig -a
E se volessi vedere solo le impostazioni correnti di una particolare interfaccia di rete? Supponiamo di avere 3 interfacce di rete denominate eth0, eth1 ed eth2. Come possiamo visualizzare solo le impostazioni dell'interfaccia eth1? È abbastanza semplice, dobbiamo solo eseguire ifconfig e aggiungere il nome dell'interfaccia dopo di essa, quindi per eth1 il comando corretto sarebbe:
ifconfig eth1
Ora, se vuoi abilitare un'interfaccia c'è un modo rapido per farlo grazie a ifconfig, dobbiamo solo aggiungere un'opzione "up" al comando precedente, quindi ad esempio, se eth2 è disabilitato, possiamo abilitare rapidamente in questo modo:
ifconfig eth2 up
E che ne dici di disabilitarlo? Funziona allo stesso modo, ma invece di "su" dovremo usare l'opzione "giù", quindi se vuoi disabilitare eth0 dovresti usare questo comando:
ifconfig eth0 down
Prima di farlo assicurati di scegliere l'interfaccia giusta, perché potresti accidentalmente far cadere l'interfaccia di rete principale del server se ottieni il nome dell'interfaccia sbagliato e, ovviamente, non andrà bene.
Ci sono alcune altre cose che possiamo fare con il comando ifconfig. Se vogliamo assegnare un particolare indirizzo IP a una particolare interfaccia di rete, possiamo farlo in un secondo. Nell'esempio seguente aggiungeremo IP 192.168.10.10 all'interfaccia denominata “eth1”:
ifconfig eth1 192.168.10.10
Possiamo anche assegnare una netmask, quindi vediamo un esempio in cui assegniamo netmask 255.255.255.30:
infconfig netmask 255.255.255.30
Abbastanza facile, vero? Ma c'è di più. Che ne dici di aggiungere un indirizzo di trasmissione? Sì, possiamo farlo anche noi usando ifconfig, in questo esempio useremo 192.168.10.255:
ifconfig broadcast 192.168.10.255
Ma aspetta, c'è un modo migliore per fare tutto questo invece di usare tre comandi diversi? Sì, c'è, possiamo combinarli tutti e tre in un unico comando, che in base ai nostri esempi precedenti sarà simile a questo:
ifconfig eth1 192.168.10.10 netmask 255.255.255.30 broadcast 192.168.10.255
Questo lo rende molto più veloce, non credi?
Spiegazione delle opzioni del comando ifconfig
Ci sono alcune altre opzioni disponibili per ifconfig, diamo un'occhiata a quelle più utilizzate:
-a: this option let us see all the network interfaces, not just those that are enabled. -s: with this option we're going to be able to view a short list of all the network interfaces. -v: displays additional verbose data apr: this option is used to enable ARP in the selected interface. mtu N: with this option we will be able to ser the maximum MTU for the interface. 'N' is the desired MTU.
Conclusione
E questo è praticamente tutto per il comando ifconfig. Come puoi vedere, puoi utilizzare questo fantastico strumento per fare diverse cose come controllare le interfacce di rete, puoi modificare le loro impostazioni e anche abilitare o disabilitare le interfacce di cui hai bisogno, il tutto direttamente dalla tua interfaccia della riga di comando con pochi comandi.
Ulteriori letture:
- Home page ufficiale di Net-tools su SourceForge