Su Debian Lenny (e versioni precedenti di Debian), potresti esserti stancato di vedere un riquadro blu con sfondo nero per GRUB durante l'avvio di Linux. Ma a partire da Debian Squeeze, GRUB aggiunge un'immagine di sfondo che sembra buona (migliore dei noiosi colori di sfondo).
Questo articolo spiega come modificare l'immagine di sfondo di GRUB. I passaggi indicati di seguito sono stati testati su Debian Squeeze con grub-1.98. Ma questi passaggi dovrebbero funzionare anche su altre distribuzioni Linux simili.
Scelta di un'immagine di sfondo GRUB
GRUB 2 può utilizzare immagini PNG, JPG/JPEG e TGA come sfondo. L'immagine deve soddisfare le seguenti specifiche:
- Le immagini JPG/JPEG devono essere a 8 bit (256 colori)
- Le immagini devono essere non indicizzate, RGB
Per impostazione predefinita, se è installato il pacchetto desktop-base, le immagini conformi alle specifiche di cui sopra si troveranno nella directory /usr/share/images/desktop-base/.
Ordine di ricerca di GRUB Splash Images
In grub-1.98, l'immagine splash da visualizzare verrà cercata nel seguente ordine.
- Riga GRUB_BACKGROUND in /etc/default/grub
- Prima immagine trovata in /boot/grub/ (trovate altre immagini, verrà scattata in modo alfanumerico)
- L'immagine specificata in /usr/share/desktop-base/grub_background.sh
- Il file elencato nella riga WALLPAPER in /etc/grub.d/05_debian_theme
Quindi puoi utilizzare uno qualsiasi dei precedenti in ordine di priorità per fare in modo che GRUB mostri le tue immagini. Quello che segue è il contenuto del file /etc/default/grub sul mio sistema.
# If you change this file, run 'update-grub' afterwards to update # /boot/grub/grub.cfg. GRUB_DEFAULT=0 GRUB_TIMEOUT=5 GRUB_DISTRIBUTOR=`lsb_release -i -s 2> /dev/null || echo Debian` GRUB_CMDLINE_LINUX_DEFAULT="quiet" GRUB_CMDLINE_LINUX="" GRUB_BACKGROUND="/usr/share/images/desktop-base/moreblue-orbit-splash.png"
Dopo aver apportato le modifiche utilizzando uno dei metodi precedenti, assicurati di eseguire il comando update-grub come mostrato di seguito.
# update-grub Generating grub.cfg ... Found background: /usr/share/images/desktop-base/moreblue-orbit-splash.png Found background image: /usr/share/images/desktop-base/moreblue-orbit-splash.png Found linux image: /boot/vmlinuz-2.6.32-5-amd64 Found initrd image: /boot/initrd.img-2.6.32-5-amd64 done
Ora, quando avvii la tua macchina, vedrai l'immagine personalizzata in GRUB.
Parlando di GRUB, potresti anche voler proteggere con password il tuo GRUB, come abbiamo discusso in precedenza.
Cambia i colori della parte anteriore e del menu di GRUB
Ora abbiamo inserito la nostra immagine in GRUB. Ma visualizzerà comunque il menu e le sue voci nel colore predefinito.
Di seguito sono elencate le 3 impostazioni principali del colore di GRUB che puoi modificare.
- menu_color_highlight => Il colore della voce di menu evidenziata e il suo sfondo all'interno della casella del menu
- menu_color_normal => Il colore della voce di menu non selezionata e il suo sfondo all'interno della casella del menu
- color_normal => Il colore del testo e dello sfondo fuori dalla finestra del menu
La sintassi per specificare il colore è la seguente:
menu_color_highlight=fg-color/bg-color
I seguenti colori sono supportati da grub:
black blue brown cyan dark-gray green light-cyan light-blue light-green light-gray light-magenta light-red magenta red white yellow
Ora per cambiare i colori, apri "/etc/grub.d/05_debian_theme" e trova la seguente riga:
if [ -z "${2}" ] && [ -z "${3}" ]; then
echo " true"
fi e, sostituirli con i seguenti:
if [ -z "${2}" ] && [ -z "${3}" ]; then
# echo " true"
echo " set color_highlight=red/green"
echo " set color_normal=light-cyan/black"
fi Non cambiare il "nero" presente in color_normal. Se modificata, l'immagine non sarà trasparente nell'area in cui viene visualizzato il menu.
Dopo questa modifica, esegui "update-grub" e riavvia il sistema. Noterai il cambiamento nei colori dei caratteri visualizzati. Dopo aver apportato le modifiche sopra menzionate sul mio sistema, la schermata di GRUB era simile alla seguente:
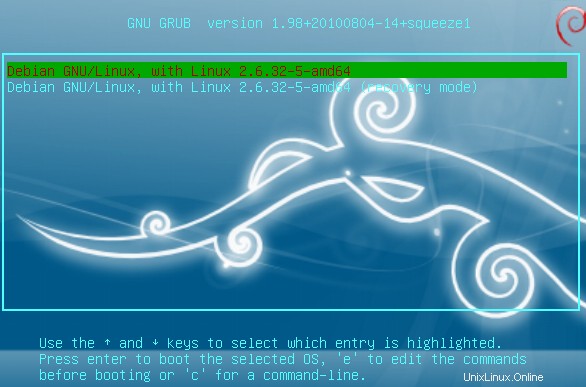
Sperimenta con i colori GRUB
Quando non sei sicuro di quali colori scegliere e vorresti sperimentare, puoi farlo dalla stessa riga di comando di grub.
- Quando viene visualizzato il menu di grub, premi un tasto qualsiasi per interrompere il conto alla rovescia
- Premi "C" per accedere alla riga di comando di GRUB e sperimenta come desideri
- Ora premi "ESC", per vedere l'effetto delle tue modifiche. Se non sei soddisfatto, segui i passaggi ancora una volta e prova diverse combinazioni.
grub> set color_highlight=red/green grub> set color_normal=light-cyan/black