
Simile a Task Manager di Windows, Ubuntu offre un'utilità di monitoraggio del sistema che visualizzerà i processi in esecuzione, l'utilizzo della memoria, l'utilizzo del file system. Oltre al monitoraggio, puoi anche eseguire diverse azioni dall'interfaccia utente del monitor di sistema, come l'interruzione di un processo in esecuzione.
In questo articolo, esaminiamo come inserire le opzioni di monitoraggio di base direttamente nel pannello della barra delle applicazioni sul desktop di Ubuntu.
Aggiungi Monitor di sistema al pannello della barra delle applicazioni di Ubuntu
Fai clic con il pulsante destro del mouse sul pannello della barra delle attività e fai clic su "Aggiungi al pannello" come mostrato di seguito.
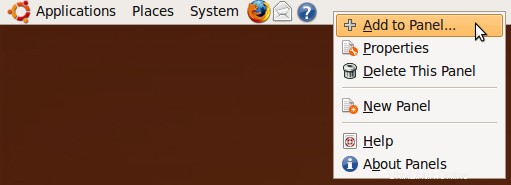
Fig :Avvia – Aggiungi al pannello
Cerca il termine "sistema" -> seleziona "Monitoraggio di sistema" e -> fai clic su "Aggiungi" come mostrato di seguito.
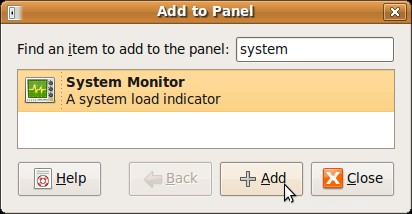 Fig :Cerca in System Monitor e aggiungi al pannello
Fig :Cerca in System Monitor e aggiungi al pannello
Per impostazione predefinita, questo aggiungerà solo il grafico di utilizzo dei processi come mostrato di seguito.
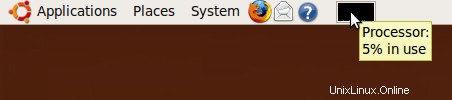 Fig: Elabora il grafico di utilizzo sul pannello della barra delle applicazioni di Ubuntu
Fig: Elabora il grafico di utilizzo sul pannello della barra delle applicazioni di Ubuntu
Aggiungi i grafici di utilizzo della memoria, caricamento medio e utilizzo del disco al pannello della barra delle applicazioni di Ubuntu
Fare clic con il pulsante destro del mouse sul grafico Processi visualizzato nel pannello della barra delle attività e selezionare "Preferenze". Seleziona le seguenti caselle di controllo nella sezione "Risorse monitorate". Puoi anche scegliere Rete o Swap Space se desideri monitorarli.
- Processore (già selezionato)
- Memoria
- Carica
- Disco rigido
Per impostazione predefinita, mostra l'utilizzo della memoria in verde, la cache in verde chiaro, l'utilizzo del processo in blu, la media del carico in rosso. Puoi cambiare i colori e l'intervallo di aggiornamento.
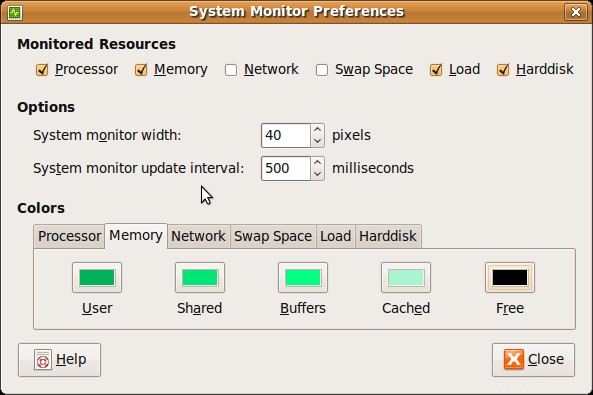 Fig: Preferenze del monitor di sistema di Ubuntu
Fig: Preferenze del monitor di sistema di Ubuntu
Dopo la selezione sopra, vedrai 4 grafici nella barra delle applicazioni di Ubuntu stessa, come mostrato di seguito.
 Fig: Più grafici visualizzati sulla barra delle applicazioni di Ubuntu
Fig: Più grafici visualizzati sulla barra delle applicazioni di Ubuntu
GUI di Ubuntu System Monitor
Per visualizzare il monitor di sistema in una finestra più grande, fai clic con il pulsante destro del mouse su uno qualsiasi dei grafici del monitor di sistema nella barra delle applicazioni e fai clic su "Apri monitor di sistema", che visualizzerà il monitor di sistema nella finestra più grande come mostrato di seguito.
Dalla scheda Processi, puoi visualizzare tutto il processo insieme al loro stato, % di utilizzo della CPU, memoria utilizzata dal processo ecc. Puoi anche terminare un processo direttamente da qui.
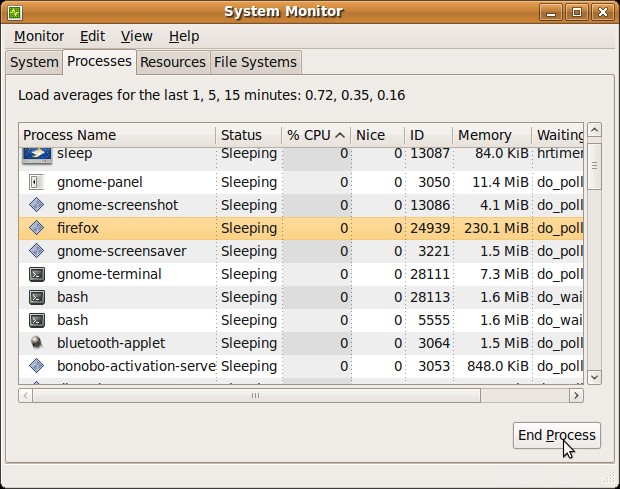 Fig: Monitor di sistema di Ubuntu – Scheda Processi
Fig: Monitor di sistema di Ubuntu – Scheda Processi
La scheda dei file system mostra gli utilizzi del disco.
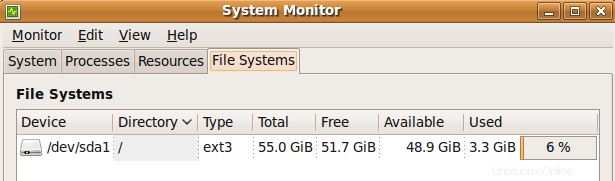 Fig :Monitor di sistema Ubuntu – scheda File System
Fig :Monitor di sistema Ubuntu – scheda File System
La scheda delle risorse mostra gli ultimi 60 secondi di dati in tre diversi grafici per CPU, memoria e rete.
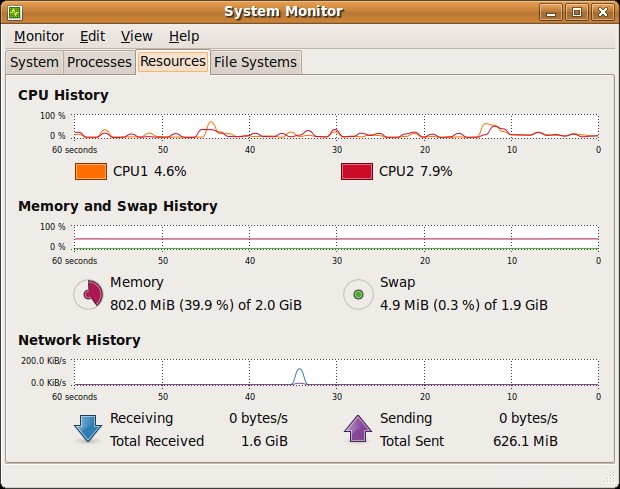 Fig :Monitor di sistema Ubuntu – Scheda Risorse
Fig :Monitor di sistema Ubuntu – Scheda Risorse