 Dia è un programma per la creazione di diagrammi multipiattaforma basato su GTK+. Dia è simile al programma Visio per Windows.
Dia è un programma per la creazione di diagrammi multipiattaforma basato su GTK+. Dia è simile al programma Visio per Windows.
Se non hai dia, scaricalo da qui.
In questo articolo, esaminiamo come creare un semplice diagramma di flusso utilizzando Dia.
Passaggio 1. Seleziona Diagramma di flusso nella finestra degli strumenti del diagramma
Seleziona il diagramma di flusso nella finestra degli strumenti del diagramma come mostrato di seguito.
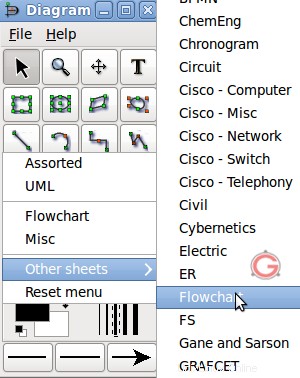
Fig . Seleziona la voce di menu del diagramma di flusso da Dia per Linux
Questo mostrerà gli strumenti per i diagrammi di flusso nella finestra.
- Processo/Operazione ausiliaria
- Ingresso/Uscita
- Decisione
- Connettore
- Visualizza
- File transazione
- Connettore fuori pagina
- Documento
- Funzionamento manuale
- Preparazione
- Inserimento manuale
- Processo predefinito
- e così via..
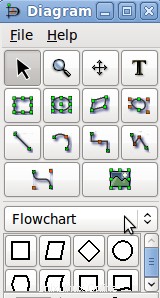
Fig: Pannello del diagramma di flusso selezionato in Dia per UNIX
Passaggio 2. Seleziona e disegna utilizzando gli strumenti
Seleziona lo strumento diagramma di flusso e inizia a disegnare. Nell'esempio seguente, ho iniziato con il componente del diagramma di flusso "Inizia".
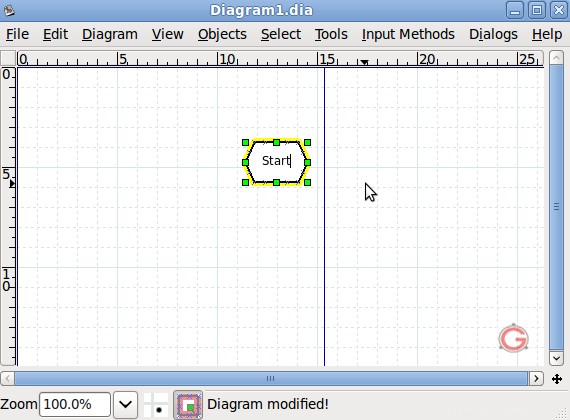
Fig: Componente del diagramma di flusso "Start" nel programma Dia
Nell'esempio seguente, ho disegnato rapidamente 5 componenti del diagramma di flusso:Avvia, Ottieni input, Processo, Visualizza output e Arresta. In questa fase, questi componenti del diagramma di flusso non sono allineati correttamente.
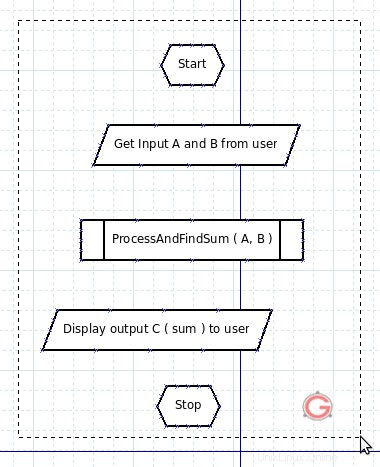
Fig: Tutti i componenti del diagramma di flusso in Dia Unaligned
Passaggio 3. Allinea e allarga i componenti
In questa fase il diagramma di flusso potrebbe non sembrare accurato, poiché i componenti non sono né allineati né distribuiti correttamente.
Prima di allineare e stendere i componenti, seleziona tutti i componenti del diagramma di flusso sullo schermo usando il mouse come mostrato di seguito.
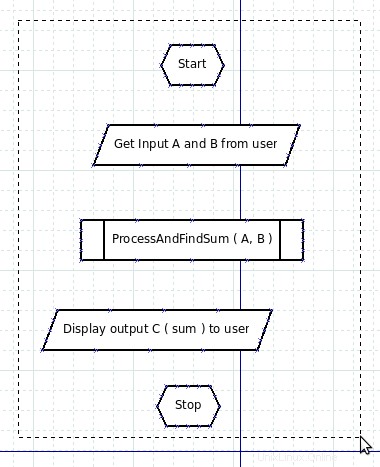
Fig: Seleziona tutti i componenti del diagramma di flusso Dia usando il mouse
Allinea tutti i componenti al centro
Fare clic su Menu Oggetto -> Allinea -> Centro per centrare tutti i componenti selezionati. Puoi anche usare il tasto di scelta rapida Maiusc+Alt+C per allineare gli oggetti.
Distribuisci tutti i componenti al centro
Quando si disegna il diagramma di flusso, ogni componente avrà una distanza diversa dall'altro componente. Per rendere tutti gli spazi equivalenti usa l'opzione sparsa.
Fare clic su Menu Oggetto -> Allinea -> Stendi verticalmente. Puoi anche usare il tasto di scelta rapida Maiusc+Alt+V per distribuire verticalmente tutti i componenti selezionati.
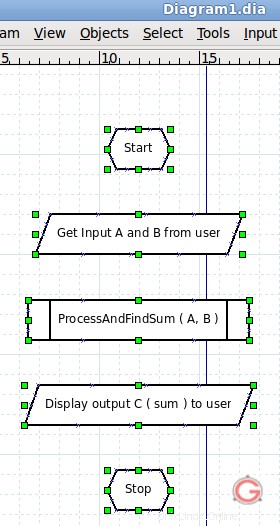
Fig: Diagramma di flusso dia dopo aver distribuito verticalmente
Fase 4. Collega i componenti del diagramma di flusso usando le frecce
Selezionare la freccia dalla finestra degli strumenti generali, quindi collegare i componenti uno per uno. Puoi anche modificare il tipo di freccia e lo spessore nella finestra degli strumenti.
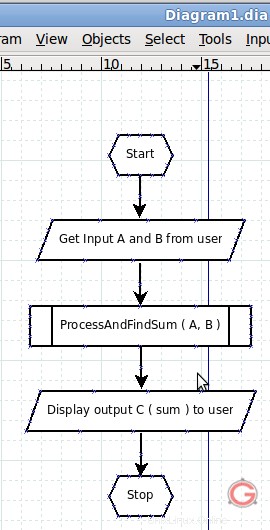
Fig: Diagramma di flusso Dia con le frecce
Passaggio 5. Esporta il diagramma di flusso come immagine
Infine puoi esportare il diagramma di flusso in un file immagine utilizzando l'opzione di esportazione.
Fai clic su Menu File -> Esporta -> Seleziona il tipo di file come png o come vuoi -> Fai clic su Esporta dopo aver specificato il nome del file.
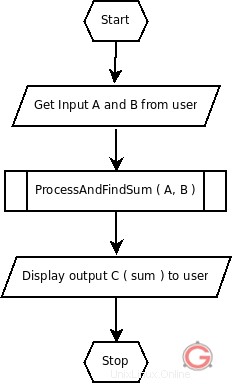
Fig: Esportazione dell'immagine del diagramma di flusso finale da Dia