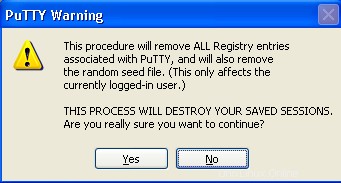 PuTTY è senza dubbio il miglior client SSH per Windows. È leggero con un singolo file putty.exe e nient'altro da installare.
PuTTY è senza dubbio il miglior client SSH per Windows. È leggero con un singolo file putty.exe e nient'altro da installare.
Tempo fa abbiamo scritto di 12 potenti componenti aggiuntivi del software PuTTY e spiegato come il gestore di connessione PuTTY può aiutarti a organizzare sessioni SSH PuTTY in schede.
In questo articolo, esaminiamo 10 fantastici suggerimenti e trucchi nativi di PuTTY che potresti non aver esplorato prima.
Se non hai usato PuTTY in precedenza e hai sentito parlare solo di Silly Putty e Mighty Putty e non il software PuTTY, potresti voler scaricare il software PuTTY dalla pagina di download ufficiale di PuTTY qui prima di esplorare questi trucchi PuTTY.
Trucco PuTTY 1:elimina tutte le sessioni PuTTY insieme
Quando stai scambiando un vecchio computer con un nuovo computer, potresti finire per trasferire tutte le sessioni di PuTTY sul nuovo computer. Dopo aver trasferito tutte le sessioni di PuTTY, esegui "putty -cleanup" dalla riga di comando come mostrato di seguito.
C:>putty -cleanup
Verrà visualizzato il seguente messaggio di avviso. Fare clic su "Sì" per cancellare tutte le sessioni PuTTY e i file seed casuali dal registro di Windows. Questo è un processo migliore per eliminare tutte le sessioni PuTTY salvate dal registro di Windows invece di eliminarle una per una dall'elenco delle sessioni PuTTY.
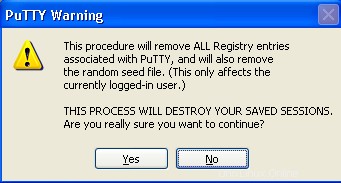
Fig:Sessioni di pulizia PuTTY
Trucco PuTTY 2:modifica automaticamente la dimensione del carattere durante il ridimensionamento della finestra PuTTY
Per impostazione predefinita, quando ridimensioni una finestra di PuTTY, la dimensione del carattere non cambia. A volte sarebbe utile se la dimensione del carattere diminuisse quando riduci la dimensione della finestra di PuTTY (o) la dimensione del carattere aumenta quando aumenti la dimensione della finestra di PuTTY.
Ad esempio, quando si esegue il comando Unix top, se si tenta di ridimensionare la finestra, l'output verrà interrotto nel PuTTY come mostrato di seguito.
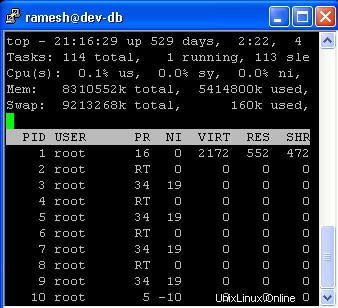
Fig:output parziale troncato durante il ridimensionamento della finestra PuTTY
Avvia PuTTY -> Seleziona una sessione -> Fai clic su Carica. Dal menu ad albero sul lato sinistro, fai clic su Finestra -> seleziona "Modifica la dimensione del carattere" nella sezione "Quando la dimensione della finestra viene ridimensionata" come mostrato di seguito -> Fai clic su "Apri" nella parte inferiore di questa finestra per avviare la sessione.
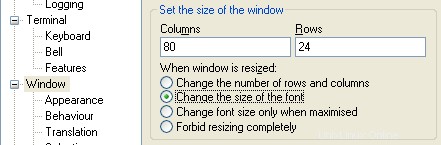
Fig:PuTTY Cambia automaticamente la dimensione del carattere
Dopo la modifica di cui sopra, avvia la sessione SSH di PuTTY e accedi nuovamente. Avvia il comando Unix top e prova a ridimensionare la finestra. Quando riduci la dimensione della finestra, la dimensione del carattere diventerà più piccola e regolerà automaticamente l'output del comando in alto per adattarlo allo schermo di piccole dimensioni come mostrato di seguito.
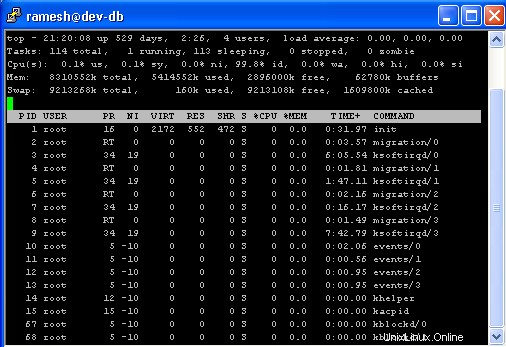
Fig:output del comando superiore di Unix non troncato
Nota: Invece di regolare automaticamente la dimensione del carattere durante il ridimensionamento della finestra, puoi anche impostare le seguenti opzioni "Quando la finestra viene ridimensionata" dalla finestra di configurazione di PuTTY.
- Cambia il numero di righe e colonne.
- Cambia la dimensione del carattere. (questa è l'opzione di cui abbiamo discusso in questo suggerimento)
- Cambia la dimensione del carattere solo quando è ingrandita.
- Vieta completamente il ridimensionamento. (Questa opzione può essere molto utile, quando non vuoi che avvenga il ridimensionamento della finestra di PuTTY)
PuTTY Trick 3:Modifica il titolo della finestra della sessione SSH PuTTY
Per impostazione predefinita, il software PuTTY visualizza "nomeutente@nomehost:~" nel titolo della finestra PuTTY dopo l'accesso. Puoi cambiarlo in qualsiasi testo di facile utilizzo.
Avvia PuTTY -> Seleziona una sessione -> Fai clic su Carica. Dal menu ad albero sul lato sinistro, fare clic su Finestra -> Comportamento. Nel pannello di destra, nella casella di testo "Titolo della finestra", inserisci il titolo della finestra desiderato come mostrato di seguito. Dopo questa modifica, assicurati di salvare la sessione.
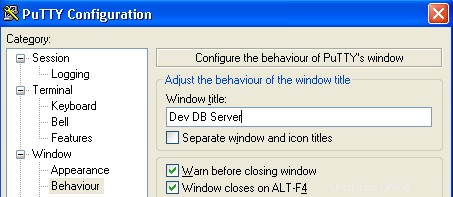
Fig:titolo finestra personalizzato per la sessione PuTTY
Carica questa sessione SSH PuTTY salvata e accedi di nuovo al server, che visualizzerà il nuovo titolo della finestra aggiornato come mostrato di seguito.
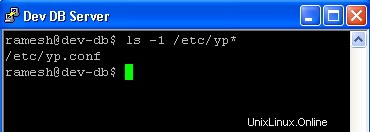
Fig:Sessione PuTTY che mostra il titolo della finestra personalizzata definito dall'utente
Trucco PuTTY 4:Visualizza il registro eventi PuTTY
Dopo aver effettuato l'accesso a una sessione SSH PuTTY, fare clic con il pulsante destro del mouse sul titolo della finestra PuTTY, che visualizzerà il menu PuTTY. Seleziona la voce di menu "Registro eventi", che visualizzerà la seguente finestra del registro eventi PuTTY.
Ciò sarà molto utile per eseguire il debug di eventuali problemi di sessione SSH PuTTY.
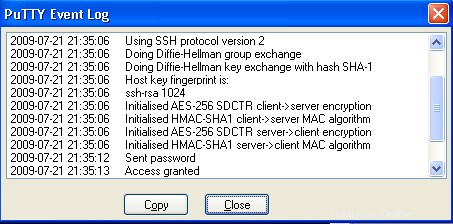
Fig:Visualizzazione del registro eventi PuTTY
Trucco PuTTY 5:incolla negli Appunti in formato Rich Text Editor (RTF)
In genere, quando copi/incolli dalla finestra di PuTTY a un documento Word, verrà incollato solo in testo normale come spiegato di seguito.
- Accedi alla sessione PuTTY Telnet o SSH senza impostare l'opzione "Incolla negli appunti in RTF" come spiegato di seguito.
- Esegui 'man ssh' dalla riga di comando.
- Copia le prime righe dell'output man.
- Avvia Microsoft Word e incolla l'output. Vedrai solo l'output di testo senza alcuna formattazione.
Abilita la funzione di copia/incolla RTF nel software PuTTY come mostrato di seguito.
Avvia il terminale PuTTY -> Seleziona una sessione -> Fai clic su Carica. Dal menu ad albero di sinistra fare clic su Finestra -> Selezione. Nel pannello di destra, seleziona la casella di controllo in cui si dice "Incolla negli appunti in RTF e testo normale" come mostrato nell'immagine qui sotto.
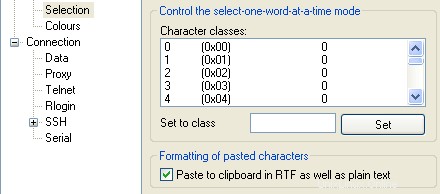
Fig:Abilita Rich Text Paste negli Appunti in PuTTY
- Accedi alla sessione telnet o SSH di PuTTY dopo aver impostato l'opzione "Incolla negli appunti in RTF" spiegata sopra.
- Esegui 'man ssh' dalla riga di comando.
- Copia le prime righe dell'output man.
- Avvia Microsoft Word e incolla l'output. Vedrai solo l'output di testo copiato con tutto il formato mostrato di seguito.
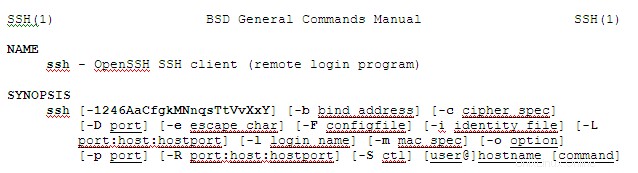
Fig:Rich Text copiato da PuTTY a MS-Word con formattazione
Trucco PuTTY 6. Fai in modo che la sessione SSH di PuTTY rimanga sempre in primo piano
A volte, quando si esegue una sessione di monitoraggio (ad esempio, unix top command), è possibile che la finestra del client PuTTY rimanga sempre in primo piano.
Avvia il terminale PuTTY -> Seleziona una sessione -> Fai clic su Carica. Dal menu ad albero sul lato sinistro, fare clic su Finestra -> Comportamento. Nel pannello di destra, fai clic sulla casella di controllo dove dice "Assicurati che la finestra sia sempre in primo piano" come mostrato di seguito.
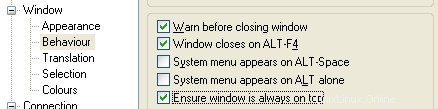
Fig:Comportamento della finestra PuTTY - Sempre in primo piano
Dopo questa modifica, accedi alla sessione PuTTY FTP o SSH o telnet. Questa particolare sessione rimarrà sempre in primo piano indipendentemente da qualsiasi altra applicazione che apri nelle finestre.
PuTTY Trick 7:avvia il client PuTTY in modalità a schermo intero
Di seguito sono riportati i due metodi per avviare il client PuTTY in modalità a schermo intero.
Metodo 1: Quando la sessione del client PuTTY è in esecuzione, fai clic con il pulsante destro del mouse sul titolo della finestra e seleziona "Schermo intero" (o)
Metodo 2: Avvia PuTTY -> Seleziona una sessione -> Fai clic su Carica. Dal menu ad albero sul lato sinistro, fare clic su Finestra -> Comportamento. Nel pannello di destra, fai clic sulla casella di controllo in cui si dice "Schermo intero su Alt Invio" come mostrato di seguito.
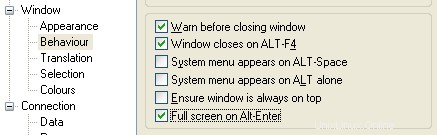
Fig:premi Alt-Invio per PuTTY a schermo intero
Dopo questa modifica, quando la sessione del terminale PuTTY è in esecuzione, premere il tasto Alt + tasto Invio per eseguire quella particolare sessione PuTTY a schermo intero.
Trucco PuTTY 8:avvia la finestra PuTTY massimizzata per impostazione predefinita
Per impostazione predefinita, quando avvii una sessione del terminale PuTTY, viene eseguita nelle normali dimensioni della finestra. A volte potresti preferire che inizi in una modalità massimizzata. Segui i passaggi indicati di seguito.
- Crea una nuova scorciatoia di Windows PuTTY.
- Fai clic con il pulsante destro del mouse su questa scorciatoia di Windows e seleziona le proprietà.
- Fai clic sull'elenco a discesa Esegui e seleziona "Ingrandito" come mostrato di seguito.
- Ora, ogni volta che utilizzi questa scorciatoia PuTTY per avviare qualsiasi sessione, verrà visualizzata in modalità ingrandita per impostazione predefinita.
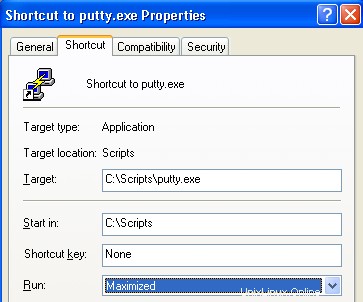
Fig:Apri PuTTY nella dimensione massima della finestra
Trucco PuTTY 9. Sposta le sessioni di Putty su un altro computer
PuTTY memorizza tutte le informazioni sulla sessione nel registro di Windows. Sul computer di origine, esporta le informazioni del registro della sessione PuTTY come mostrato di seguito.
C:> regedit /e "%userprofile%\desktop\putty-registry.reg" HKEY_CURRENT_USER\Software\Simontatham
Trasferisci questo file putty-registry.reg dalla macchina di origine alla macchina di destinazione.
Sulla macchina di destinazione, importare il registro della sessione SSH PuTTY, fare clic con il tasto destro del mouse su putty-registry.reg e fare clic su "Unisci". Questo trasferirà tutte le informazioni sulla sessione PuTTY da un sistema Windows a un altro.
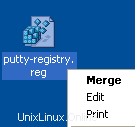
Fig:Trasferisci il registro Windows PuTTY su un altro computer
Trucco PuTTY 10:avvia rapidamente la sessione PuTTY utilizzata più di frequente
Per avviare rapidamente una sessione PuTTY utilizzata più di frequente, segui i passaggi seguenti.
- Crea una nuova scorciatoia di Windows PuTTY
- Rinomina questa scorciatoia con il tuo nome preferito. Ad esempio, dev-db.
- Fai clic con il pulsante destro del mouse su questa scorciatoia e seleziona le proprietà.
- Nel campo Destinazione, alla fine aggiungi "-load putty-session-name" come mostrato di seguito.
- Ora, ogni volta che fai clic sul collegamento di Windows dev-db, verrà avviata automaticamente la sessione dev-db PuTTY.
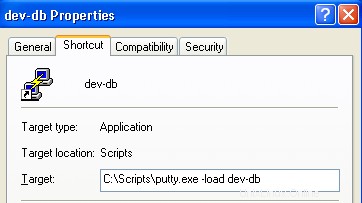
Fig:Avvia la sessione PuTTY con un clic dalla riga di comando