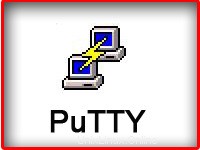 Questo articolo fa parte della serie in corso Software For Geeks. PuTTY è senza dubbio il client SSH migliore, gratuito e leggero per Windows. Ho fornito un elenco di 12 potenti componenti aggiuntivi di PuTTY con schermate, che risolveranno alcune carenze del PuTTY originale. Gioca con questi componenti aggiuntivi e scegli quello più adatto alle tue esigenze.
Questo articolo fa parte della serie in corso Software For Geeks. PuTTY è senza dubbio il client SSH migliore, gratuito e leggero per Windows. Ho fornito un elenco di 12 potenti componenti aggiuntivi di PuTTY con schermate, che risolveranno alcune carenze del PuTTY originale. Gioca con questi componenti aggiuntivi e scegli quello più adatto alle tue esigenze.
1. Gestore connessione PuTTY
PuTTYCM offre una bella funzionalità per organizzare diverse sessioni PuTTY in schede. Quando avvii PuTTYCM per la prima volta, dovresti specificare la posizione del PuTTY originale. Ciò richiede l'installazione di .NET 2.0 sul sistema Windows. La schermata seguente mostra tre sessioni di mastice in schede all'interno della stessa finestra.
Nota:se PuTTY Connection Manager apre il PuTTY originale in una finestra separata, invece di aprirlo come TAB, vai su Strumenti -> Opzioni -> Seleziona la casella di controllo "Abilita tempi aggiuntivi per l'acquisizione PuTTY (ms) ” -> imposta il valore su 300 ms . Si aprirà la finestra PuTTY all'interno del TAB come mostrato di seguito.
Nota: Fare riferimento al tutorial di PuTTY Connection Manager per maggiori dettagli sulle funzionalità di PuTTY CM.
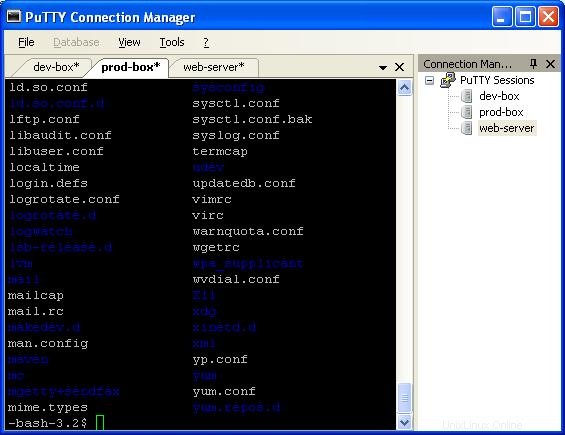 Fig – PuTTY Connection Manager con più schede
Fig – PuTTY Connection Manager con più schede 2. PuTTYcyg
Gli utenti Cygwin adoreranno assolutamente PuTTYcyg. Ciò ti consente di utilizzare PuTTY come terminale Cygwin locale. Se usi cygwin su Windows, sono sicuro che odierai la finestra cygwin predefinita di MS-DOS. Usando PuTTYcyg, puoi eseguire cygwin all'interno di PuTTY. Adoro questo componente aggiuntivo e lo uso per il mio cygwin su Windows.
Su PuTTYcyg, fai clic sul pulsante di opzione cygterm nel Tipo di connessione . Immettere – (trattino) nel “Comando (usa – per la shell di accesso ", per connettersi al cygwin sul laptop Windows utilizzando PuTTY come mostrato di seguito.
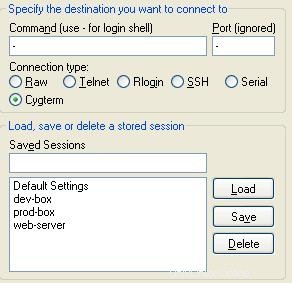 Fig – PuTTYcyg con opzione Cygterm
Fig – PuTTYcyg con opzione Cygterm 3. PuTTYtray
Usando PuTTYtray, puoi ridurre a icona la finestra PuTTY nella barra delle applicazioni su Windows. Per impostazione predefinita, PuTTY originale memorizza le informazioni sulla sessione nel registro. Questo è doloroso, quando vuoi trasferire sessioni di PuTTY da un laptop all'altro. In PuTTYtray è presente un pulsante di opzione aggiuntivo "Sessioni da file " come mostrato di seguito, che ti consentirà di memorizzare le informazioni sulla sessione in un file.
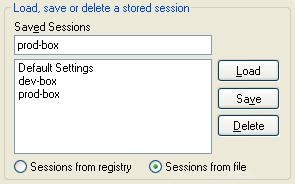 Fig – PuTTYtray con opzione "Sessione da file"
Fig – PuTTYtray con opzione "Sessione da file" 4. PuttyTabs
PuttyTabs fornisce una barra mobile, che visualizzerà le sessioni PuTTY aperte nelle TAB. Facendo clic su una delle schede verrà visualizzata la rispettiva sessione PuTTY in primo piano. Quando avvii PuTTYTabs per la prima volta, dovresti specificare la posizione del PuTTY originale. Legge il registro di Windows per ottenere tutte le sessioni PuTTY disponibili. Ciò richiede anche l'installazione di .NET 2.0 sul sistema Windows. La schermata seguente mostra tre sessioni di mastice disposte nella scheda.
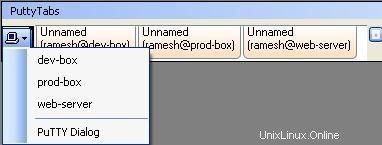 Fig – PuTTYTabs con più schede
Fig – PuTTYTabs con più schede 5. Quest PuTTY
Quest Software ha modificato PuTTY per aggiungere la funzione di accesso singolo di Active Directory (GSSAPI Kerberos). Quest PuTTY utilizza la Security Service Provider Interface (SSPI) di Microsoft, che è la versione Microsoft di GSSAPI, con la quale è compatibile con i cavi. Questa versione di PuTTY aggiunge una nuova voce di menu chiamata GSSAPI, in Connessione -> SSH , come mostrato di seguito.
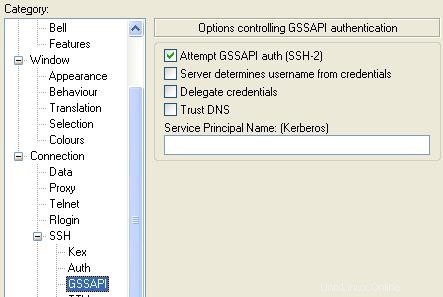 Fig – Quest PuTTY con opzione GSSAPI
Fig – Quest PuTTY con opzione GSSAPI 6. PuTTY modificato
Questo PuTTY modificato memorizza le sessioni PuTTY nella cartella invece di memorizzarle nel registro. Se hai già sessioni memorizzate nel registro, verranno visualizzate anche quelle. Le sessioni archiviate nel registro verranno contrassegnate come [registro] come mostrato di seguito. Quando crei una sessione usando questo PuTTY, questo crea una sottocartella chiamata session nella stessa cartella in cui si trova putty.exe, per memorizzare tutte le sessioni nel file.
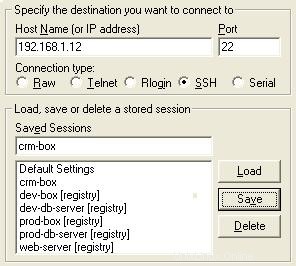 Fig – Putty modificato che mostra sia il registro che le sessioni di file
Fig – Putty modificato che mostra sia il registro che le sessioni di file 7. PocketPuTTY
PocketPuTTY funziona su sistema operativo Windows Mobile 2003/5.0. Dopo aver ricevuto il mio blackberry, ho scaricato il mio Dell Axim che era in esecuzione su Windows Mobile. Quindi, non ho provato PocketPuTTY da solo. Se hai utilizzato PocketPuTTY o un'altra versione mobile di PuTTY, lascia il tuo feedback.
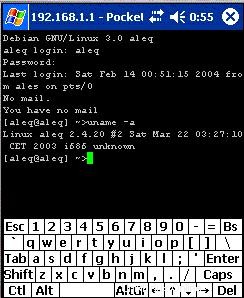 Fig – PocketPuTTY per Windows Mobile
Fig – PocketPuTTY per Windows Mobile
Nota: Se stai utilizzando un telefono Blackberry , fare riferimento a Blackberry PuTTY Tutorial per l'installazione e la configurazione di PuTTY su blackberry.
8. portaPuTTY
portaPuTTY è una versione modificata di PuTTY che memorizza le informazioni sulla sessione in un file per impostazione predefinita, invece di memorizzarle nel registro di Windows. I file di sessione sono archiviati nella cartella .putty/sessions. La cartella .putty viene creata nella stessa directory in cui si trova putty.exe.
9. PuTTY portatile
PuTTY Portable fa parte della suite PortableApps. Usalo per avviare PuTTY dall'unità USB e portare le sessioni con te.
10. Plugin di lancio PuTTY
Se stai usando Launchy, l'utilità di avvio della sequenza di tasti open source per Windows, puoi utilizzare Putty Launchy Plugin, per avviare sessioni di stucco da Launchy molto facilmente. cioè puoi digitare "ssh" o "putty" seguito da tab o spazio per elencare tutte le tue sessioni PuTTY. Dopo aver selezionato una particolare sessione, Launchy avvierà automaticamente quella particolare sessione PuTTY.
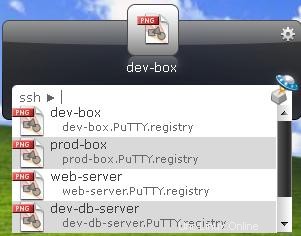 Fig – Plugin PuTTY Launchy. Digita ssh seguito da tab.
Fig – Plugin PuTTY Launchy. Digita ssh seguito da tab. 11. Gestore di sessione PuTTY
PuTTY Session Manager ti consentirà di organizzare le sessioni di PuTTY in cartelle e di assegnare tasti di scelta rapida. Ciò richiede Microsoft .NET 2.0. Fare clic con il pulsante destro del mouse sull'icona PSM nella traccia di sistema e selezionare "Session Hotkeys" per assegnare i tasti di scelta rapida per la sessione PuTTY come mostrato di seguito.
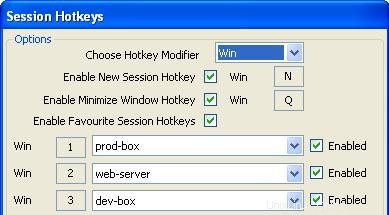 Fig – PuTTY Session Manager con tasto di scelta rapida della sessione
Fig – PuTTY Session Manager con tasto di scelta rapida della sessione Per creare una cartella, fai clic con il pulsante destro del mouse su una particolare sessione PuTTY -> Gestione sessioni -> Nuova cartella . Per spostare una sessione esistente in una cartella, trascina la sessione e rilasciala nella cartella corrispondente.
 Fig – PuTTY Session Manager con sessioni all'interno della sottocartella
Fig – PuTTY Session Manager con sessioni all'interno della sottocartella 12. Mittente comando PuTTY
PuTTYCS è un piccolo strumento molto utile che può aumentare la tua produttività eliminando le attività ripetitive eseguite su server diversi. Usando PuTTYCS, puoi inviare un comando unix a più finestre PuTTY contemporaneamente. Puoi usarlo per eseguire il backup di file, visualizzare file di registro, avviare e interrompere processi, copiare file ecc., su più server, semplicemente eseguendo il comando una volta, come mostrato di seguito.
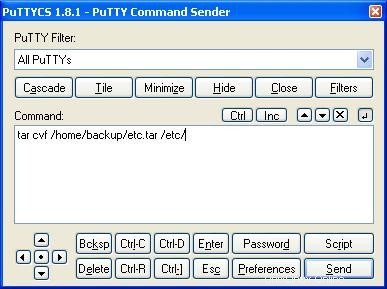 Fig – PuTTYCS invia il comando unix a più sessioni PuTTY
Fig – PuTTYCS invia il comando unix a più sessioni PuTTY
Se ti è piaciuto questo articolo, aggiungilo ai segnalibri su del.icio.us e Stumble utilizzando il link fornito di seguito nella sezione "Cosa succederà?".