Questa guida descrive come generare e utilizzare una coppia di chiavi privata/pubblica per accedere a un sistema remoto con SSH utilizzando PuTTY. PuTTY è un client SSH disponibile per Windows e Linux (sebbene sia più comune sui sistemi Windows). Utilizzando gli accessi SSH basati su chiave, è possibile disabilitare la normale procedura di accesso con nome utente/password, il che significa che solo le persone con una coppia di chiavi privata/pubblica valida possono accedere. In questo modo, non c'è modo che gli attacchi di forza bruta abbiano successo, quindi il tuo sistema è più sicuro.
1 Nota preliminare
In questo tutorial, utilizzo un desktop Windows per connettermi a un server SSH Linux (Debian con indirizzo IP:192.168.0.100).
2 Installa PuTTY, PuTTYgen e Pageant sul sistema Windows
Innanzitutto, dobbiamo installare PuTTY, PuTTYgen e Pageant sul nostro sistema Windows. Tutto quello che dobbiamo fare è scaricare i file eseguibili (.exe) e salvarli da qualche parte, ad es. sul desktop. Non è necessario installarli in quanto sono applicazioni standalone. Per avviarli, dobbiamo solo fare doppio clic su di essi.
Scarica i seguenti file dalla pagina di download di PuTTY e salvali sul tuo sistema Windows, ad es. sul desktop:
- http://the.earth.li/~sgtatham/putty/latest/x86/putty.exe
- http://the.earth.li/~sgtatham/putty/latest/x86/puttygen.exe
- http://the.earth.li/~sgtatham/putty/latest/x86/pageant.exe
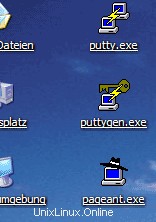
3 Crea un profilo con impostazioni per il nostro server 192.168.0.100
In PuTTY, puoi creare profili per le connessioni ai tuoi vari server SSH, quindi non devi digitare nuovamente le impostazioni quando vuoi connetterti di nuovo a un determinato server.
Creiamo un profilo per il nostro server 192.168.0.100. Avvia PuTTY facendo doppio clic sul suo file eseguibile. Ora sei nella categoria Sessione (vedi l'albero sul lato sinistro dello screenshot). Immettere 192.168.0.100 in Nome host (o indirizzo IP), immettere 22 in Porta e selezionare SSH in Protocollo:
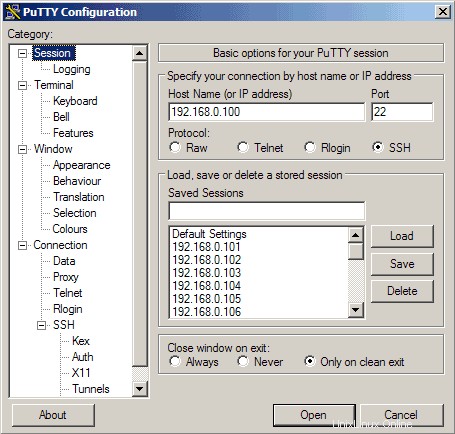
Quindi vai su Connessione -> Dati e specifica il nome utente con cui desideri accedere al tuo server SSH in Nome utente di accesso automatico. In questo articolo uso root:
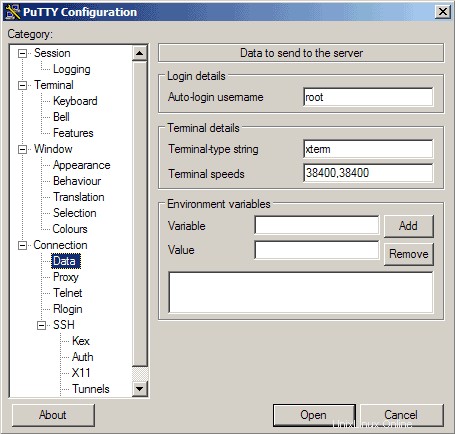
Quindi vai di nuovo su Sessione. In Sessioni salvate inserisci un nome per il profilo, ad es. 192.168.0.100 o qualsiasi altra stringa che ti consenta di ricordare per quale server si trova il profilo. Quindi fare clic su Salva:
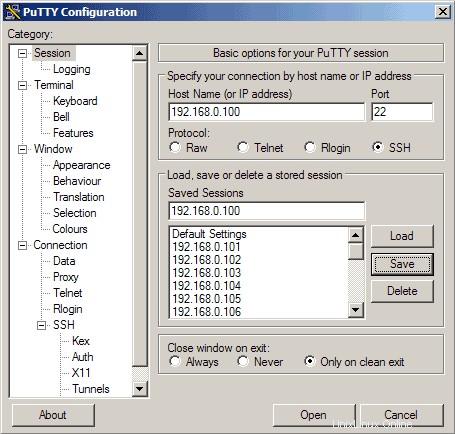
La prossima volta che utilizzerai PuTTY, puoi semplicemente selezionare il profilo appropriato dall'area di testo Sessioni salvate, fare clic su Carica e quindi Apri.