OpenLiteSpeed è un server web che può essere utilizzato per velocizzare la distribuzione di contenuti dinamici. Dispone inoltre di un sistema di memorizzazione nella cache integrato per il contenuto statico.
OpenLiteSpeed è più veloce, consuma meno memoria e richiede meno risorse di Apache. È più sicuro perché il codice sorgente è disponibile per l'ispezione, il che significa che i bug possono essere trovati e corretti rapidamente. OpenLiteSpeed utilizza Event MPM, in modo da scalare su server multicore meglio di Apache con Worker MPM. Poiché Event MPM è in circolazione da più tempo, è anche più maturo, quindi ci sono meno problemi noti che le persone potrebbero incontrare quando usano OpenLiteSpeed rispetto ad apache.
Se configurato correttamente OpenLiteSpeed può gestire molte connessioni contemporaneamente.
OpenLiteSpeed può essere utilizzato da solo come server Web autonomo, davanti ad Apache, Nginx o altri server Web, oppure può anche essere posizionato dietro un altro server Web. Puoi usarlo con PHP-FPM per rendere il tuo sito super veloce.
Se stai cercando un modo per aumentare la velocità di Internet senza dover fare nulla, allora hai bisogno di velocità open lite. In questa guida, ti guideremo attraverso i passaggi necessari per installarlo su un sistema AlmaLinux 8.
Prerequisiti
- Una nuova installazione di AlmaLinux 8. L'installazione di AlmaLinux 8 e OpenLiteSpeed potrebbe essere leggermente diversa su altre distribuzioni, ma il processo dovrebbe essere molto simile.
- Sudo accesso alla tua installazione di AlmaLinux. Ciò ti consentirà di installare OpenLiteSpeed e abilitarne il servizio.
- Una connessione a Internet. Ti servirà per scaricare i pacchetti richiesti.
Passaggio 1. Aggiornamento del sistema
Innanzitutto, vogliamo assicurarci che tutti i tuoi pacchetti siano aggiornati. Questo aiuta OpenLiteSpeed a funzionare ancora meglio aggiornando i pacchetti disponibili.
sudo dnf update
sudo dnf install epel-release
Passaggio 2. Disinstallazione di Apache Server
Apache fa parte degli stack LAMP e LEMP. Dal momento che stiamo sostituendo Apache con OpenLiteSpeed, dovrai disinstallarlo. Puoi saltare questo passaggio se non hai installato Apache.
Innanzitutto, arresta l'istanza corrente di Apache.
sudo systemctl stop httpd.service
Ora che è stato interrotto, i pacchetti httpd sono ancora installati sul sistema. Devi rimuoverli.
sudo dnf remove "httpd*"
Quindi, rimuovi i file di supporto, i moduli httpd e i file di configurazione.
rm -rf /etc/httpd rm -rf /usr/lib64/httpd
Per assicurarti che nessun residuo di Apache rimanga sul tuo sistema, puoi fare un controllo completo controllandone lo stato.
sudo systemctl status httpd
Passaggio 3. Installazione di OpenLiteSpeed
Ora che hai rimosso completamente Apache, puoi procedere con l'installazione di OpenLiteSpeed.
Per cominciare, aggiungeremo il repository che contiene il pacchetto OpenLiteSpeed. Ciò ti aiuterà a ottenere gli ultimi pacchetti e dipendenze OpenLiteSpeed. Aggiungeremo il repository dallo sviluppatore usando il comando rpm.
sudo rpm -Uvh http://rpms.litespeedtech.com/centos/litespeed-repo-1.1-1.el8.noarch.rpm
Dopo aver aggiunto il repository, aggiorna il sistema in modo che possa identificare tutti i repository.
sudo dnf update
Ora, installa la versione di rilascio dei pacchetti openlitespeed digitando:
sudo dnf install openlitespeed lsphp74
Una volta completata l'installazione, puoi verificare la versione di OpenLiteSpeed che è stata installata controllandone lo stato.
sudo systemctl status lsws
Dovresti vedere un output come questo.
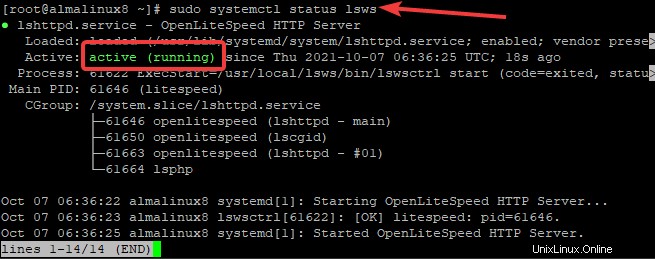
Se il server OpenLiteSpeed non è in esecuzione, puoi avviarlo manualmente digitando il seguente comando.
sudo systemctl start lsws
Infine, per assicurarti che OpenLiteSpeed si attivi all'avvio di AlmaLinux 8. Abilita il servizio OpenLitespeed.
sudo systemctl enable lsws
Fase 4. Configurazione del firewall
OpenLiteSpeed utilizza alcune porte non standard. OpenLiteSpeed utilizza la porta 7080 per il pannello Web. OpenLiteSpeed utilizza la porta 8080 per le richieste http dai client.
Se il tuo firewall è abilitato, dovrai consentire il passaggio di quelle porte. Tuttavia, se il tuo firewall è disabilitato, allora sei pronto!
sudo firewall-cmd --add-port={8088/tcp,7080/tcp} --permanent È necessario riavviare tutti i firewall affinché queste modifiche abbiano effetto.
sudo firewall-cmd --reload
Per verificare che le modifiche siano state apportate, utilizzare il comando seguente.
sudo firewall-cmd --list-all
Dovresti vedere un risultato simile a questo.
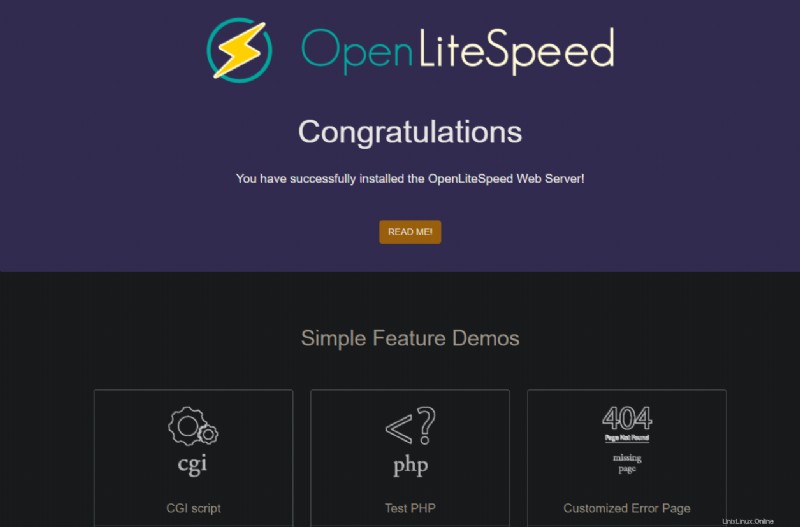
Passaggio 5. Configurazione di OpenLiteSpeed
Lo script admpass.sh viene utilizzato per configurare il server. Può essere utilizzato per molti scopi diversi. In questo caso, lo utilizzeremo per configurare un account anonimo e una password per la tua console web di amministrazione. La password predefinita per la console web dell'amministratore è 123456. Devi aggiornare la password con una più sicura prima di continuare.
Se hai dimenticato la password o hai perso la password. Puoi anche utilizzare questo script per reimpostare la password.
/usr/local/lsws/admin/misc/admpass.sh
Dovresti vedere il seguente output. Fornisci un nome utente e una password. Premi Invio per assicurarti di aggiornarlo con una password sicura.
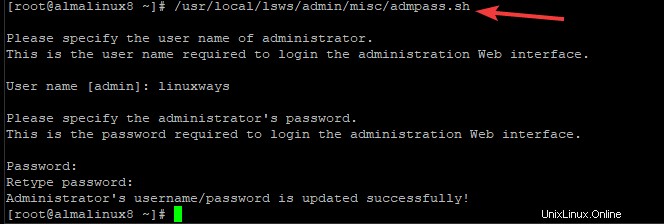
Passaggio 6. Accesso all'interfaccia utente Web di OpenLiteSpeed
Ora che OpenLiteSpeed è installato, puoi accedere alla pagina predefinita di OpenLiteSpeed utilizzando il seguente URL nel tuo browser.
http://
Dove:
Per trovare l'indirizzo IP del tuo server, digita il seguente comando.
ip a
Se tutto è stato installato correttamente, dovresti vedere una pagina OpenLiteSpeed predefinita simile all'immagine qui sotto.
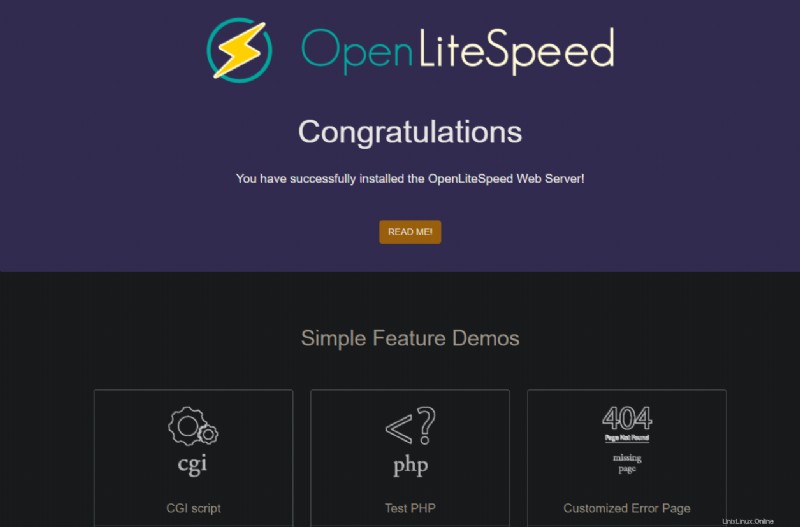
Puoi fare clic sulla sezione Demo della pagina Web di OpenLiteSpeed per vedere cosa puoi fare con il tuo server OpenLiteSpeed.
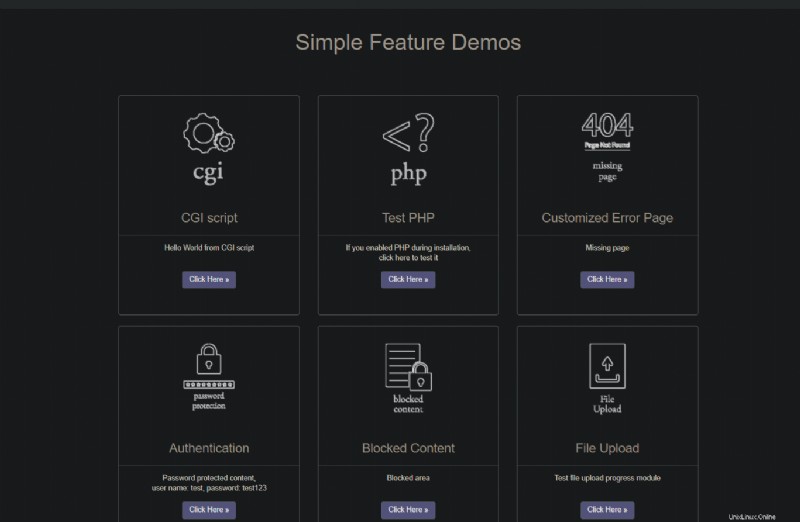
Per accedere alla tua interfaccia amministrativa, utilizza il seguente URL.
http://
Vedrai un messaggio La tua connessione non è privata Messaggio. Questo è perfettamente normale perché non stai usando SSL per accedere al pannello web di OpenLiteSpeed.
Fai clic su Mostra Avanzate collegamento alle impostazioni.
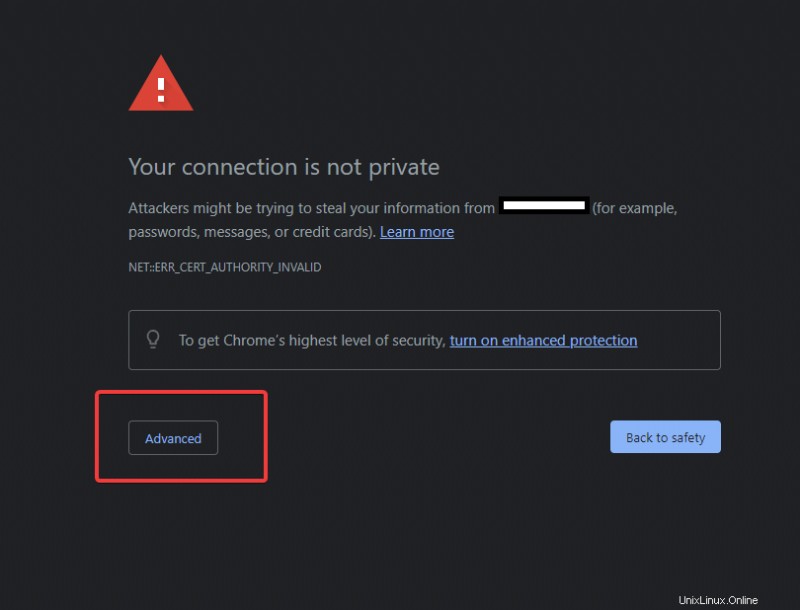
Nella pagina successiva, fai clic su Procedi a (non sicuro) link in basso a sinistra.
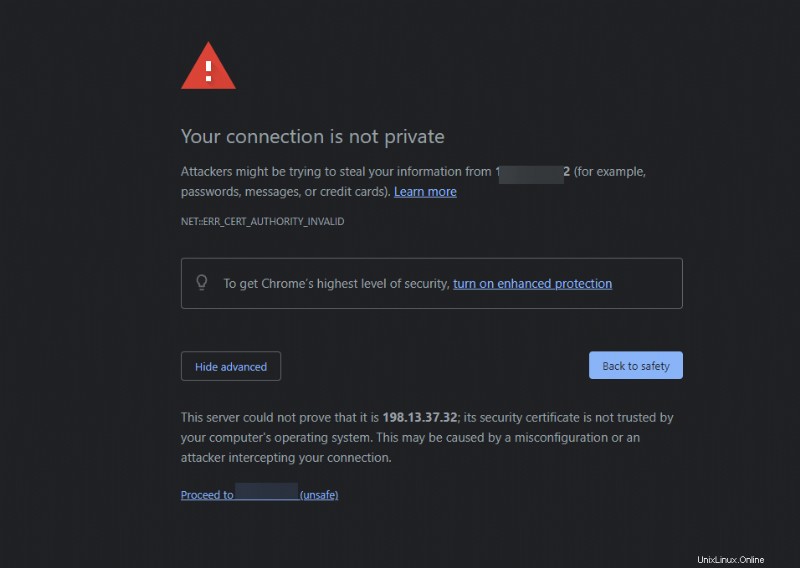
Dovresti vedere una schermata di accesso all'interfaccia amministrativa OpenLiteSpeed predefinita simile all'immagine qui sotto. Fornisci il nome utente e la password impostati in precedenza nello script admpass.sh. Fai clic su Accedi pulsante.
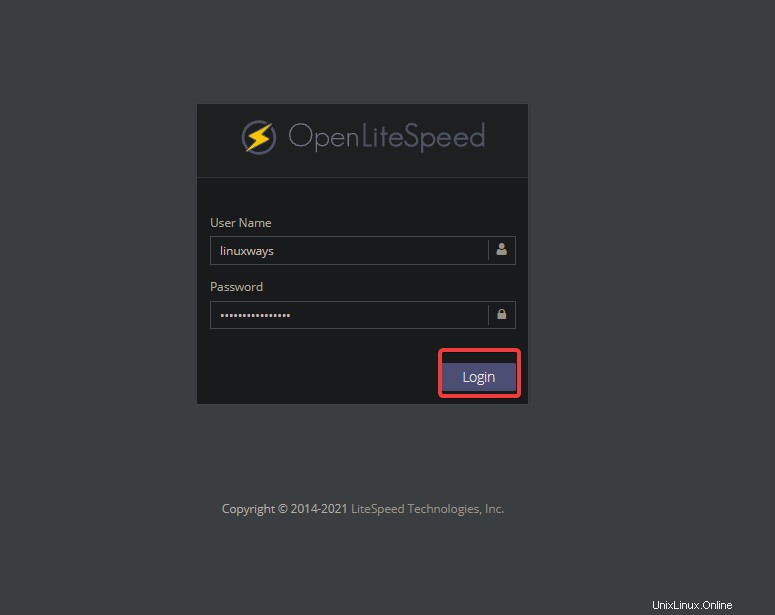
Dopo l'autorizzazione, verrai indirizzato all'interfaccia amministrativa del server OpenLiteSpeed. Da qui, puoi utilizzare questa dashboard per configurare il tuo server OpenLiteSpeed e caricare i contenuti per il web
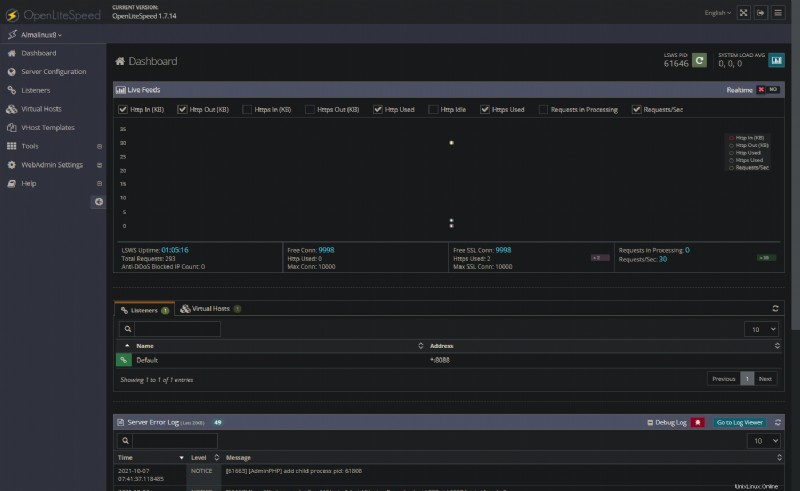
L'installazione di OpenLiteSpeed è ora completa.
Conclusione
In questo tutorial, hai imparato come installare OpenLiteSpeed su un sistema Linux AlmaLinux 8. Potresti essere interessato a Come installare il server Web OpenLiteSpeed su Ubuntu 20.04