
Uno strumento di registrazione audio o audio è fondamentale poiché ti consente di ottenere una voce fuori campo su una clip o eseguire altri lavori. Tuttavia, catturare l'audio usando Ubuntu è costantemente un argomento di discussione. Ci sono stati alcuni strumenti che possono aiutarti a farlo rapidamente, ma piuttosto un sistema integrato non può registrare l'audio. Se stai cercando un modo semplice per registrare le voci sul tuo sistema Ubuntu, dai un'occhiata al post qui sotto. Abbiamo coperto tutti i dettagli e le soluzioni per la registrazione dell'audio utilizzando Ubuntu. Apri il tuo sistema Ubuntu 20.04 e accedi da esso. Devi aprire la shell dei comandi tramite Ctrl+Alt+T perché dobbiamo lavorare sulla riga di comando per installare uno strumento o un programma di registrazione audio.
Installa il registratore audio utilizzando PPA
Dopo che la shell del terminale è stata aperta, è necessario aggiungere il repository PPA (Personal Package Archive) in Ubuntu20.04. Quindi, dobbiamo usare il comando sudo apt nella shell per aggiungere la libreria PPA per l'ulteriore installazione del registratore audio. Pertanto, prova il seguente comando nella shell e premi Invio:
$ sudo add-apt-repository ppa:audio-recorder

Durante il processo di esecuzione, otterremo l'output di seguito che dice che puoi aggiornare e installare l'ultima versione del registratore audio provando i comandi ppa indicati di seguito.

Ora puoi anche utilizzare il seguente comando per ottenere l'ultima versione del registratore audio sul tuo sistema utilizzando PPA.
$ sudo add-apt-repository ppa:audio-recorder/ppa

Tra il processo di installazione, il sistema ti chiede di continuare il processo premendo Invio. Quindi, premi Invio per continuare l'installazione del registratore audio altrimenti premi ctrl-c per uscire.

Inizierà l'installazione del repository di archivio ppa per il registratore audio.

Aggiorniamo l'apt e il sistema usando il comando sotto nella shell per applicare le modifiche nel sistema Ubuntu 20.04.
$ sudo apt-get -y update

Ora il sistema è stato aggiornato e il PPA è stato aggiunto correttamente, installiamo un registratore audio utilizzando il comando apt sottostante nella shell come segue:
$ sudo apt-get install audio-recorder
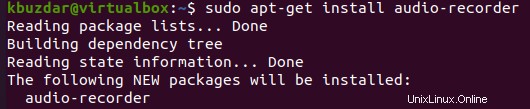
Il sistema avvierà l'installazione e la configurazione del registratore audio nel nostro sistema. Le ultime righe per il completamento del processo di installazione sono mostrate nello screenshot qui sotto.

Per rimuovere il registratore audio installato dal tuo sistema, devi utilizzare la query apt indicata di seguito seguita dalla parola chiave "rimuovi".
$ sudo apt remove audio-recorder
Avvia Registratore audio
Apri il registratore audio installato nel tuo sistema tramite l'area Attività. Fare clic sull'area Attività. Verrà aperta la barra di ricerca. Fare clic su di esso e digitare Registratore audio. Premi Invio per cercare lo strumento installato. Ti verrà presentato l'output di seguito. Fare doppio clic su "Registratore audio" per avviarlo.
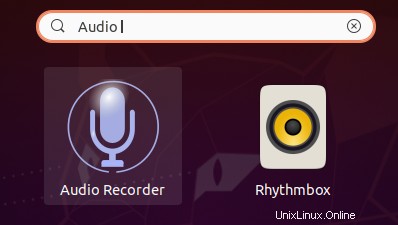
Ora che il registratore audio è stato avviato, si aprirà la seguente finestra. Fare clic sul pulsante "Avvia registrazione" per avviare la registrazione dell'audio.
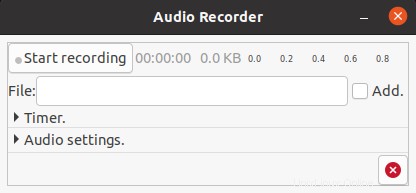
Ogni volta che si preme il pulsante "Interrompi registrazione", lo strumento inizierà a registrare l'audio e verrà visualizzato il segnale verde. Puoi dire qualsiasi cosa per registrarlo.
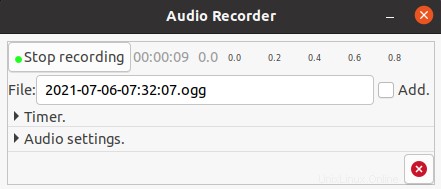
Puoi anche applicare il timer alla tua registrazione se desideri registrare l'audio per un tempo prestabilito. La schermata seguente di seguito può farti modificare l'ora di inizio e di fine di una registrazione.
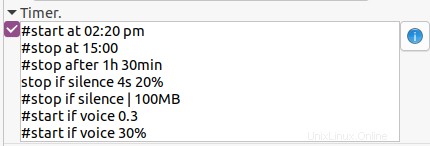
È possibile modificare le impostazioni audio utilizzando il pannello sottostante dall'interfaccia. Puoi modificare il formato dell'audio dalla sezione "Formato".
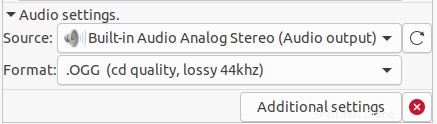
Puoi controllare le "Impostazioni aggiuntive" del registratore audio tramite il pannello sottostante. Puoi modificare la posizione predefinita e il formato del nome file di un file audio dalle opzioni "Nome cartella" e "Formato nome file".
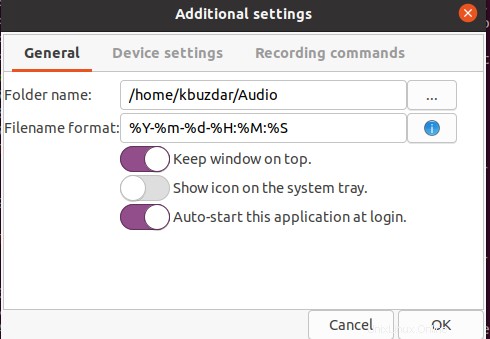
Conclusione
Ogni volta che desideri chiarire qualcosa sul display o fornire audio su un video, dovrai registrare l'audio. Il metodo descritto sopra è adatto a tutti i computer Ubuntu, quindi puoi applicarli a più versioni di Ubuntu.