Simile a Task Manager di Windows che potresti aver utilizzato per anni, Debian include anche uno strumento di monitoraggio delle risorse e dei processi preinstallato noto come GNOME System Monitor. Oltre al monitoraggio, ti consente anche di interrompere, continuare, uccidere e terminare i processi in esecuzione sul tuo sistema. GNOME System Monitor viene installato nella maggior parte delle distribuzioni Linux. Tuttavia, nel caso in cui non sia presente nel tuo sistema, puoi installarlo facilmente.
In questo articolo, spiegheremo come installare e disinstallare GNOME System Monitor in un sistema Debian. Descriveremo il processo di installazione sia tramite la GUI che la riga di comando. Spiegheremo anche alcune delle operazioni di base che puoi eseguire con il monitor di sistema.
Abbiamo eseguito i comandi ei metodi spiegati in questo articolo su un sistema Debian 10.
Installa GNOME System Monitor tramite la riga di comando
Avvia il Terminale della riga di comando in Debian. Per farlo, vai alla scheda Attività nell'angolo in alto a sinistra del desktop. Quindi nella barra di ricerca, digita la parola chiave terminale . Quando viene visualizzato il risultato della ricerca, fai clic sull'icona Terminale per aprirlo.
Ora esegui il comando seguente come sudo per aggiornare l'indice del repository di sistema. Ti aiuterà a installare il pacchetto più aggiornato:
$ sudo apt-get update
Quando viene richiesta la password, inserisci la password sudo poiché solo l'utente autorizzato può aggiornare i pacchetti sul sistema.

Una volta aggiornato, installa l'applicazione Gnome System Monitor eseguendo questo comando in Terminale:
$ sudo apt-get install gnome-system-monitor
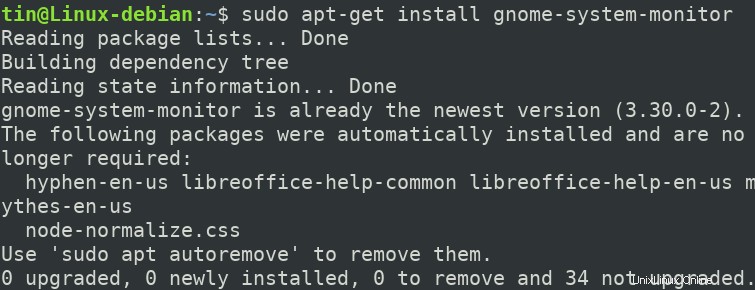
Il sistema potrebbe fornire un'opzione S/n per continuare l'installazione. Premi y e poi Invio per continuare l'installazione, dopodiché il software verrà installato nel sistema.
Avvia System Monitor dalla riga di comando
Una volta installato, puoi avviare Gnome System Monitor usando il seguente comando in Terminale:
$ gnome-system-monitor

Per uscire dall'applicazione da Terminale, usa Ctrl+c.
Disinstalla Monitor di sistema dalla riga di comando
Nel caso in cui desideri disinstallare il monitor di sistema di Gnome, usa il seguente comando:
$ sudo apt-get remove gnome-system-monitor
Ti verrà chiesto con il S/n opzione per avviare il processo di disinstallazione. Premi y e poi Invio per continuare l'installazione.
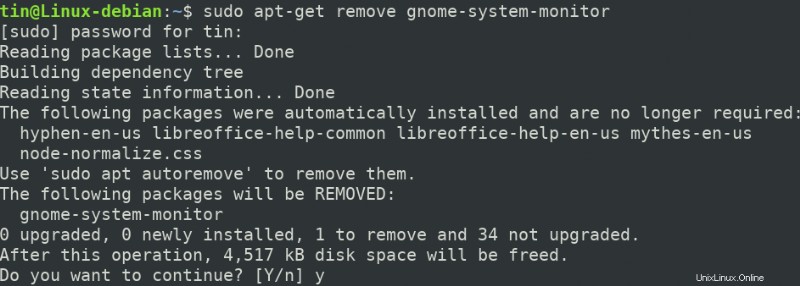
Installa Monitor di sistema tramite l'interfaccia utente
Per gli utenti che non si sentono a proprio agio con la riga di comando possono installare Gnome System Monitor tramite la GUI. Ecco come farlo:
Premi il tasto super sulla tastiera, quindi fai clic su Centro software icona r dalle applicazioni Preferiti sulla barra laterale sinistra.
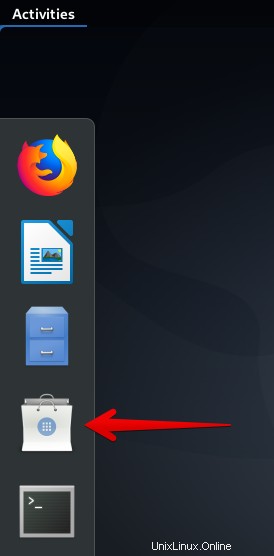
Nella finestra di Software Center, digita gestore attività nella barra di ricerca. Quando viene visualizzato il risultato, fai clic su Monitoraggio di sistema Gnome icona.
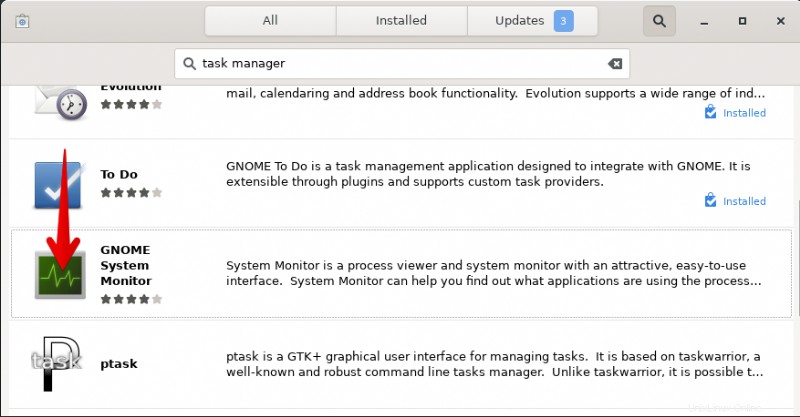
Nella finestra di dialogo seguente, fai clic su Installa pulsante per installare il pacchetto Gnome System Monitor sul tuo sistema.
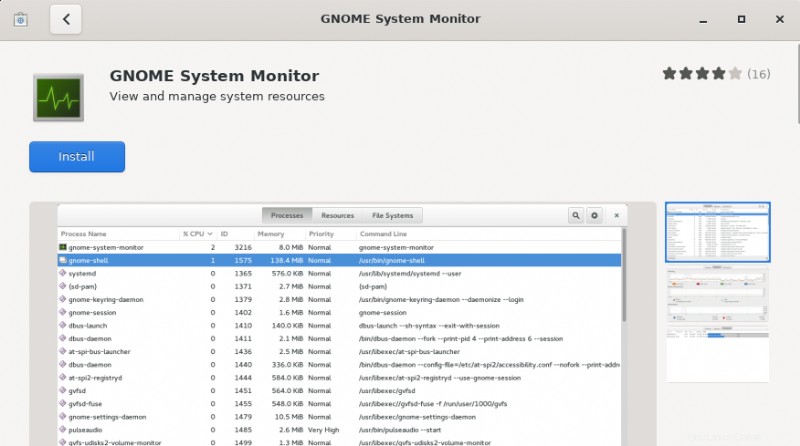
Apparirà la seguente finestra di dialogo di autenticazione per inserire la password per l'utente autorizzato. Inserisci la password e fai clic su Autentica , dopodiché il software verrà installato sul tuo sistema.
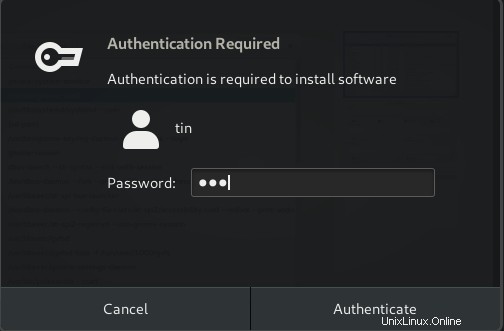
Una volta installato, puoi avviare un monitor di sistema direttamente dalla finestra del centro software facendo clic sul pulsante Avvia.
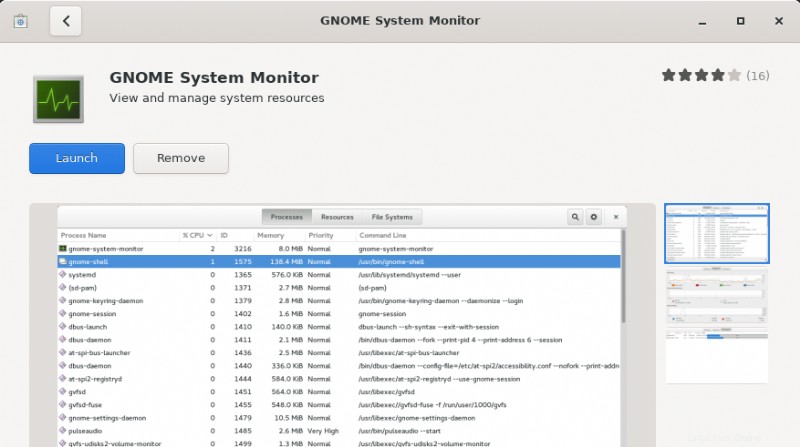
Avvia System Monitor dal desktop
Per avviare il monitor di sistema Gnome in qualsiasi momento dalla GUI, premi il tasto super sulla tastiera e cerca il monitor di sistema digitando la parola chiave pertinente. Oppure puoi accedere direttamente dall'elenco delle applicazioni installate.
Disinstalla Monitor di sistema dalla GUI
Per rimuovere il monitor di sistema Gnome dal tuo sistema usando la GUI, cercalo e aprilo nella finestra del centro software usando la barra di ricerca. Quando viene visualizzata la seguente visualizzazione, fare clic sul pulsante Rimuovi. In questo modo apparirà una finestra di dialogo che chiederà conferma. Fare clic sul pulsante Rimuovi per rimuoverlo dal sistema.
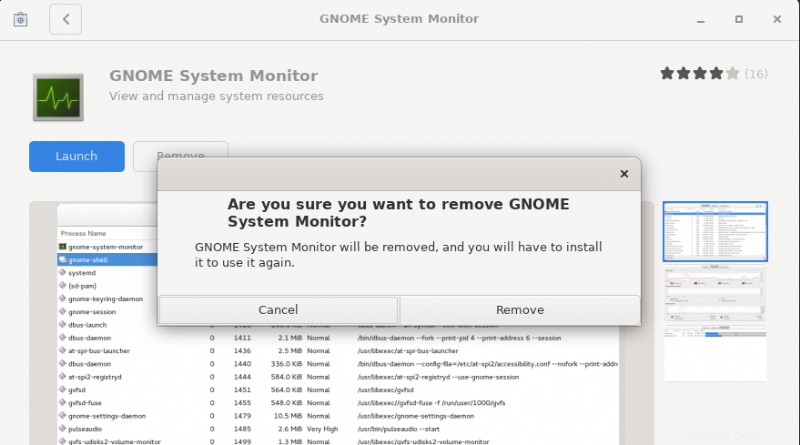
Verrà quindi richiesta la password di autenticazione poiché solo l'utente autenticato può installare l'applicazione su un sistema. Digita la password e quindi fai clic su Autentica dopodiché verrà avviato il processo di disinstallazione e il monitor del sistema Gnome verrà rimosso dal sistema.
Utilizzo del monitor di sistema GNOME
Potresti avere familiarità con la combinazione di tasti Ctrl+Alt+Canc utilizzata per aprire Task Manager nel computer Windows. Tuttavia, in Linux, Ctrl+Alt+Canc viene utilizzato per aprire una finestra di dialogo di disconnessione. Puoi impostare questa scorciatoia per avviare il monitor di sistema di Gnome andando alle impostazioni della tastiera e aggiungendo una scorciatoia personalizzata.
In Linux, puoi avviare il monitor di sistema Gnome tramite GUI o tramite Terminale. Una volta avviato, vedrai la seguente schermata:

L'ambiente di monitoraggio del sistema GNOME
Il monitor di sistema di Gnome contiene tre schede:Processo, Risorse e File System.
La scheda Processi
Il monitor di sistema per impostazione predefinita si apre in questa scheda. Qui puoi visualizzare tutti i processi in esecuzione sul tuo sistema. La scheda processi elenca varie informazioni sul nome del processo, l'utente che esegue tali processi, la CPU, la memoria, l'utilizzo del disco, ecc. Se fai clic con il pulsante destro del mouse su un processo, avrai accesso ad alcune opzioni come:
- Visualizza proprietà
- Visualizza mappe di memoria
- Apri file
- Cambia priorità
- Interrompi un processo
- Riprendi un processo
- Termina un processo
- Chiudi un processo
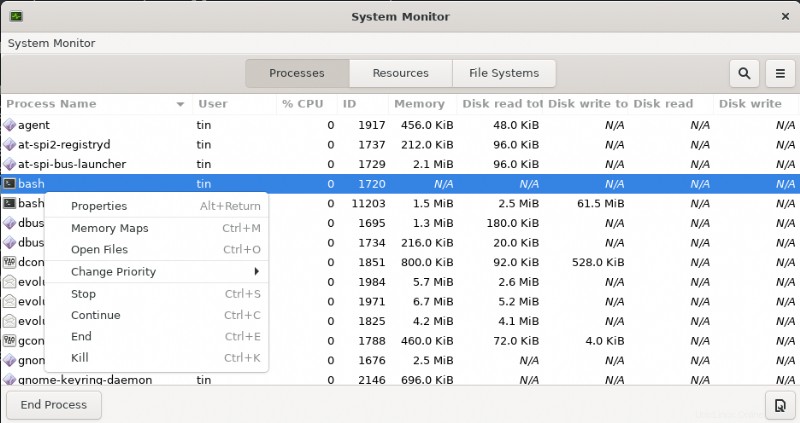
La scheda Risorse
Nella scheda Risorse del monitor di sistema, puoi vedere varie statistiche di sistema che ti aiutano a monitorare le prestazioni del tuo sistema. La scheda delle risorse offre una vista analitica che mostra le seguenti informazioni.
- Cronologia CPU
- Memoria e cronologia degli scambi
- Cronologia della rete
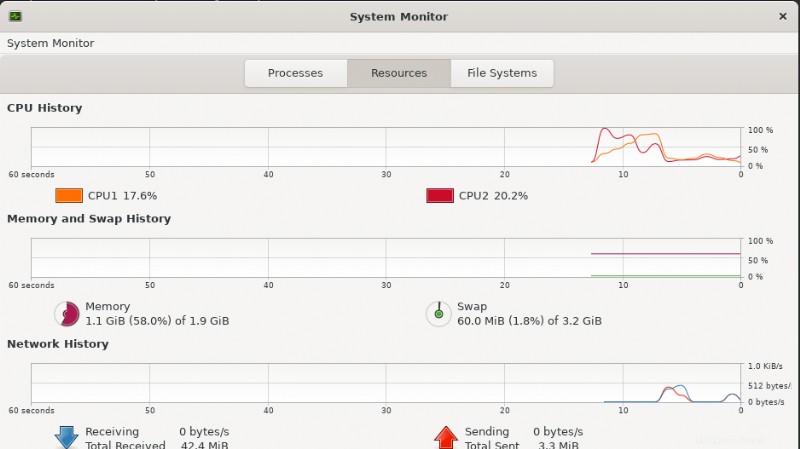
Questa scheda è abbastanza utile per tenere traccia dell'output del tuo sistema, tuttavia in questa scheda non puoi personalizzare molto altro che il colore del grafico.
Scheda File System
Questa scheda elenca le informazioni sui dispositivi del disco rigido del tuo sistema. La scheda File System mostra le seguenti informazioni:
- Nome dispositivo
- Rubrica
- Tipo
- Dimensione totale
- Memoria disponibile
- Memoria utilizzata
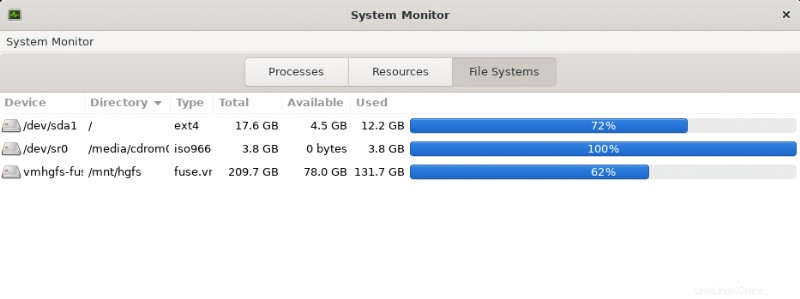
Questo è tutto! In questo articolo, abbiamo imparato come installare e utilizzare Gnome System Monitor e Task Manager nella macchina Debian. Ti offre un pacchetto completo consentendoti di monitorare e gestire processi, risorse e informazioni sul file system.