L'esecuzione di una macchina virtuale (VM) Ubuntu è un ottimo modo per consolidare e condividere risorse hardware. Ma senza il software installato sulla VM, Ubuntu non può funzionare in modo ottimale all'interno di una VM. Devi installare VMware Tools su Ubuntu.
VMware Tools è un insieme di utilità e driver che migliora le prestazioni dei sistemi operativi guest e la comunicazione tra guest e sistemi operativi host. VMware Tools offre dozzine di vantaggi, come grafica migliorata su macchine virtuali, supporto di sistemi audio e ridimensionamento automatico delle macchine virtuali, ecc.
In questo tutorial imparerai come aumentare le prestazioni della tua VM Ubuntu installando VMware Tools sulla tua VM VMware Ubuntu.
Diamoci dentro!
Prerequisiti
Dopo aver acceso la tua VM, assicurati di controllare VMware vSphere per semplificare la gestione e migliorare le capacità delle tue VM. Successivamente, integra strettamente l'integrazione del sistema operativo VM locale con VMware Workstation PRO &Player!
Questo post sarà un tutorial passo dopo passo. Se desideri continuare, assicurati di avere quanto segue:
- Una macchina virtuale VMware che esegue Ubuntu 14.04.4 LTS o versioni successive. Le macchine virtuali in esecuzione con v12+ di VMware Workstation Player, VMware Workstation o ESXi funzioneranno correttamente. Questo tutorial utilizzerà Ubuntu 18.04.5 LTS.
Installazione di VMware Tools su Ubuntu (riga di comando)
Quando si installa VMware Tools su macchine virtuali VMware, sono disponibili due opzioni; in remoto tramite SSH o direttamente sulla console Ubuntu VM tramite il terminale Ubuntu. Iniziamo questo tutorial connettendoci alla VM tramite SSH e usando la riga di comando.
Prima di andare troppo lontano, controlla se hai già installato VMware Tools. Viene installato per impostazione predefinita su alcune distribuzioni Linux. Controlla se è installato collegandoti tramite SSH o aprendo un terminale in Ubuntu ed eseguendo
vmware-toolbox-cmd -v. Dovrebbe visualizzare la versione di VMware Tools installata.
Se non hai già VMware Tools installato sulla tua macchina virtuale Ubuntu:
1. SSH nella tua macchina virtuale Ubuntu usando il tuo client SSH preferito.
2. Esegui apt update comando mostrato di seguito per garantire che Ubuntu disponga di tutte le ultime fonti di pacchetto disponibili. VMware distribuisce VMware Tools come pacchetto appropriato che scaricherai e installerai nel passaggio successivo.
# Updating the package repositories
sudo apt update 
Ora installa il open-vm-tools pacchetto eseguendo apt install . Questo pacchetto contiene tutto il necessario per installare VMware Tools su Ubuntu.
Se intendi connetterti alla console Ubuntu VM, puoi anche installare il
open-vm-tools-desktoppacchetto che installerà librerie aggiuntive per rendere il lavoro con la console un'esperienza migliore.
# Installing the open-VM-tools package for the ubuntu server
sudo apt install open-vm-tools
# Installing the open-VM-tools package for ubuntu-desktop
sudo apt install open-vm-tools-desktop
Installa VMware Tools su Ubuntu (VM Console)
Supponiamo che la riga di comando non faccia per te, nessun problema. Puoi sempre installare VMware Tools tramite la console VMware VM.
1. Apri VMware Workstation, VMware Player o il client vSphere sul tuo computer locale.
2. Apri la console della tua macchina virtuale Ubuntu.
3. Fare clic sulla VM menu nella parte superiore della finestra e seleziona Installa VMware Tools , come mostrato di seguito.
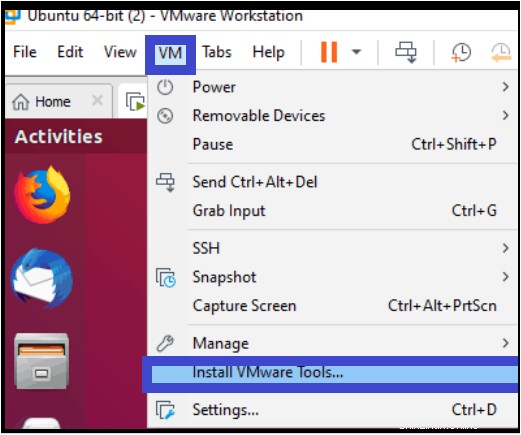
Subito dopo aver fatto clic su Installa VMware Tools , vedrai apparire un nuovo archivio sul desktop intitolato VMware Tools come mostrato di seguito.
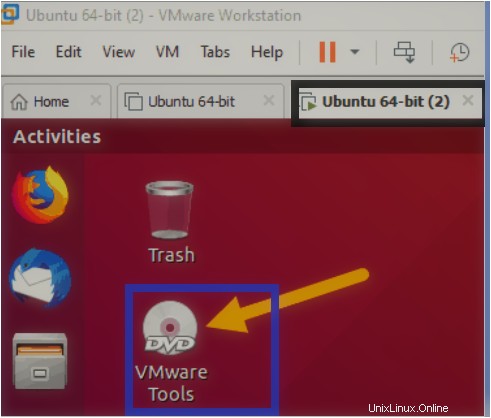
4. Quindi, estrai l'archivio facendo doppio clic su di esso. Dopo che Ubuntu ha estratto i file, dovresti vedere i seguenti file all'interno della cartella VMware Tools.
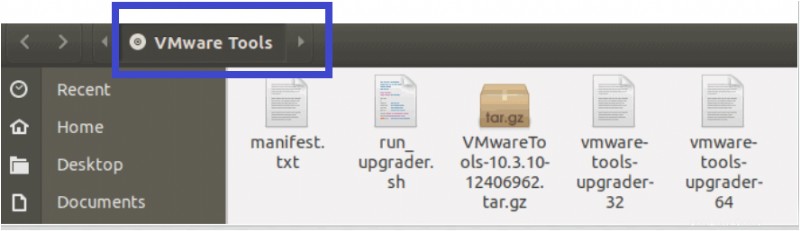
5. Fare clic con il pulsante destro del mouse su VMwareTool-10.3.10-12406962 compresso .tar.gz file e fai clic su Estrai in per estrarre il file compresso. Questo tutorial estrarrà i file sul desktop dell'utente corrente.
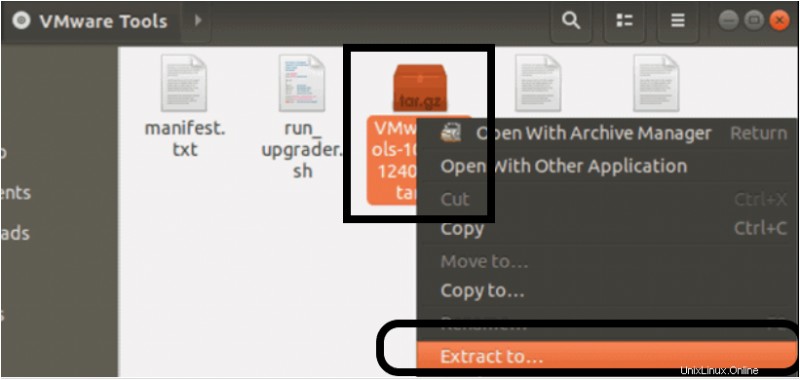
6. Una volta estratto il pacchetto di installazione compresso, noterai una cartella denominata VMWare-tools-distrib sul desktop dell'utente corrente. Apri quella cartella e vedrai uno script Perl chiamato vmware-install.pl, come mostrato di seguito.
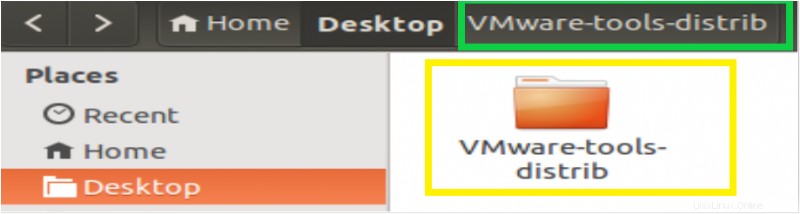
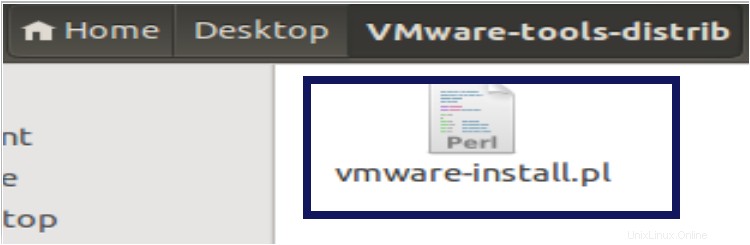
7. Ora, esegui vmware-install.pl File di script Perl all'interno di VMware-tools-distrib cartella eseguendo il comando seguente.
# Running the script on ubuntu-desktop
sudo ./vmware-install.pl Dopo aver eseguito il comando, lo script inizierà a installare VMware Tools su Ubuntu.
8. Quando richiesto, confermare tutti i valori predefiniti.
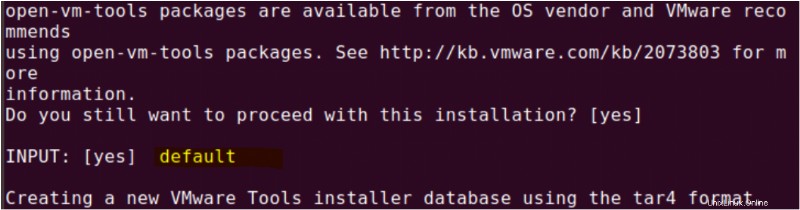
Al termine dello script, vedrai un messaggio come di seguito, che conferma che VMware Tools è stato installato correttamente sulla macchina.
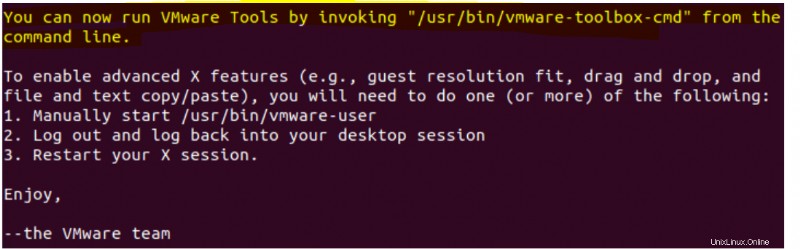
9. Infine, riavvia Ubuntu affinché le modifiche abbiano effetto.command.
# Rebooting the ubuntu Machine
sudo rebootConclusione
Dopo aver acceso la tua VM, assicurati di controllare VMware vSphere per semplificare la gestione e migliorare le capacità delle tue VM. Successivamente, integra strettamente l'integrazione del sistema operativo VM locale con VMware Workstation PRO &Player!
In questo tutorial, hai imparato come installare gli strumenti VMware su Ubuntu. VMware Tools è un ottimo strumento software che migliora le prestazioni e la gestione dei sistemi operativi host guest come copia-incolla, trascinamento e la possibilità di scattare più istantanee contemporaneamente.
VMware Tools migliora le prestazioni dei sistemi operativi guest e semplifica il lavoro degli amministratori di sistema. Ma lo installerai su ogni macchina Ubuntu che gestisci?