In qualità di gestore di un'API, è essenziale sapere come installare Postman in modo da poter accedere facilmente e lavorare con i dati della tua organizzazione. Questo tutorial ti insegnerà i diversi metodi di installazione di Postman su sistemi Windows e Linux.
Prerequisiti
Questo tutorial sarà una dimostrazione pratica. Se desideri continuare, assicurati di avere quanto segue.
- Devi avere un computer Windows o Linux con un ambiente desktop poiché Postman è un'applicazione GUI. Questo tutorial dimostrerà con Windows 10 e Ubuntu 20.04.
- Il tuo account utente deve disporre dei privilegi di amministratore.
- Questa guida presuppone che tu abbia già effettuato l'accesso al tuo computer.
Esecuzione dell'installazione di Postman su Linux
Nota:i passaggi successivi eseguono i comandi del terminale come utente root. Se non hai effettuato l'accesso come utente root, anteponi ai tuoi comandi sudo.
Postman è disponibile come Snap, un pacchetto autonomo, il che significa che il pacchetto contiene tutti i binari e le dipendenze per far funzionare Postman. Il comando per installare Snaps, che è snap , viene fornito con le distribuzioni Linux più recenti come Ubuntu.
Usare Snap è il modo più semplice per installare Postman sul tuo sistema Linux. Ma la versione di Postman disponibile tramite Snap è di solito alcune versioni indietro rispetto alla versione corrente. Se invece preferisci installare l'ultima versione, salta questa sezione e segui le istruzioni nella sezione successiva.
Installazione di Snap
Se la tua distribuzione Linux non ha ancora installato Snap, segui questi passaggi per installare il snapd prima il pacchetto.
Nota:l'installazione del pacchetto snapd installa anche il comando snap. Non è necessario installarli separatamente.
1. Apri una finestra di terminale sul tuo computer.
2. Eseguire il comando seguente per aggiornare la cache dell'indice del pacchetto locale. Questo comando assicura che il tuo computer sappia dove trovare i pacchetti più recenti.
apt update3. Quindi, esegui il comando seguente per aggiornare la cache del pacchetto e installare snapd.
apt install snapd -y4. Infine, conferma di aver installato correttamente snapd controllando la sua versione. Per farlo, esegui il comando seguente.
snap --versionCome puoi vedere di seguito, le ultime versioni di snap e snapd sono 2.56 al momento della stesura di questo documento.
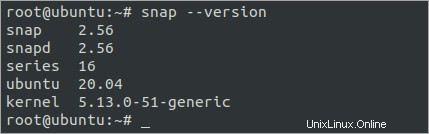
Installazione postino tramite Snap
Per installare l'ultima versione stabile di Postman dallo Snap Store, esegui il comando seguente. Questo comando scarica e installa Postman e tutte le dipendenze richieste.
snap install postman
Una volta completata l'installazione, vedrai il messaggio di conferma simile allo screenshot qui sotto. Come puoi vedere, l'ultima versione stabile di Postman di Snap è v9 .

Ora premi il tasto super sulla tastiera, digita Postman in Ricerca applicazioni e fai clic su Postino nei risultati per avviare l'applicazione.
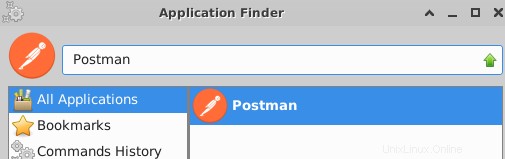
Dovrebbe apparire la finestra dell'applicazione Postman, la stessa dello screenshot qui sotto.
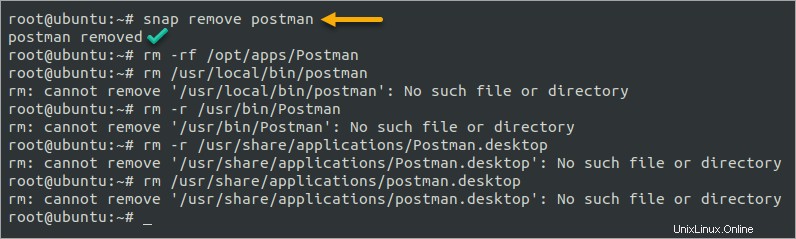
Installazione di Postman utilizzando il pacchetto Debian ufficiale
Se la tua distribuzione Linux non supporta Snap o preferisci installare l'ultima versione di Postman, devi scaricare il pacchetto Debian ufficiale dal sito Web di Postman.
Il pacchetto ufficiale Debian è sempre aggiornato con l'ultima versione di Postman. Per installare Postman utilizzando il pacchetto Debian ufficiale, segui i passaggi seguenti.
1. Se in precedenza hai installato la versione Snap di Postman, devi prima disinstallarla prima di installare Postman dal pacchetto Debian. In tal caso, esegui i comandi seguenti per disinstallare il pacchetto Postman Snap ed eseguire una pulizia dei possibili file rimanenti.
Se in precedenza non avevi installato Postman utilizzando Snap, salta questo passaggio.
snap remove postman
rm -rf /opt/apps/Postman
rm /usr/local/bin/postman
rm -r /usr/bin/Postman
rm -r /usr/share/applications/Postman.desktop
rm /usr/share/applications/postman.desktop
Potresti visualizzare errori che dicono che "non è possibile rimuovere
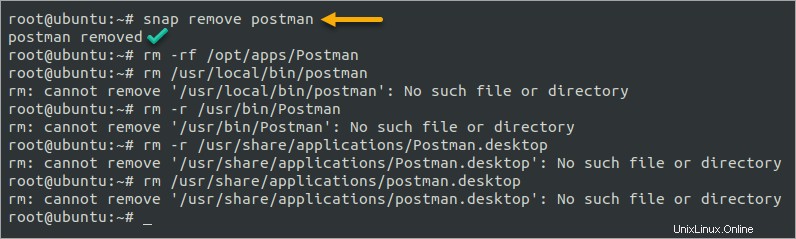
2. Esegui il comando wget di seguito per scaricare l'ultima versione stabile di Postman dal sito Web ufficiale. Questo comando scarica il file tarball di Postman linux64 nella directory di lavoro corrente.
wget https://dl.pstmn.io/download/latest/linux64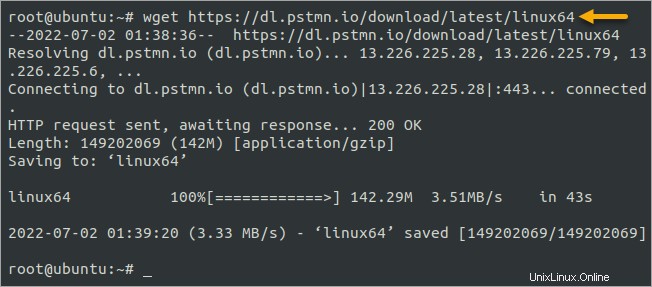
3. Esegui il comando tar di seguito per estrarre il file linux64 in /usr/bin directory.
tar -xvf linux64 -C /usr/binAttendi il termine dell'estrazione.
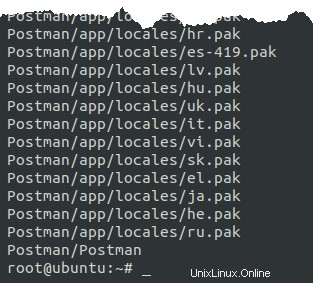
4. Successivamente, aggiungi la directory Postman al PERCORSO del tuo sistema. Questo comando ti consentirà di avviare Postman da qualsiasi posizione sul tuo sistema Linux digitando Postman nel terminale.
Il carattere di reindirizzamento>> aggiunge l'output del comando echo a .bashrc file.
# Add Postman to the environment variables
echo 'export PATH="$PATH:/usr/bin/Postman"' >> ~/.bashrc
# Reload the environment variables
source ~/.bashrc5. Poiché questo metodo di installazione di Postman non crea automaticamente un collegamento, è necessario crearne uno manualmente. Per fare ciò, crea un file chiamato /usr/share/applications/postman.desktop e aprilo nel tuo editor di testo preferito. In questo esempio stai usando nano.
Questo passaggio è facoltativo. Salta questo passaggio se non è necessario creare un collegamento all'applicazione.
nano /usr/share/applications/postman.desktopUna volta aperto il file, copia/incolla il codice seguente nell'editor.
[Desktop Entry]
Type=Application
Name=Postman
Icon=/usr/bin/Postman/app/resources/app/assets/icon.png
Exec=/usr/bin/Postman/Postman
Comment=Postman
Categories=DevelopmentSalva il file ed esci dall'editor. Il contenuto del file dovrebbe assomigliare all'immagine qui sotto.
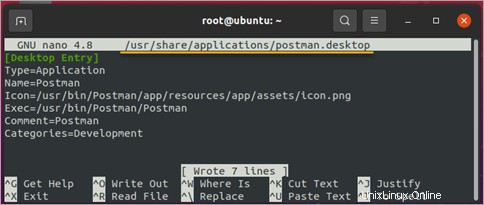
6. Infine, esegui Postman eseguendo il comando Postman sul terminale o facendo clic sull'icona di collegamento Postman.
Postman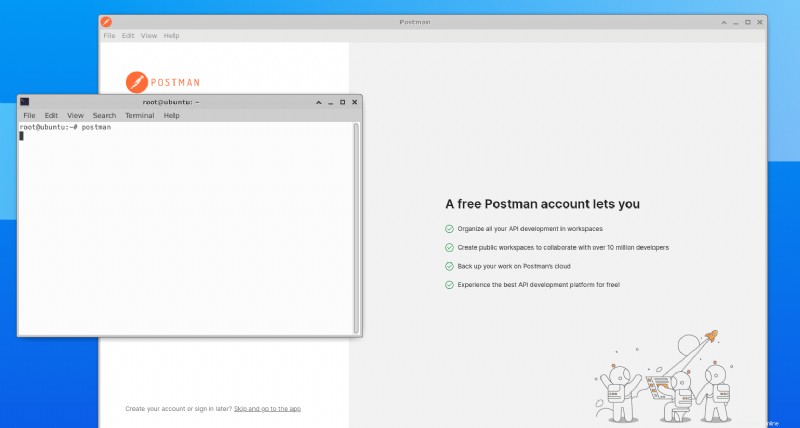
Esecuzione dell'installazione di Postman su Windows
Finora, hai visto come installare Postman su Ubuntu e altre distribuzioni Linux che supportano Snap. In questa sezione imparerai come installare Postman su Windows.
Per installare Postman su Windows, segui i passaggi seguenti.
1. Apri una sessione di PowerShell con privilegi elevati.
2. Esegui il comando seguente per scaricare il programma di installazione di Postman.
Invoke-WebRequest `
-Uri 'https://dl.pstmn.io/download/latest/win64' `
-OutFile 'postman-install.exe'Attendi il completamento del download.

3. Dopo il download, richiamare il programma di installazione eseguendo il suo nome file.
.\postman-install.exeNota:l'installazione di Postman non è interattiva. Non sono presenti prompt o finestre di dialogo.
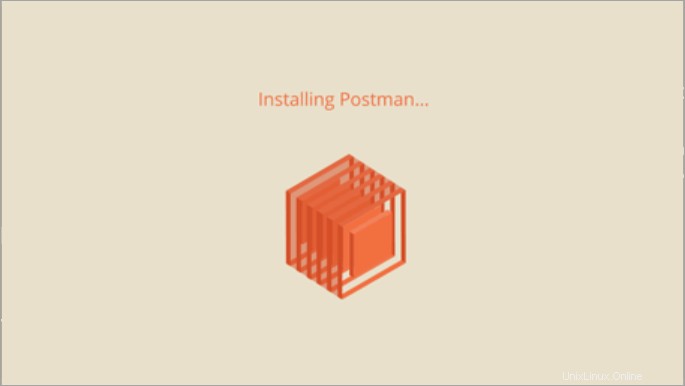
L'applicazione Postman si avvia automaticamente dopo l'installazione. Come puoi vedere di seguito, l'ultima versione al momento della stesura di questo articolo è la v9.22.2.
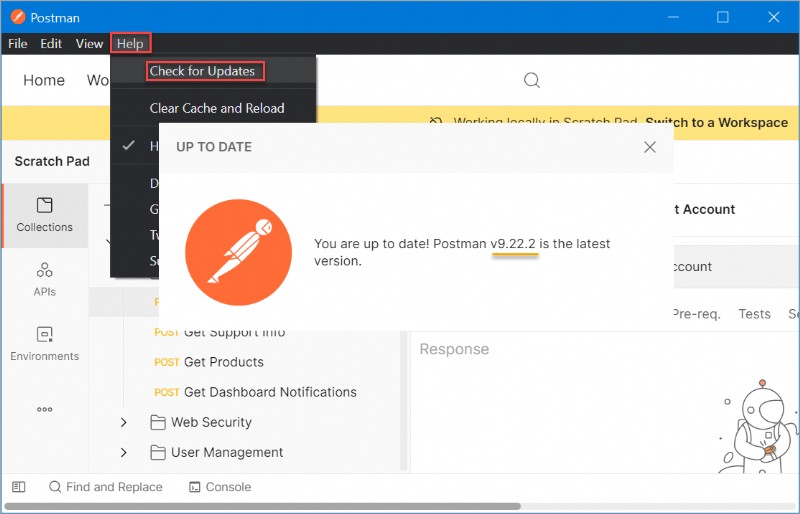
Creazione di un account postino e accesso
Hai installato Postman. Eccellente! Ora puoi iniziare a utilizzare l'applicazione. La cosa buona è che non c'è disparità tra l'interfaccia dell'applicazione Postman tra Windows e Linux.
Postman ti chiede di accedere o creare un nuovo account come utente per la prima volta. Supponendo che tu non disponga ancora di un account Postman, segui questi passaggi per crearne uno.
1. Fai clic su Crea account e l'app ti reindirizza al sito Web di Postman sul tuo browser, dove puoi creare il tuo account.
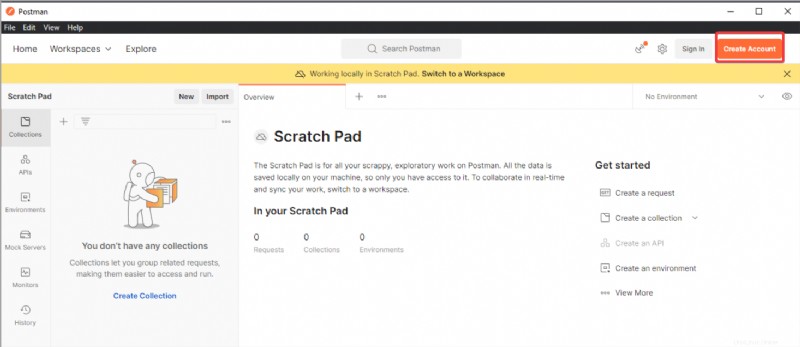
2. Inserisci il tuo indirizzo email attuale nuovo nome utente del postino e password e fai clic sul pulsante Crea account gratuito.
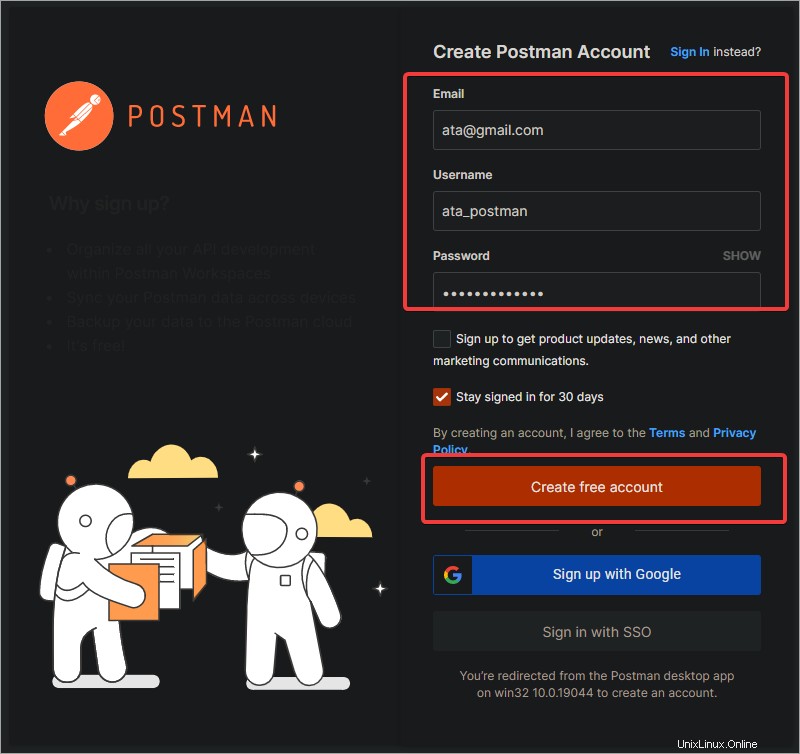
3. Apri la tua casella di posta e fai clic sul link di verifica inviato da Postman per verificare il tuo indirizzo email prima di poter accedere al tuo account.
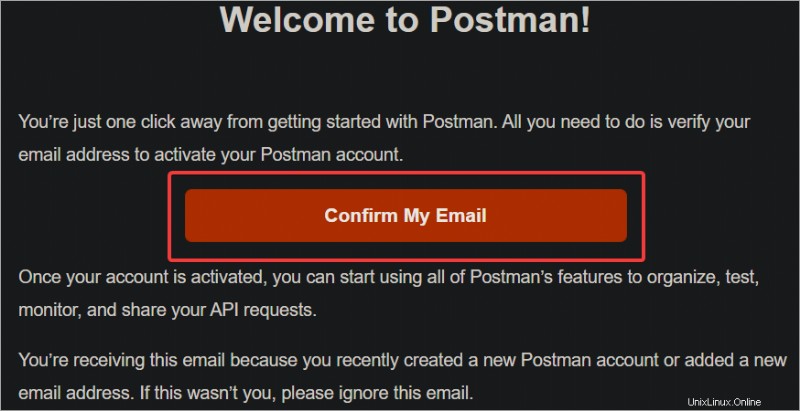
Creare il tuo primo spazio di lavoro
Ora che hai effettuato l'accesso al tuo account Postman, sei pronto per creare il tuo primo spazio di lavoro.
Uno spazio di lavoro è un ambiente collaborativo in cui i membri del team possono condividere raccolte, simulare server, ambienti e monitor. Puoi anche aggiungere commenti per far sapere agli altri su cosa stai lavorando. Uno spazio di lavoro è un'unica fonte di verità per la tua collaborazione API e altre attività collegate.
1. Fai clic su Area di lavoro per espandere la barra laterale e vedere tutti i tuoi spazi di lavoro.
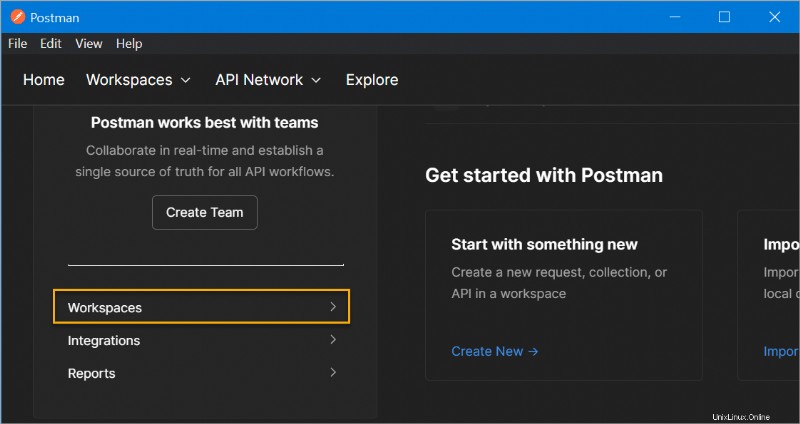
2. Per impostazione predefinita, avrai un'area di lavoro personale, che Postman crea automaticamente quando crei un account Postman.
Puoi restare con l'area di lavoro predefinita ise stai lavorando su un singolo progetto. Ma creare un nuovo spazio di lavoro è più appropriato se stai collaborando con un team. Puoi creare tutte le aree di lavoro che desideri e invitare i membri del tuo team a collaborare.
Fai clic su Crea spazio di lavoro in alto per creare un nuovo spazio di lavoro.
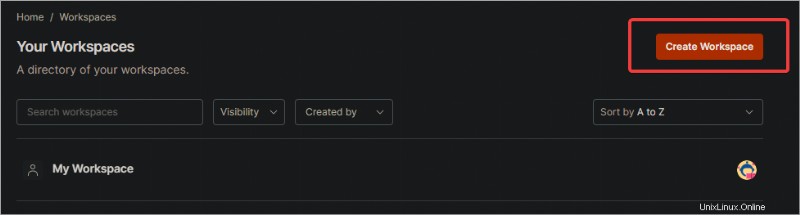
3. Su Crea spazio di lavoro modulo, inserisci il Nome dell'area di lavoro , Riepilogo e scegli Visibilità genere. Le opzioni di visibilità includono:
- Personale – Solo tu puoi accedere all'area di lavoro.
- Privato – I membri del team che inviti possono accedere all'area di lavoro.
- Squadra – Tutti i membri del team possono accedere all'area di lavoro.
- Pubblico – Chiunque può accedere all'area di lavoro.
Questo esempio seleziona il tipo di visibilità predefinito, che è Team. Dopo aver fornito le informazioni richieste, fai clic sul pulsante Crea spazio di lavoro e team.
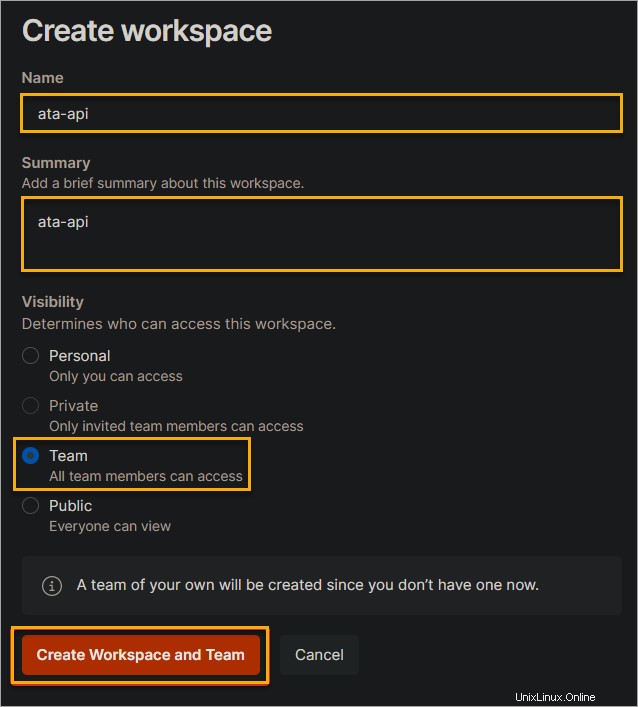
Attendi il completamento del processo.
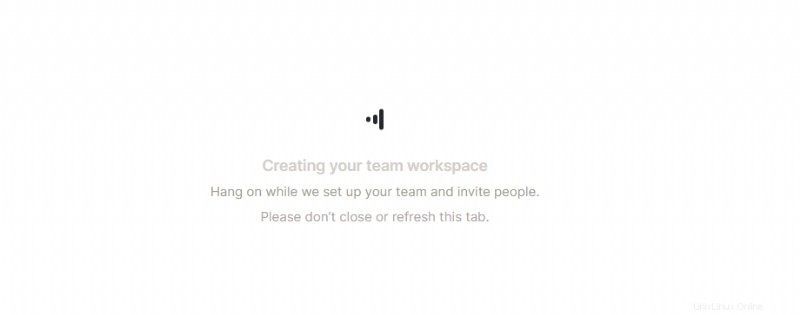
4. Dopo aver creato l'area di lavoro, vedrai un messaggio di conferma, come mostrato di seguito. Fai clic sul pulsante Vai all'area di lavoro per aprire la nuova area di lavoro che hai creato.
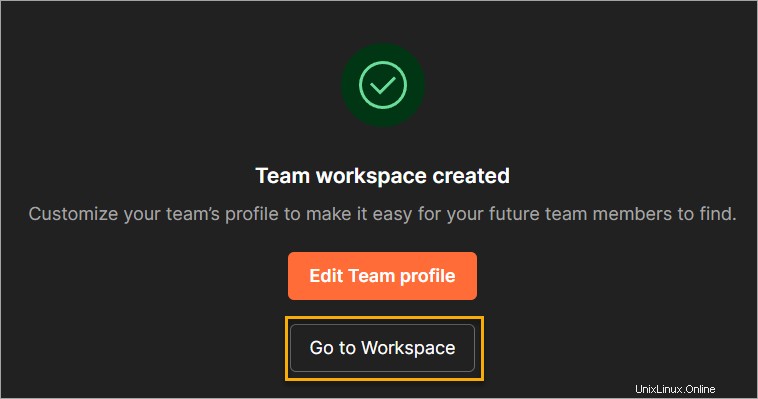
5. Fare clic su Nuovo —> Richiesta HTTP per creare una nuova richiesta nel proprio spazio di lavoro.
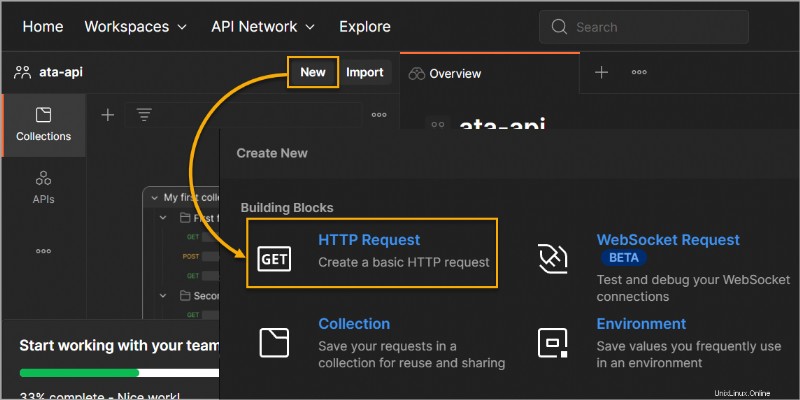
6. Ora, inserisci https://jsonplaceholder.typicode.com/users nel campo URL e fare clic sul pulsante Invia. Questo URL è una falsa API REST online per test e prototipazione che ti fornisce una suite di test di utenti diversi.
Vedrai la risposta dal server nell'interfaccia di Postman, come mostrato nell'immagine qui sotto. Puoi utilizzare tre schede per visualizzare la risposta o risolvere i problemi ed eseguire il debug delle chiamate API.
- Corpo :questa scheda mostra il corpo della risposta. Il corpo della risposta sono i dati restituiti dal server in formato JSON.
- Cookie :Questa scheda mostra i cookie inviati dal server.
- Intestazioni :questa scheda mostra le intestazioni inviate dal server.
Come puoi vedere, Postman fornisce uno spazio di test intuitivo per il tuo endpoint API. Sebbene tu possa svolgere le stesse attività con curl o qualsiasi altro client HTTP per questo scopo, Postman rende i test delle API più accessibili e più facili da usare.

Conclusione
Hai imparato come installare Postman su Windows e Linux in questo articolo. Hai anche imparato alcune nozioni di base sull'utilizzo di Postman per testare i tuoi endpoint API.
Ora che sai come installare e utilizzare Postman, puoi iniziare a testare i tuoi endpoint API. Sperimenta diverse funzionalità e guarda cosa ha da offrire Postman.
Ad esempio, puoi utilizzare Postman per testare script di automazione o creare server fittizi. Le possibilità sono infinite. Buon test API!