nopCommerce è un'applicazione web di e-commerce open source gratuita creata con ASP.NET. È un'applicazione ad alte prestazioni con multi-store, multi-vendor e un'interfaccia web intuitiva.
In questa guida imparerai come installare nopCommerce in Ubuntu 20.04 con MySQL, Nginx e proteggere la configurazione con Let'sEncrypt SSL.
Prerequisiti
- Un server Ubuntu 20.04 e un utente con privilegi sudo.
1. Configurazione iniziale
Aggiorna tutti i pacchetti all'ultima versione disponibile.
sudo apt update sudo apt dist-upgrade -y
Installa il pacchetto unzip per estrarre il codice sorgente di nopCommerce.
sudo apt install unzip
2. Installa MySQL
Installa il server MySQL per il tuo database. Installeremo MySQL 8.
sudo apt install mysql-server mysql-client
Server MySQL sicuro.
sudo mysql_secure_installation
Segui le istruzioni una per una e imposta la nuova password per il tuo utente root.
Accedi a MySQL.
sudo mysql -u root -p
Inserisci la password che hai configurato in precedenza per accedere.
3. Crea database per nopCommerce
Crea un nuovo database e un nuovo utente per l'applicazione nopCommerce.
CREATE DATABASE nopcommerce_db /*\!40100 DEFAULT CHARACTER SET utf8mb4 */;
Crea nuovo utente.
CREATE USER 'nopcommerce_user'@'localhost' IDENTIFIED BY 'secure_password'; GRANT ALL PRIVILEGES ON nopcommerce_db.* TO 'nopcommerce_user'@'localhost'; FLUSH PRIVILEGES;
Ora hai installato MySQL e hai un nuovo database con l'utente.
4. Installa ASP.NET
Scarica la chiave di firma del pacchetto Microsoft e aggiungila al repository del pacchetto.
Esegui i seguenti comandi.
sudo wget https://packages.microsoft.com/config/ubuntu/20.04/packages-microsoft-prod.deb -O packages-microsoft-prod.deb sudo dpkg -i packages-microsoft-prod.deb sudo rm packages-microsoft-prod.deb
Installa il runtime ASP.NET.
sudo apt update sudo apt install apt-transport-https sudo apt install aspnetcore-runtime-6.0
Verifica l'installazione.
dotnet --list-runtimes Output Microsoft.AspNetCore.App 6.0.3 [/usr/share/dotnet/shared/Microsoft.AspNetCore.App] Microsoft.NETCore.App 6.0.3 [/usr/share/dotnet/shared/Microsoft.NETCore.App]
5. Installa Nginx
Ora installeremo Nginx e lo configureremo.
sudo apt install nginx
Una volta completata l'installazione, elimineremo i blocchi server predefiniti e ne configureremo uno nuovo per nopCommerce.
sudo rm -rf /etc/nginx/sites-available/default sudo rm -rf /etc/nginx/sites-enabled/default
Configura Nginx per nopCommerce.
Crea un nuovo file di configurazione.
sudo nano /etc/nginx/sites-available/nopcommerce.conf
Incolla quanto segue nel file. Stiamo utilizzando una configurazione proxy per la porta 5000 su cui viene eseguito nopCommerce.
server {
listen 80;
listen [::]:80;
server_name domain.com www.domain.com;
location / {
proxy_pass http://localhost:5000;
proxy_http_version 1.1;
proxy_set_header Upgrade $http_upgrade;
proxy_set_header Connection keep-alive;
proxy_set_header Host $host;
proxy_cache_bypass $http_upgrade;
proxy_set_header X-Forwarded-For $proxy_add_x_forwarded_for;
proxy_set_header X-Forwarded-Proto $scheme;
}
}
Premi CTRL+X seguito da Y e ENTER per salvare ed uscire dal file.
Abilita la configurazione creando un collegamento simbolico a sites-enabled directory.
sudo ln -s /etc/nginx/sites-available/nopcommerce.conf /etc/nginx/sites-enabled/nopcommerce.conf
Riavvia Nginx per rendere effettiva la configurazione.
sudo service nginx restart
6. Installa nopCommerce
Passa alla tua directory preferita per scaricare l'ultimo codice sorgente nopCommerce per Linux dal loro repository Git ufficiale.
cd /var/www/html
sudo wget https://github.com/nopSolutions/nopCommerce/releases/download/release-4.50.1/nopCommerce_4.50.1_NoSource_linux_x64.zip
Estrarre il file scaricato.
sudo unzip nopCommerce_4.50.1_NoSource_linux_x64.zip
Rimuovi il file zip.
sudo rm -rf nopCommerce_4.50.1_NoSource_linux_x64.zip
Configura le autorizzazioni.
sudo chmod -R 755 /var/www/html sudo chown -R www-data:www-data /var/www/html
7. Configura nopCommerce come servizio
Configura nopCommerce come servizio in modo che venga eseguito come servizio di sistema. Sarà più facile da gestire.
Crea un nuovo file di servizio.
sudo nano /etc/systemd/system/nopcommerce.service
Incolla i seguenti contenuti.
Unit] Description=NopCommerce eCommerce application [Service] WorkingDirectory=/var/www/html/ ExecStart=/usr/bin/dotnet /var/www/html/Nop.Web.dll Restart=always # Auto restart nopCommerce in 10 seconds if .NET crashes RestartSec=10 KillSignal=SIGINT SyslogIdentifier=nopcommerce User=www-data Environment=ASPNETCORE_ENVIRONMENT=Production Environment=DOTNET_PRINT_TELEMETRY_MESSAGE=false [Install] WantedBy=multi-user.target
Riavvia il demone di sistema.
sudo systemctl daemon-reload
Abilita nopCommerce per l'avvio all'avvio del sistema.
sudo systemctl enable nopcommerce
Avvia nopCommerce.
sudo systemctl start nopcommerce
Verifica lo stato usando il comando seguente.
sudo systemctl status nopcommerce
● nopcommerce.service - NopCommerce Ecommerce Application
Loaded: loaded (/etc/systemd/system/nopcommerce.service; enabled; vendor preset: enabled)
Active: active (running) since Wed 2022-04-06 06:22:05 UTC; 2min 36s ago
Main PID: 5149 (dotnet)
Tasks: 20 (limit: 1151)
Memory: 449.6M
CGroup: /system.slice/nopcommerce.service
└─5149 /usr/bin/dotnet /var/www/html/Nop.Web.dll Ora hai nopCommerce, MySQL, Nginx in esecuzione.
8. Installa Let'sEncrypt SSL
Possiamo utilizzare Certbot per installare il certificato SSL Let's Encrypt gratuito per il tuo dominio.
sudo apt install python3-certbot-nginx
Eseguire il comando seguente per installare il certificato e configurare il reindirizzamento a HTTPS automaticamente.
sudo certbot --nginx --redirect --agree-tos --no-eff-email -m [email protected] -d domain.com -d www.domain.com
Ora dovresti ricevere il certificato SSL e verrà configurato automaticamente.
Imposta il rinnovo automatico.
sudo certbot renew --dry-run
Ora abbiamo configurato tutto.
Controlla il tuo dominio sul tuo browser, vedrai la pagina della guida all'installazione.
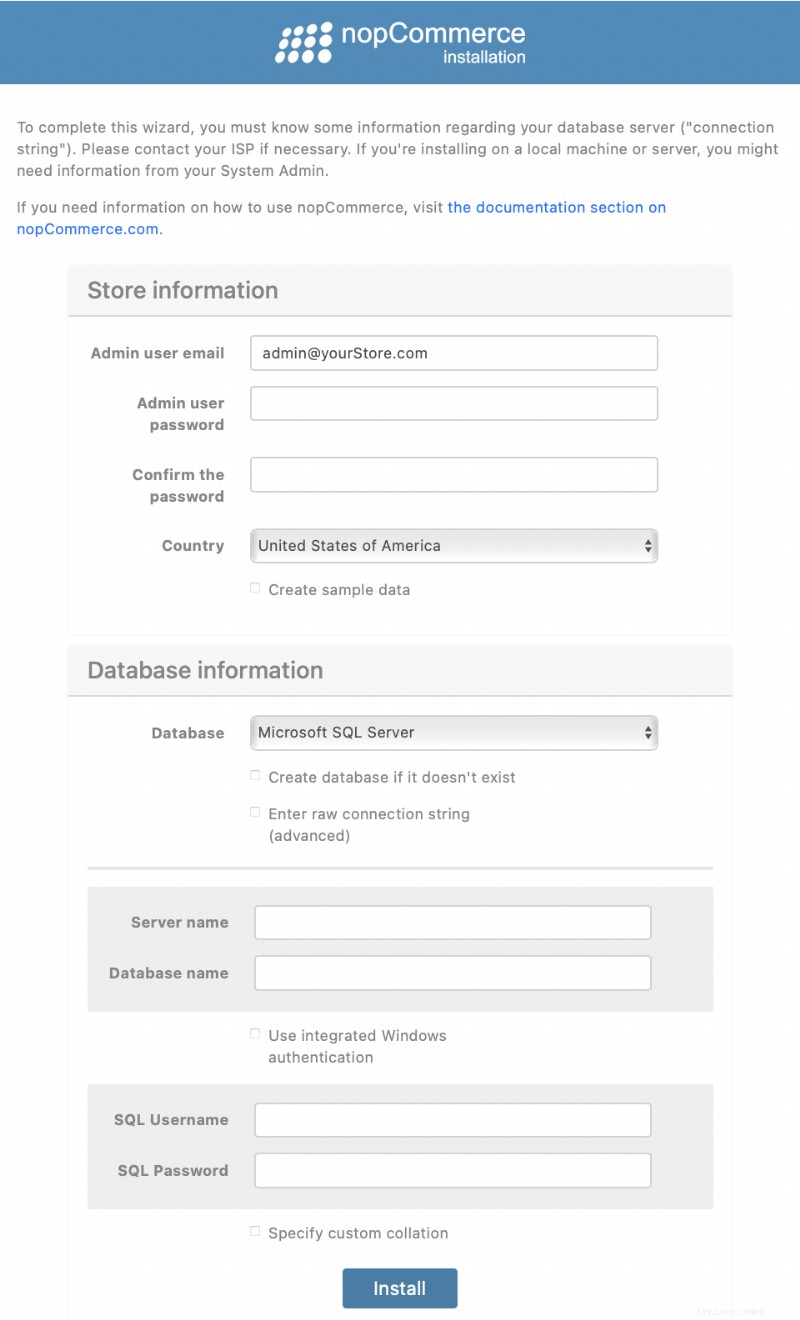
Per Nome server in Informazioni sul database usa localhost .
Compila tutti gli altri valori appropriati e fai clic su Installa .
Ci vorrà del tempo e poi il tuo servizio nopCommerce verrà avviato.
Una volta completata l'installazione, vedrai la tua home page predefinita.
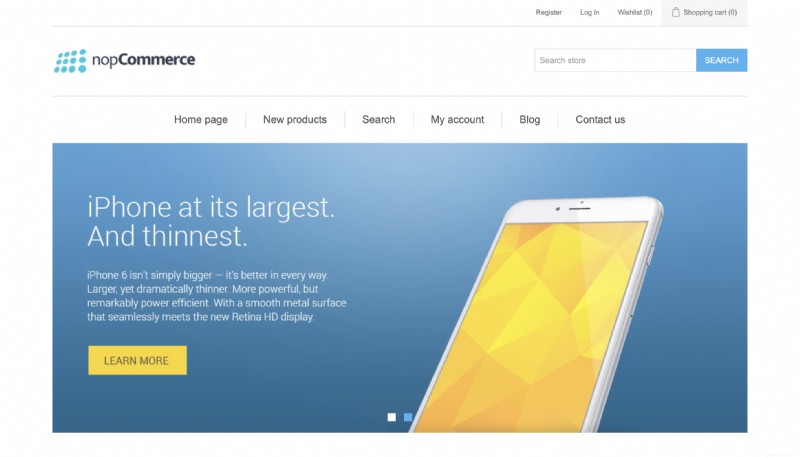
Ora hai una corretta installazione di nopCommerce con ASP.NET, MySQL, Nginx, Let'sEncrypt SSL.
Conclusione
Ora hai imparato come installare nopCommerce su Ubuntu 20.04 con Nginx, MySQL e SSL.
Grazie per il tuo tempo. In caso di problemi o feedback, si prega di lasciare un commento qui sotto.