Sezione precedente: Passaggi di alto livello per la migrazione da Amazon Web Services
Questo articolo descrive come eseguire il provisioning dei servizi Rackspace Cloud durante la migrazione da Amazon Web Services (AWS).
Fornitura di un nuovo Cloud Server
Utilizzare le seguenti istruzioni per eseguire il provisioning di un nuovo Cloud Server:
-
Accedi al pannello di controllo di Rackspace Cloud.
-
Nella barra di navigazione in alto, fai clic su Seleziona un prodotto> Rackspace Cloud .
-
Seleziona Server> Server Cloud .
-
Sui server pagina, fai clic su Crea server .
-
Assegna un nome al server e seleziona una regione per esso.
-
Seleziona un sistema operativo che corrisponda al tuo sistema operativo da AWS.
-
Seleziona la dimensione (flavor) che corrisponde alla tua istanza EC2 (RAM e spazio su disco) e fai clic su Crea server .
Per informazioni sulla mappatura delle dimensioni dell'istanza, consulta Mappatura delle risorse Amazon Web Services alle risorse Rackspace.
Nota :puoi aggiungere più spazio di archiviazione al tuo server cloud dopo che è stato creato aggiungendo un volume Cloud Block Storage. Per istruzioni, aggiungi un volume Cloud Block Storage.
-
Quando viene visualizzata la password dell'amministratore root, copia la password in una posizione sicura, quindi fai clic su Ignora password .
Nota :È importante copiare e salvare la password dell'amministratore di root per riferimento futuro. Hai bisogno di questa password per accedere al tuo server. Dopo aver fatto clic su Ignora password , la password non verrà più visualizzata.
Crea una password personalizzata (opzionale)
Usa le seguenti istruzioni per creare una password personalizzata per il tuo server:
-
Nella barra di navigazione superiore del Pannello di controllo del cloud, fai clic su Server .
-
Fai clic sull'icona a forma di ingranaggio accanto al server nell'elenco dei server e seleziona Cambia password .
-
Inserisci una nuova password e fai clic su Cambia password .
Aggiungi un volume Cloud Block Storage (opzionale)
Se avevi volumi Amazon Elastic Book Store (EBS) aggiuntivi collegati al tuo server, o se preferisci avere più spazio di archiviazione per il tuo server, volumi aggiuntivi Cloud Block Storage come segue:
-
Nella barra di navigazione superiore del Pannello di controllo del cloud, fai clic su Server , quindi scegli il tuo server dall'elenco.
-
Nei Volumi di archiviazione sezione, fai clic su Crea volume .
-
Assegna un nome al volume, seleziona il tipo (SATA o SSD) e seleziona la dimensione.
-
Fai clic su Crea volume .
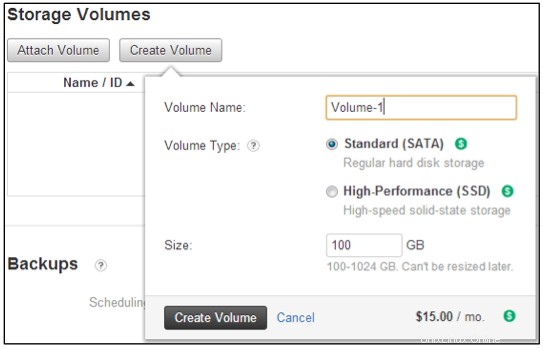
Crea un container Cloud Files (opzionale)
Se prevedi di utilizzare un container Cloud Files per l'applicazione per eseguire il backup dei file o per assistere con la migrazione dell'applicazione, crea il tuo container ora.
-
Nella barra di navigazione superiore del pannello di controllo del cloud, seleziona Archiviazione> Archiviazione oggetti e CDN> File .
-
Su File/contenitori cloud pagina, fai clic su Crea contenitore .
-
Assegna un nome al container, assegnalo alla stessa regione del server che hai creato e seleziona il tipo di container.
-
Fai clic su Crea contenitore .
Crea un'istanza Cloud Databases (opzionale)
Se non disponi del tuo server di database, crea un'istanza Cloud Databases.
-
Nella barra di navigazione in alto del pannello di controllo del cloud, seleziona Database ->Istanza MySQL .
-
Assegna un nome all'istanza e assegnala alla stessa regione del tuo server.
-
Seleziona il tipo di istanza del database (datastore) e specifica la sua dimensione (inRAM e spazio su disco).
-
(Facoltativo) Aggiungi il tuo primo database assegnandogli un nome, un nome utente e una password.
Nota: Non puoi nominare il tuo utente come root.
-
Fai clic su Crea istanza singola .
Connettiti al Cloud Server
-
Nella barra di navigazione in alto del pannello di controllo del cloud, fai clic su Server , quindi scegli il tuo server dall'elenco.
-
In Reti , prendi nota di PublicNet (Internet) IPv4 indirizzo.
-
Utilizzando SSH, connettiti al tuo Cloud Server utilizzando il seguente comando e l'indirizzo PublicNet:
ssh root@<ipAddress>Se ti connetti da un computer Windows, usa PuTTY o un simile
SSHcomando per connettersi all'indirizzo IP del tuo server. -
Inserisci la tua password di root per accedere.
Passaggi successivi
Dopo aver eseguito il provisioning dei servizi Rackspace Cloud, puoi creare le tue applicazioni e trasferire i tuoi dati da AWS. I seguenti articoli hanno fornito descrizioni dettagliate degli scenari di migrazione:
- Migra un'applicazione basata su uno stack LAMP da Amazon Web Services
- Migrare un'applicazione .NET da Amazon Web Services
- Migrare un'applicazione Web Java da Amazon Web Services
- Migrare un'applicazione basata su Backbone.js, Node.js e MongoDB da Amazon Web Services