Squid è un server di cache proxy Web gratuito e open source che supporta diversi protocolli, come HTTP, HTTPS, FTP e SSL. Viene utilizzato principalmente come server proxy di memorizzazione nella cache e può migliorare notevolmente le prestazioni del server memorizzando nella cache le richieste ripetute, filtrando il traffico Web e accedendo a contenuti con restrizioni geografiche.
Squid può fungere da intermediario tra il client e il server web. Dopo aver collegato il proxy Squid, sarai in grado di accedere in modo anonimo ai servizi Internet e aggirare le restrizioni della rete locale.
In questo tutorial impareremo come installare e configurare Squid Proxy su CentOS 8.
Prerequisiti
- Un nuovo CentOS 8 VPS sulla piattaforma Atlantic.Net Cloud
- Una password di root configurata sul tuo server
Fase 1:crea un server cloud Atlantic.Net
Per prima cosa, accedi al tuo server Atlantic.Net Cloud. Crea un nuovo server, scegliendo CentOS 8 come sistema operativo con almeno 1 GB di RAM. Collegati al tuo Cloud Server tramite SSH e accedi utilizzando le credenziali evidenziate in alto nella pagina.
Dopo aver effettuato l'accesso al server CentOS 8, esegui il comando seguente per aggiornare il sistema di base con gli ultimi pacchetti disponibili.
dnf update -y
Passaggio 2:installare il server proxy Squid
Il pacchetto Squid è disponibile nel repository predefinito di CentOS 8. Puoi installarlo semplicemente eseguendo il seguente comando:
dnf install squid -y
Una volta installato, avvia il servizio proxy Squid e abilitalo all'avvio al riavvio con il seguente comando:
systemctl start squid systemctl enable squid
Passaggio 3:configurazione dell'autenticazione basata su IP
Esistono diversi modi per configurare Squid per accettare connessioni e fungere da proxy HTTP. In questa sezione, configureremo Squid per autenticare i client in base ai loro indirizzi IP.
Apri il file di configurazione predefinito di Squid in /etc/squid/squid.conf:
nano /etc/squid/squid.conf
Aggiungi la seguente riga all'inizio del file:
acl user1 src 192.168.0.10 acl user2 src 192.168.0.11 http_access allow user1 user2
Salva e chiudi il file al termine, quindi riavvia il servizio Squid per applicare le modifiche:
systemctl restart squid
Nel passaggio precedente, sostituisci le informazioni pertinenti come di seguito :
utente1 e utente2 è il nome che identifica i computer client.
192.168.0.10 e 192.168.0.11 è l'indirizzo IP del computer client.
Passaggio 4:configurazione dell'autenticazione basata sull'utente
In questa sezione, configureremo Squid per autenticare un client con nomi utente e password.
Innanzitutto, installa il pacchetto di utilità Apache nel tuo sistema:
dnf install httpd-tools -y
Quindi, crea un file per memorizzare utenti e password Squid e modificare la proprietà del file password:
touch /etc/squid/squid_passwd chown squid /etc/squid/squid_passwd
Quindi, crea un nuovo utente squid con nome utente1 usando il seguente comando:
htpasswd /etc/squid/squid_passwd user1
Ti verrà chiesto di creare una password per questo utente come mostrato di seguito:
New password: Re-type new password: Adding password for user user1
Quindi, crea un altro utente chiamato user2 con il seguente comando:
htpasswd /etc/squid/squid_passwd user2
Fornisci una password per questo utente come mostrato di seguito:
New password: Re-type new password: Adding password for user user2
Ora puoi verificare entrambi gli utenti con il seguente comando:
cat /etc/squid/squid_passwd
Dovresti ottenere il seguente output:
user1:$apr1$szXO3OTj$37MuRy2V06mIAOiRpFjnr1 user2:$apr1$MCAckv0h$0VwDLLhAfMLaLm3Xvk3H/0
Quindi, modifica il file di configurazione di Squid:
nano /etc/squid/squid.conf
Aggiungi le seguenti righe all'inizio del file:
auth_param basic program /usr/lib64/squid/basic_ncsa_auth /etc/squid/squid_passwd acl ncsa_users proxy_auth REQUIRED http_access allow ncsa_users
Salva e chiudi il file, quindi riavvia il servizio proxy Squid per applicare le modifiche:
systemctl restart squid
Passaggio 5:configurazione dell'autenticazione combinata
In questa sezione, configureremo Squid per autenticare un client in base all'indirizzo IP e al nome utente/password.
Modifica il file di configurazione predefinito di Squid:
nano /etc/squid/squid.conf
Trova le seguenti righe che hai aggiunto in precedenza:
auth_param basic program /usr/lib64/squid/basic_ncsa_auth /etc/squid/squid_passwd acl ncsa_users proxy_auth REQUIRED http_access allow ncsa_users acl user1 src 192.168.0.10 acl user2 src 192.168.0.11 http_access allow user1 user2
E sostituiscili con le seguenti righe:
acl user1 src 192.168.0.10 acl user2 src 192.168.0.11 auth_param basic program /usr/lib64/squid/basic_ncsa_auth /etc/squid/squid_passwd acl ncsa_users proxy_auth REQUIRED http_access allow user1 user2 ncsa_users
Salva e chiudi il file, quindi riavvia il servizio proxy Squid per applicare le modifiche:
systemctl restart squid
Passaggio 6:configura Squid per rendere anonimo il traffico
Successivamente, dovrai aggiungere alcune regole per mascherare gli indirizzi IP dei client dai server che ricevono traffico dal tuo proxy HTTP Squid.
Puoi farlo modificando il file di configurazione predefinito di Squid:
nano /etc/squid/squid.conf
Aggiungi le seguenti righe all'inizio del file:
forwarded_for off request_header_access Allow allow all request_header_access Authorization allow all request_header_access WWW-Authenticate allow all request_header_access Proxy-Authorization allow all request_header_access Proxy-Authenticate allow all request_header_access Cache-Control allow all request_header_access Content-Encoding allow all request_header_access Content-Length allow all request_header_access Content-Type allow all request_header_access Date allow all request_header_access Expires allow all request_header_access Host allow all request_header_access If-Modified-Since allow all request_header_access Last-Modified allow all request_header_access Location allow all request_header_access Pragma allow all request_header_access Accept allow all request_header_access Accept-Charset allow all request_header_access Accept-Encoding allow all request_header_access Accept-Language allow all request_header_access Content-Language allow all request_header_access Mime-Version allow all request_header_access Retry-After allow all request_header_access Title allow all request_header_access Connection allow all request_header_access Proxy-Connection allow all request_header_access User-Agent allow all request_header_access Cookie allow all request_header_access All deny all
Salva e chiudi il file, quindi riavvia il servizio proxy Squid per applicare le modifiche:
systemctl restart squid
Passaggio 7:prova il proxy Squid
A questo punto, il tuo server proxy Squid è configurato per accettare connessioni client in base all'indirizzo IP e nome utente/password e gestire in modo anonimo il traffico Internet.
Successivamente, dovrai configurare le impostazioni del browser del tuo computer Cliente per utilizzare il tuo server Squid come proxy HTTP.
Sul computer client, apri Mozilla Firefox e fai clic su Modifica => Preferenze come mostrato di seguito:
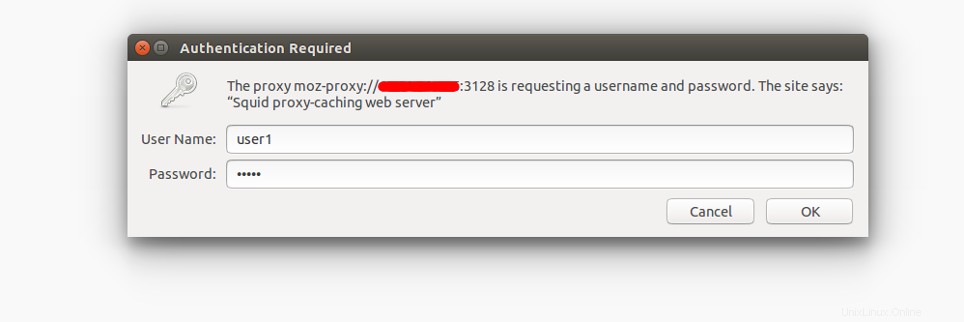
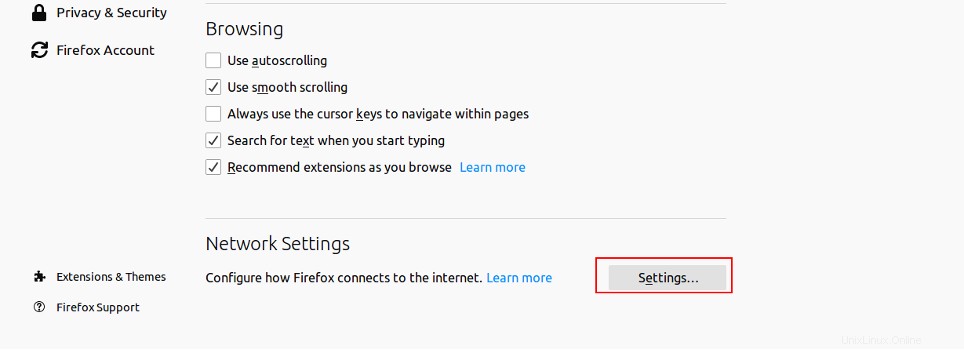
Scorri verso il basso fino alla sezione Impostazioni di rete e fai clic su Impostazioni . Dovresti vedere la seguente pagina:
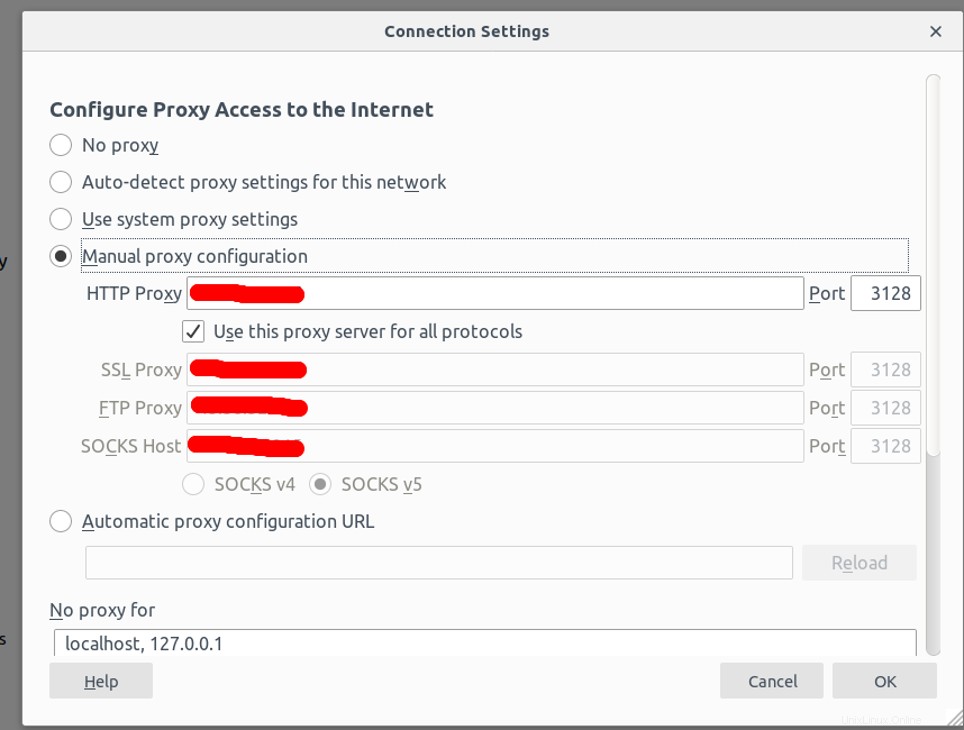
Seleziona il pulsante di opzione Configurazione proxy manuale, inserisci l'indirizzo IP del tuo server Squid nel campo Host HTTP e 3128 nel campo Porta, seleziona la casella di controllo "Utilizza questo server proxy per tutti i protocolli" e fai clic su OK pulsante per salvare le impostazioni.
Ora il tuo browser è configurato per navigare in Internet tramite il proxy Squid.
Per verificarlo, digita l'URL https://www.whatismyip.com/. Ti verrà chiesto di fornire un nome utente e una password come mostrato di seguito:
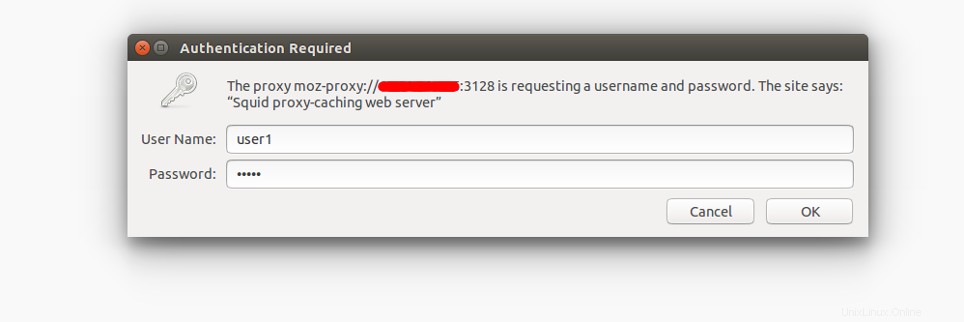
Fornisci il nome utente e la password del server proxy Squid che hai creato in precedenza e fai clic su OK pulsante. Dovresti vedere la seguente pagina:
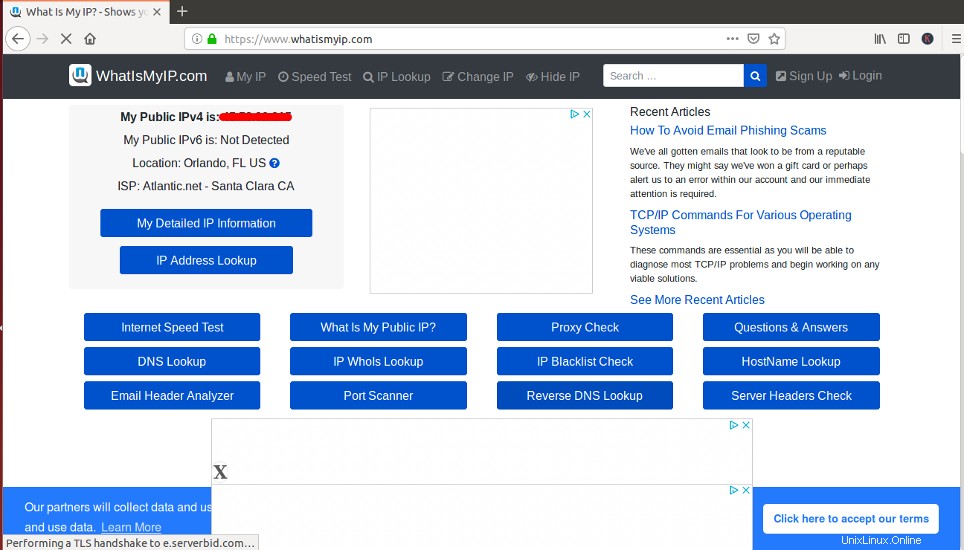
Nella pagina sopra, dovresti vedere l'indirizzo IP del tuo server Squid invece dell'indirizzo IP del tuo computer client.
Conclusione
Nella guida sopra, hai imparato come configurare Squid come server proxy HTTP su CentOS 8 e configurare il tuo browser per usarlo. Ora puoi navigare sul Web in modo anonimo e impedire a Firefox di tracciarti. Prova oggi Squid su un account di hosting VPS di Atlantic.Net!