Dopo aver installato o configurato un nuovo server Ubuntu 18.04, dovrai eseguire alcuni passaggi di base per aumentare la sicurezza, le prestazioni e l'affidabilità del server.
In questo tutorial, ti mostreremo alcuni passaggi di configurazione di base che dovresti eseguire dopo aver installato un nuovo server Ubuntu 18.04.
Prerequisiti
- Un nuovo VPS Ubuntu 18.04 sulla piattaforma Atlantic.Net Cloud.
- Una password di root configurata sul tuo server.
Fase 1:crea un server cloud Atlantic.Net
Per prima cosa, accedi al tuo server Atlantic.Net Cloud. Crea un nuovo server, scegliendo Ubuntu 18.04 come sistema operativo con almeno 2GB di RAM. Collegati al tuo Cloud Server tramite SSH e accedi utilizzando le credenziali evidenziate in alto nella pagina.
Dopo aver effettuato l'accesso al tuo server Ubuntu 18.04, dovresti aggiornare e aggiornare tutti i pacchetti installati sul tuo server Ubuntu 18.04 per beneficiare delle ultime patch di sicurezza.
Puoi aggiornare e aggiornare il tuo sistema eseguendo i seguenti comandi:
apt-get update -y apt-get upgrade -y
Una volta aggiornato il sistema, riavvialo per applicare tutte le modifiche. Basta digitare:
reboot
Fase 2:crea un nuovo account superutente
Innanzitutto, crea un nuovo utente con il seguente comando:
adduser user1
Ti verrà richiesto di fornire una password e i dettagli di contatto come mostrato di seguito:
Adding user `user1' ... Adding new group `user1' (1001) ... Adding new user `user1' (1001) with group `user1' ... Creating home directory `/home/user1' ... Copying files from `/etc/skel' ... Enter new UNIX password: Retype new UNIX password: passwd: password updated successfully Changing the user information for user1 Enter the new value, or press ENTER for the default Full Name []: New User Room Number []: Work Phone []: Home Phone []: Other []: Is the information correct? [Y/n] Y
Una volta creato il nuovo utente, dovrai concedere i privilegi di superutente a questo utente. Puoi farlo aggiungendo questo utente al gruppo sudo come mostrato di seguito:
usermod -aG sudo user1
Dovresti sempre accedere a Ubuntu 18.04 con questo utente. Esci o chiudi la sessione SSH e accedi come nuovo utente. In genere il prompt dei comandi cambia quando si accede come utente:
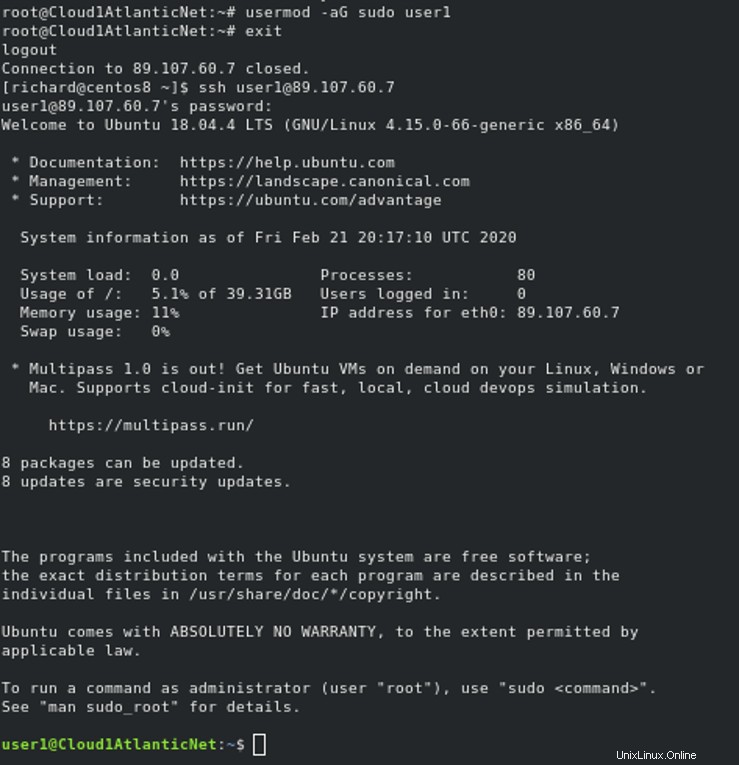
Puoi eseguire qualsiasi comando digitando sudo prima di qualsiasi comando che desideri eseguire. Ad esempio, se vuoi installare un server web Apache, esegui il seguente comando:
sudo apt-get install apache2 -y
Dovrai fornire la tua password utente per installare Apache.
Fase 3 – Proteggi il server SSH
Puoi modificare la porta SSH predefinita modificando il file /etc/ssh/sshd_config:
sudo nano /etc/ssh/sshd_config
Trova e modifica le seguenti righe:
Port 9807 PermitRootLogin no
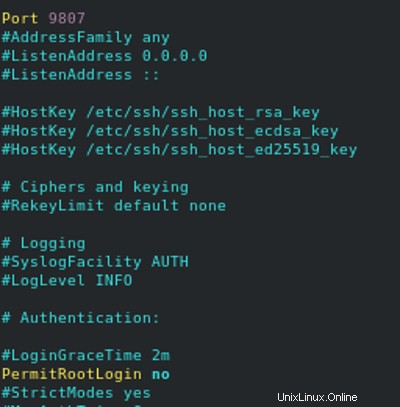
Salva e chiudi il file, quindi riavvia il servizio SSH per applicare la configurazione:
sudo systemctl restart ssh
È anche una buona idea configurare il server per disabilitare l'accesso con password e utilizzare invece l'accesso basato su chiave.
Puoi disabilitare l'autenticazione basata su password modificando il file /etc/ssh/sshd_config:
sudo nano /etc/ssh/sshd_config
Trova le seguenti righe e cambia il valore in "no":
PasswordAuthentication no ChallengeResponseAuthentication no UsePAM no
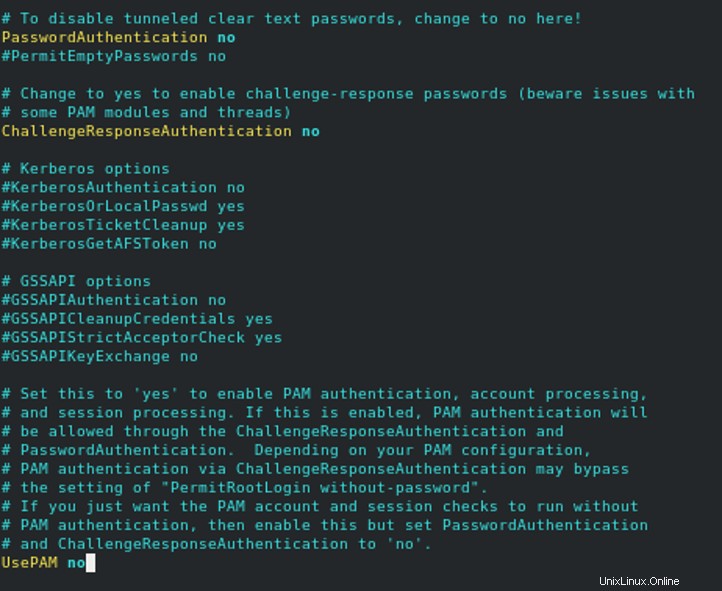
Salva e chiudi il file, quindi riavvia il servizio SSH per applicare la configurazione:
sudo systemctl restart ssh
Quindi, genera una coppia di chiavi SSH sul tuo sistema client attendibile:
ssh-keygen -t rsa
Dovrai premere Invio per accettare il percorso predefinito del file e fornire una passphrase per aggiungere un ulteriore livello di sicurezza.
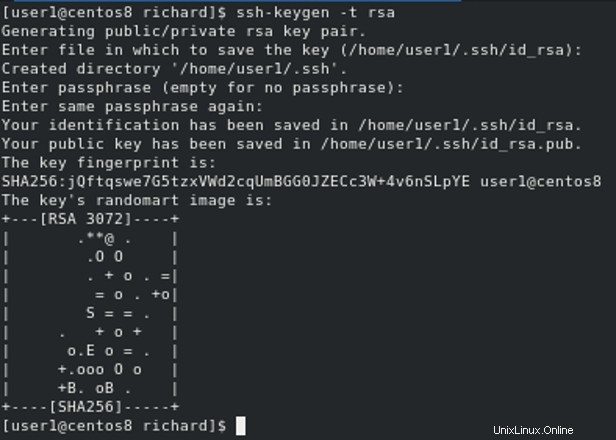
Successivamente, dovrai copiare la chiave dal tuo sistema client affidabile al tuo server Ubuntu 18.04. Poiché abbiamo modificato la porta predefinita nella sezione precedente, dobbiamo assicurarci di ssh-copy-id sulla nuova porta utilizzando l'estensione -p.
Puoi copiarlo con il seguente comando:
ssh-copy-id example@unixlinux.online -p9807
Ora puoi accedere al tuo server Ubuntu 18.04 dal tuo sistema client affidabile con una chiave pubblica.
Fase 4:configurare il firewall
Puoi consentire le connessioni SSH con il seguente comando:
ufw allow OpenSSH
Quindi, abilita il firewall UFW usando il seguente comando:
ufw enable
Ora puoi consentire altri servizi come Apache, SMTP, FTP tramite UFW in base alle tue esigenze.
Conclusione
Questo è tutto! il tuo server è ora pronto per la produzione. Ora puoi installare e configurare qualsiasi applicazione aggiuntiva in base alle tue esigenze. Pronto per iniziare con Ubuntu 18.04? Prova l'hosting VPS con Atlantic.Net!