Gli sviluppatori hanno diverse opzioni per ospitare un sito Web WordPress. Se sei uno sviluppatore o proprietario di un sito per la prima volta e desideri ospitare un sito Web a basso traffico, probabilmente dovresti utilizzare l'hosting condiviso per il tuo sito Web WordPress. Con l'hosting condiviso, la condivisione di un server con altri siti Web riduce i costi di hosting per tutti sul server, rendendola l'opzione più economica. Inoltre, non sono richieste competenze di hosting per installare o mantenere il sito web. Se desideri ospitare un sito Web con un volume di traffico elevato, dovresti utilizzare il cloud hosting. Alcuni motivi comuni per scegliere l'hosting cloud sono le prestazioni e il controllo che offre.
In generale, quando la tua attività è in continua crescita, non solo hai bisogno di una solida piattaforma di hosting per servire un numero crescente di utenti, ma anche del controllo per personalizzare il server per prestazioni migliori. In questo caso, ospitare un sito Web WordPress nel cloud è la scelta migliore per te.
La migliore configurazione per un sito Web WordPress ad alte prestazioni nel cloud è una combinazione di Apache, MySQL e Nginx come proxy inverso. Apache è noto per la sua potenza e compatibilità back-end, mentre Nginx è noto per la sua velocità. L'utilizzo di Nginx come proxy inverso per Apache può migliorare notevolmente le prestazioni del tuo sito Web WordPress.
In questo tutorial, installeremo e configureremo Apache per l'esecuzione sulla porta 8080 e configureremo Nginx come proxy inverso. Nginx inoltra le richieste del sito Web ad Apache e Apache elabora il tuo sito Web WordPress.
Prerequisiti
- Un nuovo VPS Ubuntu 18.04 sulla piattaforma Atlantic.Net Cloud.
- Un nome di dominio valido puntato al tuo indirizzo IP VPS. In questo tutorial utilizzeremo example.com.
Fase 1:crea un server cloud Atlantic.Net
Per prima cosa, accedi al tuo server Atlantic.Net Cloud. Crea un nuovo server, scegliendo Ubuntu 18.04 come sistema operativo con almeno 2GB di RAM. Collegati al tuo Cloud Server tramite SSH e accedi utilizzando le credenziali evidenziate in alto nella pagina.
Dopo aver effettuato l'accesso al tuo server Ubuntu 18.04, esegui il comando seguente per aggiornare il tuo sistema di base con gli ultimi pacchetti disponibili.
apt-get update -y
Fase 2:installazione e configurazione del server Web Apache
In questa sezione, installeremo il server Web Apache e lo configureremo per l'esecuzione sulla porta 8080.
Innanzitutto, installa il server Web Apache eseguendo il seguente comando:
apt-get install apache2 -y
Dopo aver installato il server Web Apache, dovrai configurare Apache per l'esecuzione sulla porta 8080.
Per farlo, modifica il file /etc/apache2/ports.conf usando il tuo editor di testo preferito:
nano /etc/apache2/ports.conf
Trova la seguente riga:
Listen 80
Sostituiscilo con il seguente:
Listen 127.0.0.1:8080
Salva e chiudi il file. Quindi, disabilita il file di configurazione dell'host virtuale predefinito di Apache con il seguente comando:
a2dissite 000-default
Quindi, riavvia il servizio Apache per applicare la configurazione:
systemctl restart apache2
A questo punto, hai un server web Apache in esecuzione sulla porta 8080.
Fase 3 – Installa e configura MariaDB
In questa sezione installeremo il server di database MariaDB e creeremo un database e un utente per WordPress.
Innanzitutto, installa il server MariaDB con il seguente comando:
apt-get install mariadb-server -y
Una volta completata l'installazione, dovrai proteggere l'installazione di MariaDB e impostare la password di root. Puoi farlo eseguendo il seguente script:
mysql_secure_installation
Rispondi a tutte le domande come mostrato di seguito:
Set root password? [Y/n] Y New password: Re-enter new password: Remove anonymous users? [Y/n] Y Disallow root login remotely? [Y/n] Y Remove test database and access to it? [Y/n] Y Reload privilege tables now? [Y/n] Y
Quindi, accedi alla shell MariaDB con il seguente comando:
mysql -u root -p
Fornisci la tua password di root quando richiesto, quindi crea un database e un utente con il seguente comando:
CREATE DATABASE wpdb; GRANT ALL ON wpdb.* TO 'wpuser'@'localhost' IDENTIFIED BY 'password';
Quindi, svuota i privilegi ed esci dalla shell MariaDB con il seguente comando:
FLUSH PRIVILEGES; EXIT;
Ora hai un database installato e configurato sul tuo server.
Fase 4 – Installa PHP
Successivamente, dovrai installare PHP e altri moduli richiesti nel tuo server. Puoi installarli tutti con il seguente comando:
apt-get install php7.2 libapache2-mod-php7.2 php7.2-common php7.2-mbstring php7.2-xmlrpc php7.2-soap php7.2-gd php7.2-xml php7.2-intl php7.2-mysql php7.2-cli php7.2-ldap php7.2-zip php7.2-curl unzip -y
Una volta installati tutti i pacchetti, apri il file php.ini e modifica alcune impostazioni:
nano /etc/php/7.2/apache2/php.ini
Modifica le seguenti righe:
memory_limit = 256M upload_max_filesize = 50M max_execution_time = 360 date.timezone = America/Chicago
Salva e chiudi il file quando hai finito.
Passaggio 5:scarica WordPress
In questa sezione scaricheremo WordPress e imposteremo le autorizzazioni su di esso.
Innanzitutto, scarica l'ultima versione di WordPress con il seguente comando:
cd /var/www/html wget http://wordpress.org/latest.tar.gz
Una volta scaricato, estrai il file scaricato con il seguente comando:
tar -xzvf latest.tar.gz
Quindi, cambia la directory in wordpress e rinomina il file di configurazione di esempio:
cd wordpress mv wp-config-sample.php wp-config.php
Quindi, modifica il file wp-config.php:
nano wp-config.php
Definisci le informazioni di connessione al database come mostrato di seguito:
/** The name of the database for WordPress */
define('DB_NAME', 'wpdb');
/** MySQL database username */
define('DB_USER', 'wpuser');
/** MySQL database password */
define('DB_PASSWORD', 'password');
/** MySQL hostname */
define('DB_HOST', 'localhost'); Salva e chiudi il file. Quindi, imposta i permessi appropriati per la directory di wordpress:
chown -R www-data:www-data /var/www/html/wordpress
A questo punto, hai WordPress installato e configurato nel tuo server.
Passaggio 6 – Configura Apache per WordPress
In questa sezione, configureremo Apache per servire il sito Web WordPress su localhost. Per farlo, crea un nuovo file di configurazione dell'host virtuale Apache con il seguente comando:
nano /etc/apache2/sites-available/wordpress.conf
Aggiungi le seguenti righe:
<VirtualHost *:8080> ServerAdmin [email protected] DocumentRoot /var/www/html/wordpress ServerName 127.0.0.1 <Directory /var/www/html/wordpress/> Options Indexes FollowSymLinks MultiViews AllowOverride All Order allow,deny allow from all </Directory> ErrorLog ${APACHE_LOG_DIR}/wordpress_error.log CustomLog ${APACHE_LOG_DIR}/wordpress_access.log combined </VirtualHost>
Salva e chiudi il file. Quindi, abilita il file di configurazione dell'host virtuale Apache con il seguente comando:
a2ensite wordpress
Quindi, abilita il modulo di riscrittura di Apache e riavvia il servizio Apache con il seguente comando:
a2enmod rewrite systemctl restart apache2
A questo punto, Apache è configurato per servire WordPress su localhost.
Passaggio 7 – Installa e configura Nginx per WordPress
In questa sezione installeremo e configureremo Nginx come proxy inverso che inoltra la richiesta al server web Apache.
Innanzitutto, installa il server web Nginx con il seguente comando:
apt-get install nginx -y
Una volta installato, crea un file di configurazione dell'host virtuale Nginx con il seguente comando:
nano /etc/nginx/sites-available/wordpress.conf
Aggiungi le seguenti righe:
server {
listen 80;
server_name example.com;
location / {
try_files $uri @apache;
}
location @apache {
proxy_set_header X-Real-IP $remote_addr;
proxy_set_header X-Forwarded-For $remote_addr;
proxy_set_header X-Forwarded-Proto $scheme;
proxy_set_header Host $host;
proxy_pass http://127.0.0.1:8080;
}
location ~[^?]*/$ {
proxy_set_header X-Real-IP $remote_addr;
proxy_set_header X-Forwarded-For $remote_addr;
proxy_set_header X-Forwarded-Proto $scheme;
proxy_set_header Host $host;
proxy_pass http://127.0.0.1:8080;
}
location ~ \.php$ {
proxy_set_header X-Real-IP $remote_addr;
proxy_set_header X-Forwarded-For $remote_addr;
proxy_set_header X-Forwarded-Proto $scheme;
proxy_set_header Host $host;
proxy_pass http://127.0.0.1:8080;
}
} Salva e chiudi il file. Quindi, controlla Nginx per eventuali errori di sintassi e abilita la configurazione.
nginx -t ln -s /etc/nginx/sites-available/wordpress.conf /etc/nginx/sites-enabled/
Infine, riavvia Nginx per applicare la configurazione:
systemctl restart nginx
A questo punto, abbiamo configurato Nginx per inoltrare le richieste al server web Apache.
Fase 8:accedi a WordPress
Ora apri il tuo browser web e digita l'URL http://example.com . Verrai reindirizzato alla pagina di selezione della lingua di WordPress:
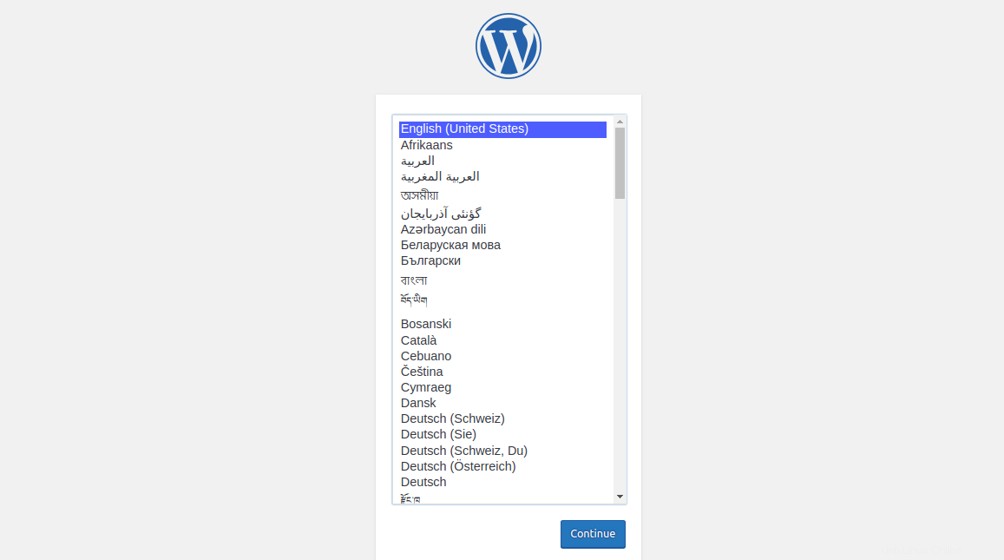
Seleziona la lingua desiderata e fai clic su Continua pulsante. Dovresti vedere la seguente pagina:
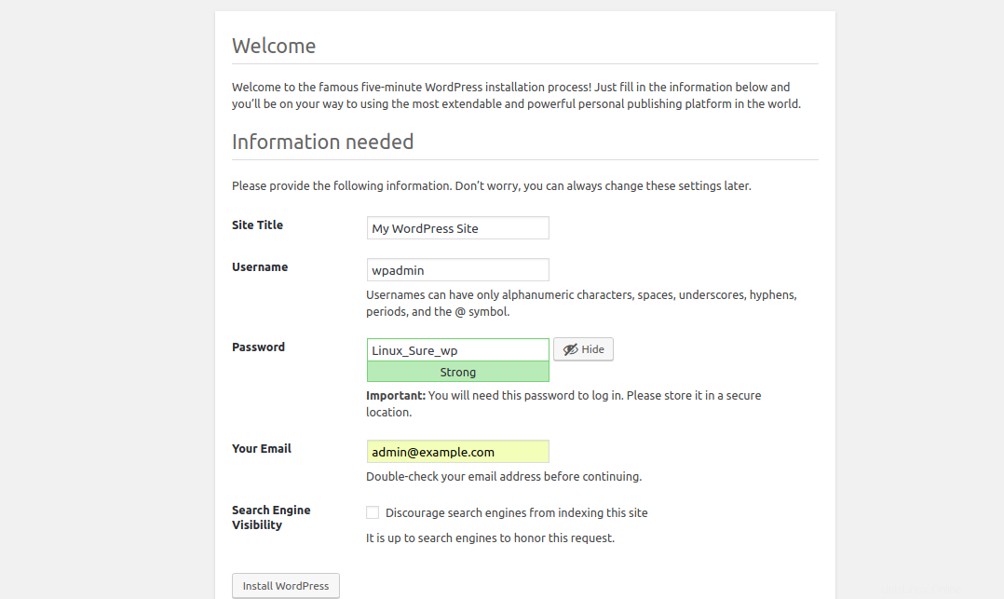
Fornisci il nome del tuo sito, il nome utente dell'amministratore, la password e l'e-mail e fai clic su Installa WordPress pulsante. Una volta terminata l'installazione, dovresti vedere la seguente pagina:
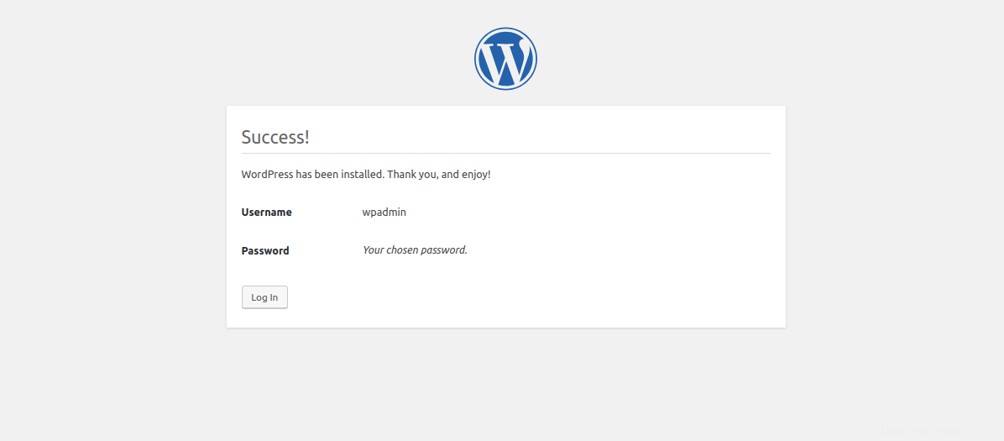
Fai clic sul Registro In pulsante. Dovresti vedere la pagina di accesso di WordPress:
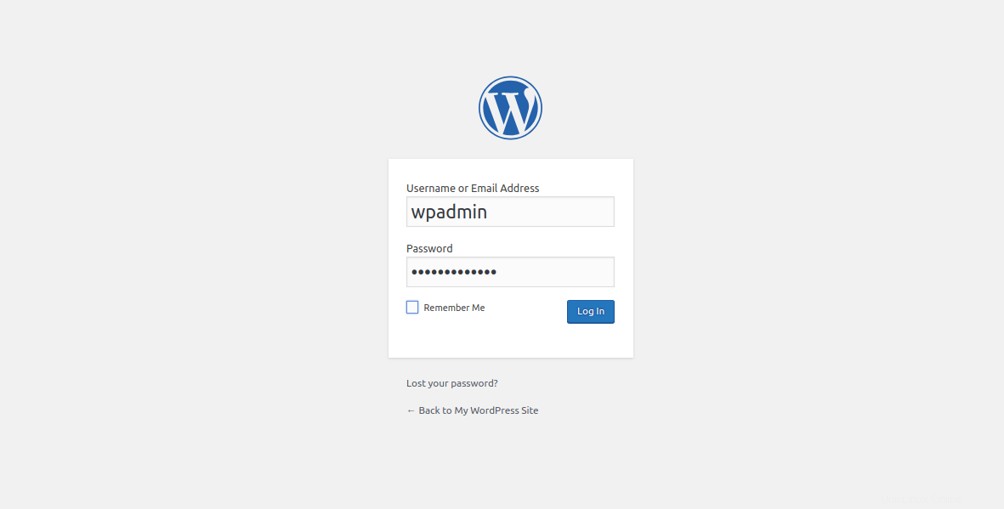
Fornisci il nome utente e la password dell'amministratore di WordPress e fai clic sul Registro In pulsante. Dovresti vedere la dashboard di WordPress:
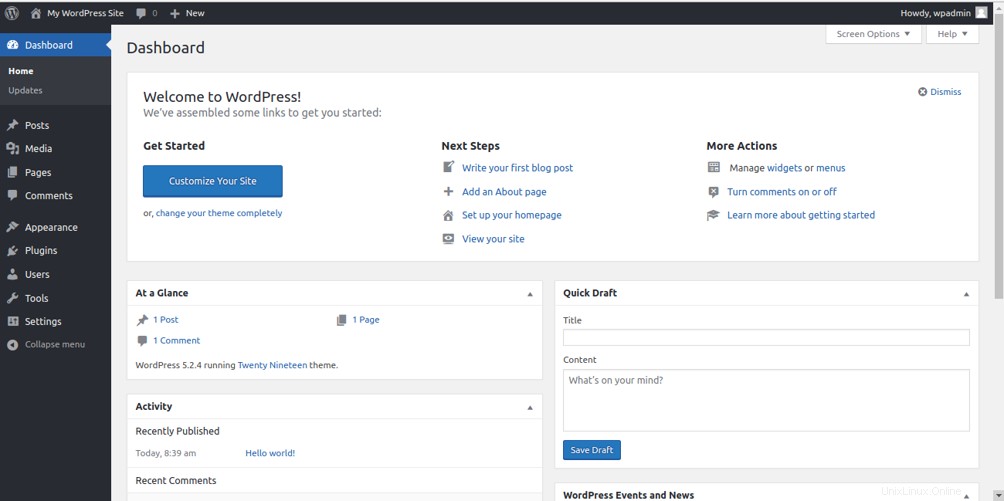
Passaggio 9 – Installa e configura Redis Cache
Redis è un potente e avanzato database in-memory, persistente e key-value. Redis archivia e manipola tipi di dati di alto livello inclusi elenchi, mappe, set e set ordinati. Redis fornisce un meccanismo per memorizzare nella cache le tue query e accelerare il tempo di caricamento della tua pagina WordPress.
Innanzitutto, installa Redis eseguendo il seguente comando:
apt-get install redis-server php-redis -y
Successivamente, dovrai configurare Redis come cache per WordPress. Per farlo, apri prima il file /etc/redis/redis.conf:
nano /etc/redis/redis.conf
Aggiungi le seguenti righe alla fine del file:
##Set this memory settings according to the RAM of your server. maxmemory 128mb maxmemory-policy allkeys-lru
Salva e chiudi il file.
Successivamente, dovrai abilitare le impostazioni della cache Redis nel file wp-config.php:
nano /var/www/html/wordpress/wp-config.php
Trova la sezione "* Chiavi e sali univoci di autenticazione" e aggiungi le seguenti righe alla fine di questa sezione:
define('WP_CACHE_KEY_SALT', 'example.com');
define('WP_CACHE', true); Salva e chiudi il file quando hai finito.
Successivamente, dovrai scaricare lo script Redis Object Cache dal repository Git per istruire WordPress a utilizzare Redis. Puoi scaricarlo all'interno della directory /var/www/html/wordpress/wp-content come mostrato di seguito:
cd /var/www/html/wordpress/wp-content wget https://raw.githubusercontent.com/ericmann/Redis-Object-Cache/master/object-cache.php
Una volta scaricato, concedi le autorizzazioni appropriate con il seguente comando:
chown www-data:www-data object-cache.php chmod 755 object-cache.php
Infine, riavvia il servizio Redis e Apache per applicare le modifiche:
systemctl restart redis-server systemctl restart apache2
Questo è tutto. Il tuo sito WordPress ora utilizza la memorizzazione nella cache di Redis.
Quindi, apri la dashboard di WordPress e naviga nell'area di amministrazione. Quindi, apri il tuo terminale e monitora il tuo Redis con il seguente comando:
redis-cli monitor
Conclusione
Congratulazioni! Hai installato e configurato correttamente WordPress con Nginx come proxy inverso per Apache. Ora hai un sito Web WordPress ad alte prestazioni con i vantaggi di Apache e Nginx.