VNC (Computer di rete virtuale ) è un pacchetto software che funge da mezzo di connessione tra un client utente e un computer remoto. Crea una sessione con il server remoto, che ci permette di trattare il server remoto come se fosse la nostra macchina, accedere alla GUI del server remoto e interagire con esso utilizzando il mouse e la tastiera come un normale utente.
Questo è uno strumento molto comodo per gli utenti che non si sentono a proprio agio nell'uso del terminale e ha il vantaggio di essere molto facile da usare e disponibile su quasi tutti i sistemi operativi client, con una configurazione minima.
Scopriamo come possiamo connetterci al nostro server Ubuntu 18.04 remoto dal nostro client, che può essere qualsiasi cosa da Windows, MacOS o Linux.
NOTA :Non lo siamo non esamineremo la configurazione del Client TightVNC poiché è una configurazione molto semplice sul sito Web di TightVNC. Quindi questo tutorial mira a configurare un server VNC su Ubuntu 18.04 e connettersi ad esso da un client remoto.
Installa un ambiente desktop su Ubuntu Server
Per impostazione predefinita, un server Ubuntu 18.04 non viene fornito con un ambiente desktop grafico o un server VNC installato, quindi dobbiamo prima installarlo.
Sono disponibili vari tipi di gestori desktop, come KDE, Gnome, ecc; Ma continueremo con l'ambiente desktop Xfce minimo.
Sul server Ubuntu, innanzitutto, aggiorna prima i pacchetti critici di sistema.
sudo apt update
Ora installa Xfce DE, usando
sudo apt install xfce4 xfce4-goodies
Siamo pronti per installare il server TigerVNC e le sue dipendenze.
sudo apt install tigervnc-standalone-server tigervnc-common
Ora abbiamo i requisiti di base pronti, quindi ora configuriamolo per funzionare correttamente.
Crea file di configurazione
Per completare la configurazione iniziale del server VNC dopo l'installazione, utilizzare il vncserver comando per impostare una password sicura e creare i file di configurazione iniziale.
vncserver
Questo ci chiederà di creare una nuova password per l'accesso sicuro al server da remoto.
NOTA :La password DEVE essere compreso tra 6-8 caratteri lunghi. Qualsiasi valore in più verrà troncato e ridotto automaticamente a 8 caratteri, quindi è molto importante scegliere una password corretta entro 8 caratteri.
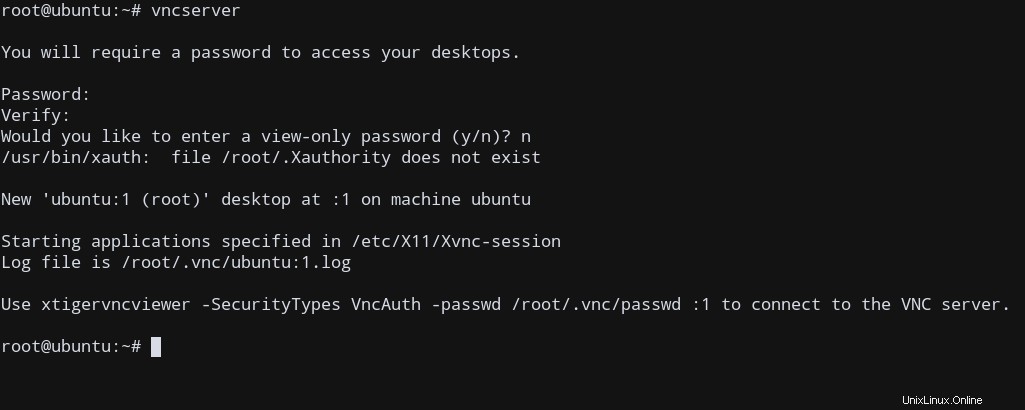
Dopo aver impostato la password, questo ora crea alcuni file di configurazione predefiniti per il nostro server Ubuntu TigerVNC.
Configura VNCServer
Quando il VNCServer si avvia, potrebbe essere necessario eseguire determinati comandi, come la connessione a un ambiente grafico. Poiché questo non viene fornito automaticamente, dobbiamo modificare i file di configurazione appropriati.
Ma prima, terminiamo prima la nostra sessione VNC esistente, poiché ora abbiamo creato la nostra password.
Quando VNC viene prima impostato, avvia un'istanza del server predefinita sulla porta 5901 . Questa è la porta utilizzata da VNC per visualizzare lo schermo del server sul client connesso. In base al numero di connessione ad esso viene associato un suffisso di riferimento adeguato. Ad esempio, :1 , :2 , indica la prima e la seconda istanza di connessione del server VNC sulla porta 5901 . Quindi, possiamo connetterci direttamente o chiudere le istanze del server VNC utilizzando questo conteggio dei riferimenti.
Ad esempio, nel nostro sistema, poiché abbiamo eseguito vncserver , un'istanza è ora in esecuzione con un numero di riferimenti di :1 . Se desideriamo terminare quel processo, scriviamo semplicemente:
vncserver -kill :1
Per eliminare tutte queste istanze, utilizziamo il carattere jolly * :
vncserver -kill :*
Otterrai un output come questo:
root@ubuntu:~# vncserver -kill :1 Killing Xtigervnc process ID 6268... success!
Dobbiamo creare uno script di avvio per eseguire automaticamente il nostro ambiente desktop Xfce4, in modo da poterci connettere al server in remoto da un client anche dopo il riavvio del server, quindi facciamolo ora.
Crea uno script di avvio
I comandi di avvio si trovano in un file di configurazione chiamato xstartup in $HOME/.vnc directory per qualsiasi utente (dove $HOME è la variabile di ambiente della tua directory principale)
Se quel file non esiste, non è un problema. Creeremo un nuovo file.
touch $HOME/.vnc/xstartup
Ora modifica questo file usando un editor di testo e aggiungi lo script seguente:
vi $HOME/.vnc/xstartup
#!/bin/sh xrdb $HOME/.Xresources startxfce4 &
Questo esamina le Xresources dell'utente file e avvia l'ambiente desktop Xfce4 come processo in background.
Esci dall'editor dopo aver salvato le modifiche.
Dobbiamo anche rendere questo script eseguibile, in modo che il nostro server possa eseguirlo. Facciamolo usando chmod .
sudo chmod +x ~/.vnc/xstartup
Ora, riavviamo il nostro server VNC:
vncserver
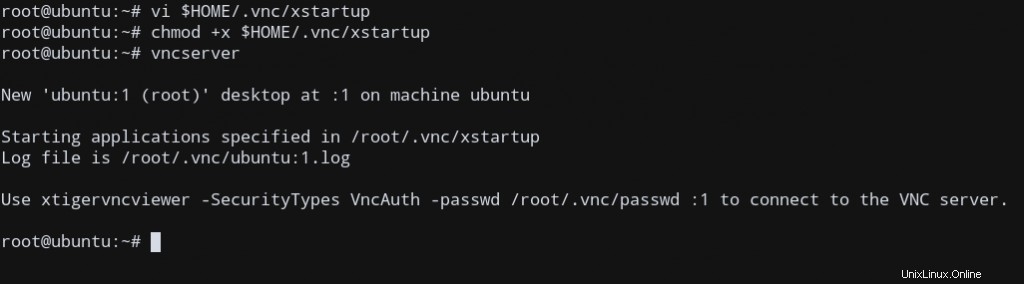
Otterrai un output simile a questo, che indica che abbiamo caricato il DE dal nostro script di avvio.
Ora connettiamoci al server dalla nostra macchina client locale.
Connettiti al server VNC
Poiché VNC non utilizza alcun protocollo sicuro per stabilire la connessione, è necessario configurarne uno manualmente, ad esempio ssh .
Creiamo un tunnel SSH per connettersi in modo sicuro al server, quindi diciamo al client VNC di utilizzare anche il tunnel SSH per effettuare la connessione, anziché una connessione diretta non sicura.
Crea il tunnel SSH
Effettueremo una connessione SSH sul nostro computer client locale che inoltra a localhost connessione per VNC.
Useremo il terminale per questo (se stai usando Windows, assicurati di usare PuTTY)
ssh -L 5901:127.0.0.1:5901 SERVER_USER_NAME@SERVER_IP
Stiamo usando ssh per collegarsi alla porta 5901 della connessione remota alla porta 5901 sulla macchina client. Il -L l'opzione esegue questa operazione, utilizzando un port forwarding su localhost (127.0.0.1)
Pertanto, possiamo connetterci al server effettuando una connessione da localhost:5901 .
Una volta collegati a ssh tunnel, manteniamolo attivo e lascia in pace questa sessione terminale.
Ora connettiti al server VNC usando il nostro client VNC.
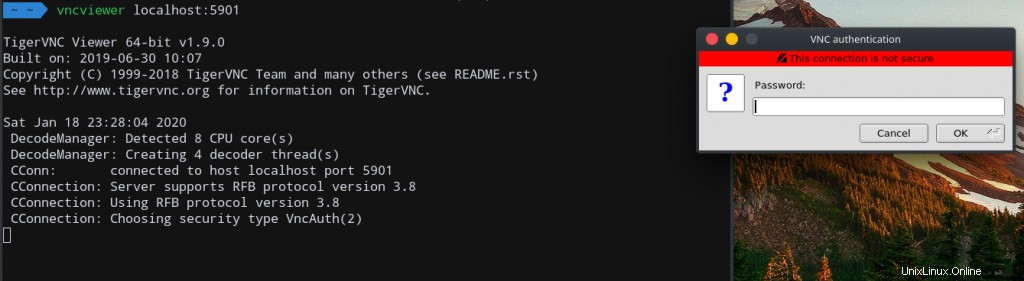
Per me, uso vncviewer su Linux per effettuare la connessione al sicuro SSH Tunnel e finalmente controllare il nostro server remoto!
Inserisci la password VNCServer che hai usato per configurarlo e sei a posto!
Una volta connesso, vedrai il desktop Xfce predefinito. Dovrebbe assomigliare a questo:
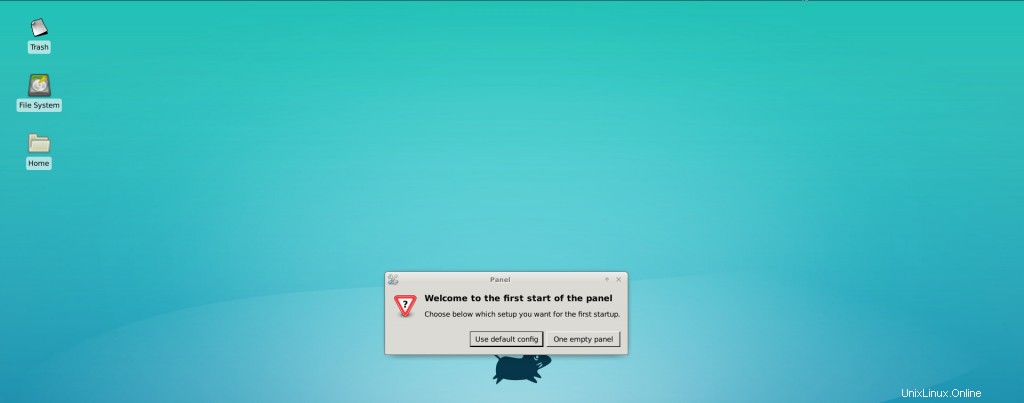
Per interrompere la sessione, premi Ctrl + C o chiudi la finestra.
NOTA :la chiusura della sessione del tunnel SSH chiuderà anche la tua connessione VNC.
Pertanto, abbiamo connesso con successo il nostro client remoto al server Ubuntu utilizzando TigerVNC .
Conclusione
In questo tutorial, ti abbiamo mostrato come configurare una connessione VNC utilizzando TigerVNC su Ubuntu 18.04 Server.