Java è uno dei linguaggi più popolari oggi ed è quasi una necessità per qualsiasi programmatore poiché è usato ovunque su Internet. E per rimanere aggiornati con le tecnologie web, dovremo anche avere l'ultima versione di Java nel nostro sistema.
In questo tutorial, vedremo come installare l'ultima edizione di Java di Oracle nel nostro sistema Ubuntu 18.04.
Fase 1:aggiorna i pacchetti di sistema
Per prima cosa dobbiamo installare il Java Development Kit (JDK ) sul nostro sistema. Installando questo, installiamo anche Java Runtime Environment (JRE ), necessario per compilare ed eseguire qualsiasi programma Java.
Giusto per assicurarci di non avere Java già sul nostro sistema, digita:
java --version
Otterrai un output simile allo screenshot qui sotto, a indicare che non è ancora installato nel sistema.
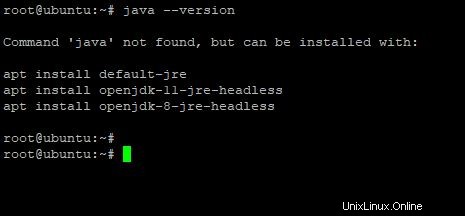
C'è un JDK versione disponibile da apt gestore di pacchetti, ma è di una versione leggermente precedente, quindi utilizziamo il sito Web di Oracle direttamente per recuperare l'ultimo JDK di Oracle. Al momento della scrittura, l'ultima versione è JDK 13.0.1 .
NOTA :Dobbiamo scaricare JDK manualmente poiché il software NON è open source, ma proprietario.
Ma prima, come sempre, aggiorna prima i pacchetti critici di sistema.
sudo apt update
Ora siamo pronti per scaricare il JDK dal collegamento mirror di Oracle.
Fase 2:scarica il JDK
Possiamo scaricare il file da un server remoto usando wget .
Puoi ottenere i collegamenti per l'ultimo JDK dal sito Web di Oracle.
Modifica la versione di JDK secondo le tue esigenze. Scaricherò la versione 13.0.1.
wget --no-check-certificate -c --header "Cookie: oraclelicense=accept-securebackup-cookie" https://download.oracle.com/otn-pub/java/jdk/13.0.1+9/cec27d702aa74d5a8630c65ae61e4305/jdk-13.0.1_linux-x64_bin.tar.gz
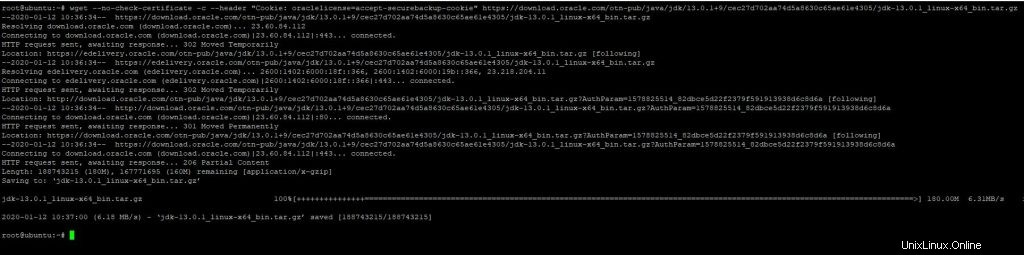
Fase 3:imposta le directory per la nostra installazione Java
Abbiamo bisogno di impostare una directory per la nostra nuova installazione Java. Lo installerò in /usr/lib/jvm, che è anche il punto in cui avverrà l'installazione di Java se usi apt archivi.
Crea la directory se non esiste, usando:
sudo mkdir /usr/lib/jvm
Prima di entrare nella nuova directory, ottieni il percorso della directory corrente utilizzando:
pwd
Estrarremo il file tar da questa directory nella nuova directory.
Entra ora nella directory usando:
cd /usr/lib/jvm
Ora estrai il tar.gz scaricato file, dalla directory precedente. (Ad esempio, ~/Download )
sudo tar -xvzf ~/Downloads/jdk-13.0.1_linux-x64_bin.tar.gz
Questo estrarrà il tar.gz file e risulta in una singola cartella JDK, insieme alla versione scaricata. Per me è 13.0.1 .

Ora abbiamo quasi finito! Dobbiamo solo impostare alcune variabili d'ambiente per assicurarci che il sistema riconosca java comandi basati.
Fase 4:imposta le variabili d'ambiente
Apri il tuo editor di testo preferito e vai su /etc/environment file, che contiene l'elenco delle variabili di ambiente di sistema .
sudo vi /etc/environment
Sembrerebbe qualcosa del genere:

Aggiungi il seguente cestino cartella nel PERCORSO esistente variabile, dopo aver aggiunto i due punti. Stiamo aggiungendo alla variabile PATH.
/usr/lib/jvm/jdk-13.0.1/bin
Quindi in pratica facciamo in modo che il sistema riconosca i binari Java, che si trovano in /usr/lib/jvm/jdk-13.0.1 directory. E i binari in genere risiedono in /bin sottodirectory.
Ora, dobbiamo anche aggiungere un'altra riga, per fare in modo che il sistema sia a conoscenza della HOME directory per Java. Aggiungi questa riga alla fine del file
JAVA_HOME="/usr/lib/jvm/jdk-13.0.1"
Il tuo file ora sarà simile a questo:

Esci dall'editor, dopo aver salvato le modifiche.
Fase 5:informa il sistema della posizione di Java
Immettere i seguenti comandi per informare il sistema sulla posizione di Java. A seconda della versione di JDK, i percorsi possono essere diversi.
sudo update-alternatives --install "/usr/bin/java" "java" "/usr/lib/jvm/jdk-13.0.1/bin/java" 0 sudo update-alternatives --install "/usr/bin/javac" "javac" "/usr/lib/jvm/jdk-13.0.1/bin/javac" 0 sudo update-alternatives --set java /usr/lib/jvm/jdk-13.0.1/bin/java sudo update-alternatives --set javac /usr/lib/jvm/jdk-13.0.1/bin/javac

Per verificare la configurazione, inserisci i seguenti comandi e assicurati che stampino la posizione di java e javac
update-alternatives --list java update-alternatives --list javac

Ora abbiamo finito con la configurazione necessaria! Ora dobbiamo semplicemente riavviare il nostro sistema per assicurarci che le modifiche vengano apportate. (Possiamo anche effettuare il logout/login dalla Sessione Terminale corrente)
Riavvia semplicemente usando:
sudo reboot
Dopo il riavvio, ora puoi lavorare con successo con l'ultima versione di Java sul tuo sistema!
Per testare la tua installazione, controlla la versione java utilizzando
java --version
Un output simile allo screenshot qui sotto indica che ora sei pronto per usare Java!
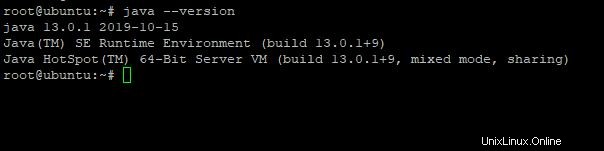
Conclusione
In questo tutorial, abbiamo visto come installare e configurare l'ultima versione di Java sul nostro sistema Ubuntu 18.04.