In questa guida, ci concentreremo sui comandi zip e unzip in Linux. zip command è un'utilità comunemente usata per comprimere i file, mentre il comando unzip viene utilizzato per decomprimere o decomprimere i file. Diamo un'occhiata a ciascuno di questi comandi in dettaglio.
Compressione di file utilizzando il comando zip
Per creare un file compresso con un .zip estensione del file, usa la sintassi zip come mostrato
zip {options} zipfile file_nameCome comprimere i file con il comando zip
Per comprimere un singolo file in un file zip senza argomenti, usa la sintassi seguente
$ zip zipfile file_name
Creiamo un file file1.doc usando il comando touch
$ touch file1.doc
Successivamente, lo comprimeremo o lo comprimeremo in files.zip
$ zip files.zip file1.docRisultato

Per verificare la creazione del file zippato usa ls comando come mostrato
ls -lRisultato

Allo stesso modo, puoi comprimere più file in un unico file zippato. Supponiamo di avere 4 file come mostrato
file1.doc
file2.doc
file3.doc
file4.doc
Per comprimere i file
$ zip files.zip file1.doc file2.doc file3.doc file4.docRisultato

Ancora una volta, se desideri verificare i risultati, utilizza ls comando come mostrato di seguito
Risultato
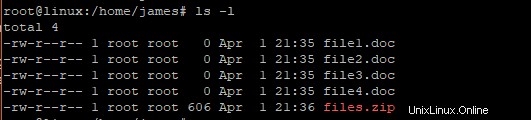
Aggiunta di un nuovo file a un file compresso preesistente
Supponiamo che tu abbia creato altri 2 file; file5.doc e file6.doc e vuoi includerlo nel file zippato.
Usa -u argomento come mostrato di seguito
$ zip files.zip file5.doc file6.docRisultato

Eliminazione di un file da un file compresso
Per eliminare un file da un archivio o da un file compresso, utilizzare il -d contrassegna come mostrato
$ zip -u compressed_file file_name
Supponiamo di voler eliminare file2.doc e file3.doc dal file compresso. Il comando sarà
$ zip -d files.zip file2.doc file3.docRisultato

Eliminazione dei file originali dopo l'inarcamento o la compressione
Per eliminare i file dopo la compressione , usa il -m opzione come mostrato
$ zip -m archive file_nameNel nostro esempio in cui abbiamo i seguenti file,
file1.doc
file2.doc
file3.doc
file4.doc
Il comando deve essere
$ zip -m files.zip *.docO
$ zip -m files.zip file1.doc file2.doc file3.doc file4.docRisultato
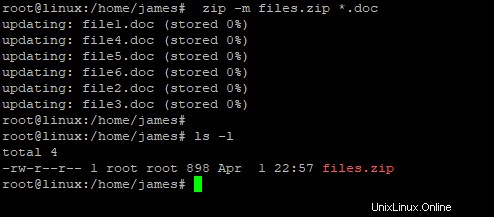
Comprimere ricorsivamente una directory
Se desideri zippare una directory in modo ricorsivo, usa il -r opzione. Questo comando comprimerà tutti i file nella directory e farà risparmiare spazio.
La sintassi per questo sarà
$ zip –r filename.zip directory_name
supponiamo di avere una directory chiamata data i seguenti file
file1.doc
file2.doc
file3.doc
file4.doc
file5.doc
Per comprimerlo in un file zip chiamato data_files.zip il comando sarà
$ zip -r data_files.zip dataRisultato
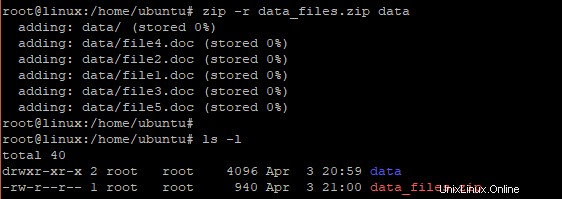
Escludi un file dall'essere compresso o compresso
Per escludere un file dalla compressione, usa -x opzione come mostrato
$zip –x filename.zip file_to_be_excluded
Nell'esempio precedente, per escludere file2.doc dalla compressione, esegui
$ zip -x data_files.zip file1.docRichiedere aiuto con i comandi zip
Se sei bloccato e vuoi saperne di più sull'utilizzo del comando zip esegui
$ zip --helpRisultato
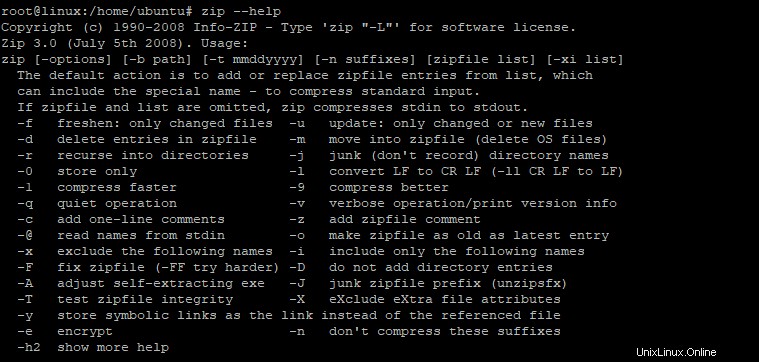
Inoltre, puoi visitare le pagine man del comando come mostrato
$ man zipRisultato
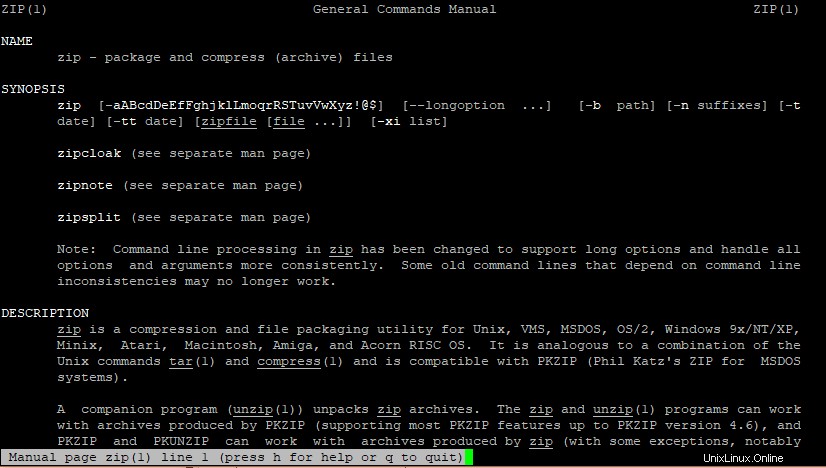
Comando decomprimi
Il comando Unzip è l'opposto del comando zip. Viene utilizzato per decomprimere o decomprimere file compressi e include diverse opzioni. La sintassi per decomprimere i file è
$ unzip {option} file.zipControllo del contenuto di una directory compressa prima di decomprimerla
Se desideri visualizzare il contenuto di un archivio prima di decomprimerlo, usa il -l opzione come mostrato
$ unzip -l file.zipAd esempio
$ unzip -l data_files.zipRisultato
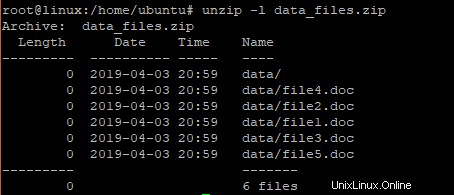
Decompressione di file con output dettagliato
Per decomprimere un file/directory zippato con output dettagliato, usa -v opzione come mostrato
$ unzip -v data_files.zipRisultato
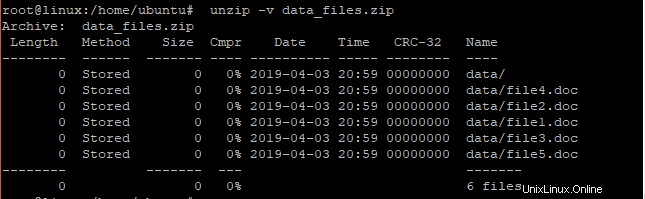
Decompressione dei file in una directory specifica
Se vuoi decomprimere un archivio in una directory specificata, usa -d opzione come mostrato
$ unzip -d data_files.zip directory_name
Per decomprimere i file zip in una directory chiamata james , esegui
$ unzip -d data_files.zip jamesRisultato
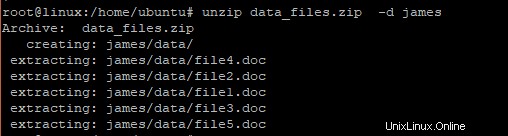
Verifica errori in un archivio
Se desideri controllare eventuali errori nell'archivio prima di decomprimere, usa il -t contrassegna come mostrato
$ unzip -t data_files.zip Risultato
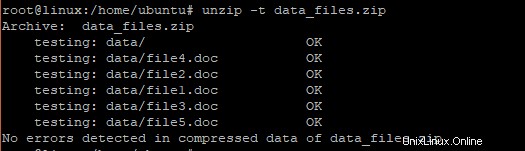
Ricevere aiuto con i comandi di decompressione
Se sei bloccato e vuoi saperne di più sull'utilizzo del comando unzip esegui
$ unzip --helpRisultato
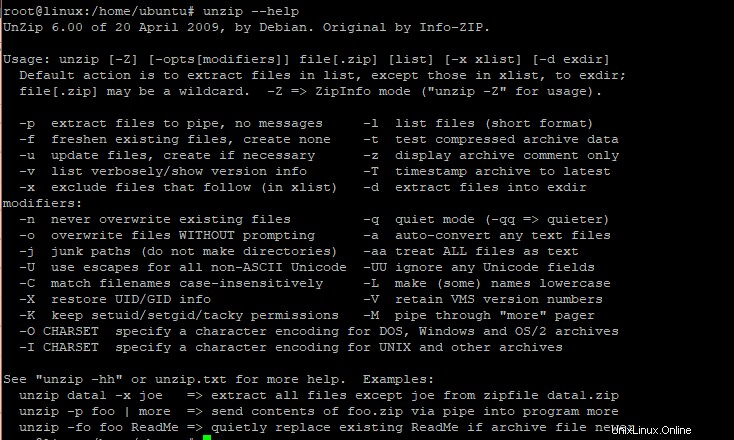
Inoltre, puoi visitare le pagine man del comando come mostrato
$ man unzipRisultato
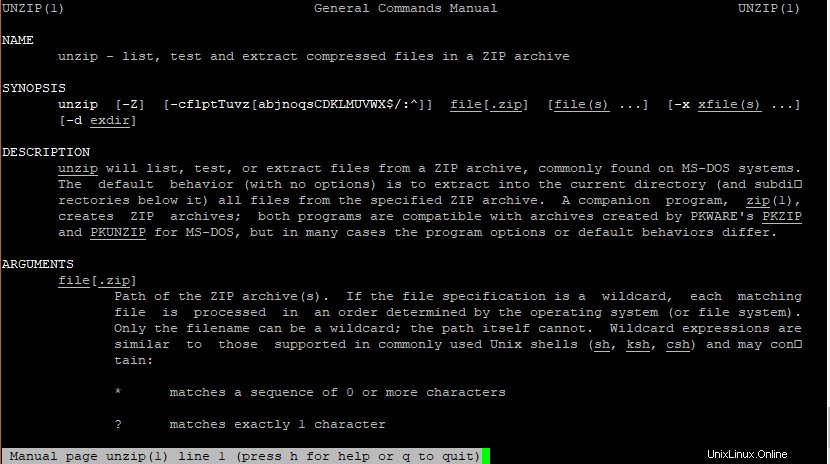
Questo è tutto ciò che avevamo per oggi. Il tuo feedback è molto gradito.