L'ambiente desktop Gnome Flashback è un modo semplice e ottimo per tornare al desktop classico vecchio stile se non ti piace Unity desktop, come molti.
Gnome Flashback è basato su GTK 3 e fornisce un'interfaccia desktop visivamente simile al vecchio desktop gnome.
Un'altra alternativa al flashback di gnome è il desktop MATE di Linux Mint e il desktop XFCE, ma entrambi sono basati su gtk 2.
Installa Gnome Flashback
Installa il seguente pacchetto sul tuo sistema Ubuntu e il gioco è fatto.
$ sudo apt-get install gnome-session-flashback
Ora esci e alla schermata di accesso premi il pulsante delle impostazioni sulla casella che richiede la password. Ci sarebbero 2 opzioni, Gnome Flashback (Metacity) e Gnome Flashback (Compiz).
Metacity è più leggero e veloce, mentre Compiz ti offre gli effetti desktop più fantasiosi. Ecco uno screenshot del mio desktop flashback di gnome.
Utilizza uno sfondo del sistema operativo elementare e anche il dock Plank senza pannello inferiore. Questo tutorial ne spiega tutto.
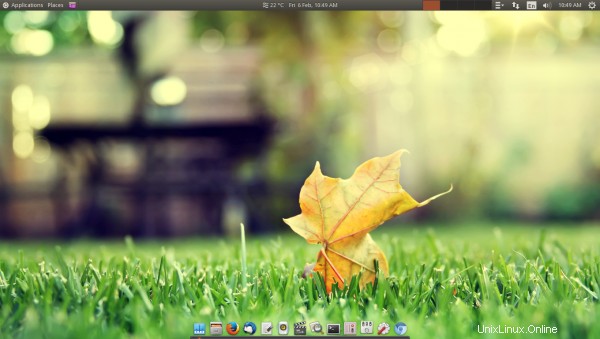
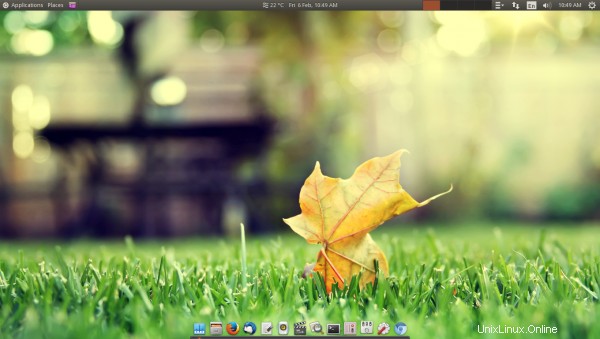
Dopo aver installato Gnome Flashback desktop devi fare un paio di altre cose per metterlo a punto.
1. Installa lo strumento Gnome Tweak
Lo strumento Gnome Tweak ti consente di personalizzare elementi come font, temi, ecc., che altrimenti sarebbero difficili o impossibili con lo strumento "unity-control-center" di Unity desktop.
$ sudo apt-get install gnome-tweak-tool
Trovalo in Applicazioni> Strumenti di sistema> Preferenze> Strumento di modifica
2. Aggiungi applet al pannello
Per impostazione predefinita, fare clic con il pulsante destro del mouse sui pannelli non avrebbe alcun effetto.
Press the Alt+Super (windows) key on your keyboard while you right click on the panels and you would get the relevant options to customize the panel.
Puoi modificare il pannello, rimuoverlo e anche aggiungere applet. In questo esempio rimuoveremo il pannello inferiore e lo sostituiremo con il dock Plank.
Aggiungi un'applet data/ora nel pannello superiore al centro. Configuralo per visualizzare la data, l'ora e le condizioni meteorologiche.
Aggiungi anche un'applet per lo switcher dell'area di lavoro nel pannello superiore e crea tutte le aree di lavoro di cui hai bisogno.
3. Porta i pulsanti della barra del titolo della finestra a destra
Su Ubuntu i pulsanti Riduci a icona, Ingrandisci e Chiudi sulla barra del titolo della finestra sono a sinistra per impostazione predefinita. Ha bisogno di un piccolo trucco per portarli a destra.
Per portare i pulsanti della finestra a destra, usa il seguente comando, che ho trovato su askubuntu.
$ gsettings set org.gnome.desktop.wm.preferences button-layout 'menu:minimize,maximize,close'
Lo stesso può essere fatto anche da dconf-editor.
4. Installa il dock Plank
Il dock della plancia si trova nella parte inferiore e contiene i lanciatori per le applicazioni e i lanciatori di finestre per le applicazioni in esecuzione. Si nasconde quando non è necessario e si presenta di nuovo quando necessario. È lo stesso dock utilizzato dal sistema operativo elementare.
Esegui i seguenti comandi
$ sudo add-apt-repository ppa:ricotz/docky -y $ sudo apt-get update $ sudo apt-get install plank -y
Lo trovi in Applicazioni> Accessori> Plancia. Per configurarlo per l'avvio automatico con il sistema, vai su Utilità di sistema> Preferenze> Applicazioni di avvio e aggiungi il comando "plank" all'elenco.
5. Installa il monitor di sistema Conky
Conky è un bel modo per decorare il tuo desktop con statistiche di sistema come CPU e utilizzo della memoria. È leggero e funziona quasi sempre senza problemi.
Esegui i seguenti comandi -
$ sudo apt-add-repository -y ppa:teejee2008/ppa $ sudo apt-get update $ sudo apt-get install conky-manager
Ora avvia Applicazioni> Accessori> Conky Manager e seleziona il widget che desideri visualizzare sul desktop. Conky Manager ti consente anche di configurarlo per l'avvio all'avvio del sistema.
6. Installa Gestione impostazioni CompizConfig
Se desideri utilizzare la sessione di Gnome Flashback (Compiz), sarebbe utile utilizzare il gestore delle impostazioni di compiz per configurare gli effetti desktop. Installalo con il seguente comando
$ sudo apt-get install compizconfig-settings-manager
Ora avvialo da Strumenti di sistema> Preferenze> Gestione impostazioni CompizConfig.
It so happened inside Virtualbox that, in the compiz session window decorations went missing. To fix it, launch Compiz settings and enable the "Copy to texture" plugin and then logout and login back. It should be fixed.
Tuttavia la sessione di Compiz è più lenta della sessione di Metacity.
7. Disattiva le barre di scorrimento in sovrimpressione
Su Ubuntu con unity installato, le barre di scorrimento sono le barre di scorrimento sovrapposte. Per ripristinare la normale barra di scorrimento del vecchio stile, esegui il comando seguente
$ gsettings set com.canonical.desktop.interface scrollbar-mode normal
Oppure esegui dconf-editor e vai su com> canonical> desktop> interfaccia e imposta il valore della modalità barra di scorrimento su normale.
8. Risolvi il menu mancante e le icone dei pulsanti
Per impostazione predefinita, la sessione di flashback di gnome non mostra icone nei menu a discesa e nei pulsanti. Per abilitarli, esegui i seguenti comandi
$ gsettings set org.gnome.desktop.interface menus-have-icons true $ gsettings set org.gnome.desktop.interface buttons-have-icons true
Oppure esegui le impostazioni da dconf-editor.
Se il tuo sistema ha un hardware basso e devi massimizzare la velocità, potrebbe essere una buona idea tenerli disabilitati.
9. Disabilita l'integrazione di unity webapps
Il comando seguente disabiliterà l'integrazione di unity webapps
$ gsettings set com.canonical.unity.webapps integration-allowed false
È tutto. Goditi il desktop flashback di gnome.
10. Disabilita il compositing in metacity per accelerare
Se il tuo sistema è a corto di hardware e devi velocizzare le cose, usa il desktop metacity e disabilita il compositing. In questo modo si rimuoverebbero gli effetti del desktop come le ombre, ecc.
Apri dconf-editor e vai al seguente percorso.
org > gnome > metacity
Trova l'impostazione chiamata compositing-manager e deselezionala. Avrebbe effetto istantaneamente e le finestre perderebbero le loro ombre. Ma velocizzerebbe anche l'interfaccia utente desktop.
Trova un'altra impostazione chiamata "affiancamento dei bordi" e deselezionala per velocizzare il trascinamento della finestra.
11. Installa alcuni temi
I temi disponibili predefiniti sono Ambiance e Adwaita che potrebbero non piacere a tutti. Il progetto shimmer ha 2 bei temi chiamati bluebird e greybird. Installali
$ sudo apt-get install shimmer-themes
Ora apri gnome-tweak-tool e nella scheda Aspetto, seleziona Tema> Finestra> Bluebird. È un tema del bordo della finestra di colore blu. Bluebird come tema della finestra si sposa bene con Ambiance come tema GTK.