Questa è la parte finale della serie in cinque parti intitolata:Comandi Linux usati frequentemente dagli amministratori di sistema Linux . Finora, abbiamo coperto oltre 50 comandi usati regolarmente da amministratori di sistema Linux e utenti esperti. Fare riferimento alla parte 1, parte 2, parte 3 e parte 4.
Questo articolo esaminerà un'altra serie di comandi e strumenti da riga di comando utilizzati frequentemente per modificare file di testo, visualizzare il contenuto dei file, la diagnostica di sistema, i processi di interruzione e altre attività amministrative eseguite su sistemi Linux. Successivamente, creerò anche un'altra pagina per collegare tutte e cinque le parti e riassumere tutti i comandi trattati.
Che tu sia un utente esperto di desktop Linux o un amministratore di sistema Linux esperto,
ti ritroverai a usare questi comandi frequentemente. (Parte 5 di 5)
Nel corso degli anni, ho scoperto che c'è spesso più di un modo per realizzare le cose su Linux. Ad esempio, imparerei un modo per eseguire un compito per scoprire in seguito che esiste un modo più efficiente per svolgere lo stesso compito. Cominciamo con uno di questi casi.
1. vi – editor di testo.
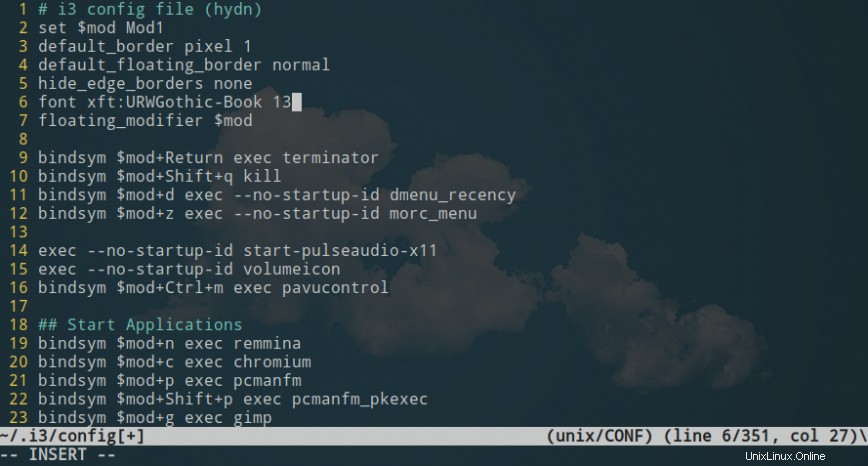
Uso di vim editor per modificare il mio file di configurazione i3.
Quando inizi a usare Linux per la prima volta, è normale che graviti sull'utilizzo di nano . Questo perché, per i nuovi utenti, la prima volta che si tenta di modificare file di testo, sarà spesso durante l'installazione del sistema. Quindi, apri vi per la prima volta, senza alcuna esperienza e di solito desideroso di completare le modifiche il più velocemente possibile per continuare a esplorare il tuo nuovo sistema. Pertanto, potresti rinunciare a usare vi e, invece, scegliere di eseguire le tue modifiche in un editor di testo più semplice, nano. Tuttavia, nel tempo, molti di noi passeranno da nano (o altri editor di testo GUI) a vi, vim o neovim.
Se non l'hai già fatto, ti consiglio vivamente di dare vim un tentativo! Fissa come obiettivo l'apprendimento dei primi dieci o più importanti comandi operativi vim. (Ecco un cheatsheet di vim.)
2. cat – visualizzare il contenuto del file.
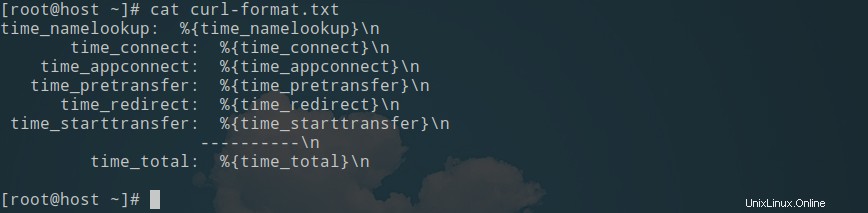
Il cat comando, derivato dalla parola concat enate, ti consente di visualizzare il contenuto di un file senza aprire il file stesso. Il comando cat può essere utilizzato anche per reindirizzare il contenuto dei file di testo in altri file o per creare nuovi file di testo. Ecco alcuni esempi di utilizzo di cat .
Per stampare il contenuto di un file sullo standard output, utilizzare:
cat file_name
Per concatenare più file nel file di destinazione, utilizzare:
cat file_name1 file_name2 > file_name
Aggiungi diversi file nel file di destinazione:
cat file_name1 file_name2 >> file_name
Per mostrare il numero di riga nell'output, usa "-n '.
tac – output del contenuto del file, al contrario.
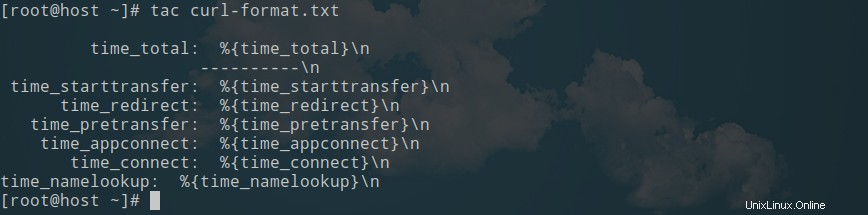
Per stampare e concatenare i file al contrario, usa:
tac file_name
Per stampare l'output di un comando invertito, utilizzare:
command | tac
3. more – visualizzare il contenuto del file una schermata/pagina alla volta.
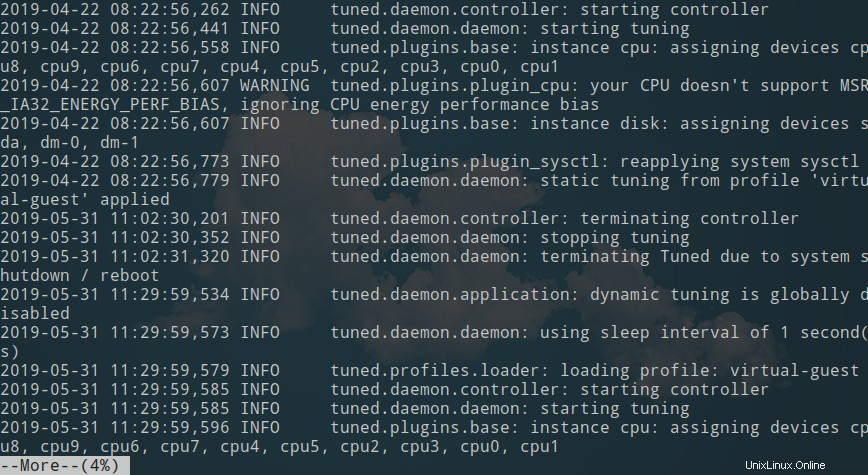
Come il cat comando, che può visualizzare il contenuto di un file di testo, il more comando visualizza anche il contenuto di un file di testo. La differenza principale è che nei file più grandi, il cat il comando mostra l'intero contenuto del file, non importa quanto tempo, mentre il more il comando mostra il suo output una schermata o una pagina alla volta.
Ciò ti consente di sfogliare l'output in un formato più facile da digerire, utile per i registri degli errori e altri file simili che possono raggiungere migliaia di righe.
Per aprire un file, con more usa:
more file_name
Puoi impostare il numero di righe che ogni pagina deve contenere utilizzando:
more -10 file_name
Puoi avviare più output da un numero di riga specifico utilizzando:
more +20 file_name
Puoi usare il comando more con cat , ad esempio:
cat file_name | more
— Per scorrere le pagine, usa
— Per cercare una stringa, digita "/tuaquery" .
less – simile al comando more con funzionalità aggiuntive.
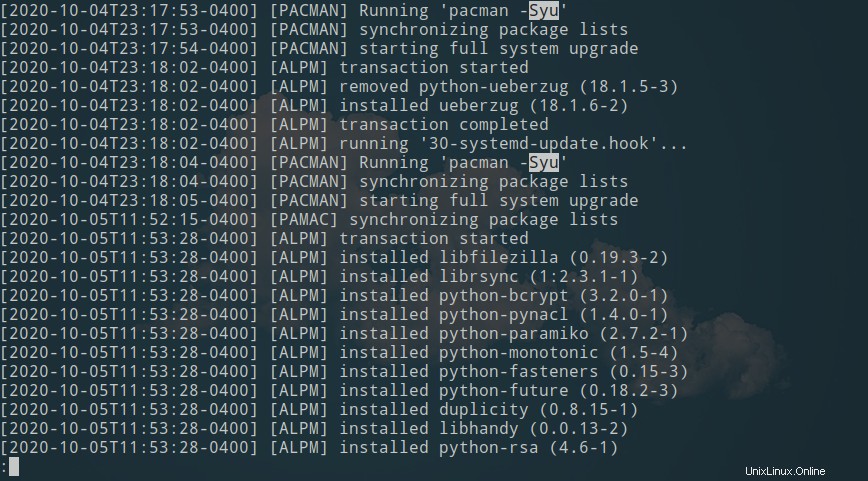
meno output del file di registro di pacman.
Questo ci porta a less . Ricorda il detto "less is more" ? Questo è un classico esempio di questo. Simile a più, meno comando consente di visualizzare e navigare nel contenuto del file. Tuttavia, la A il comando è più veloce della B comando perché non è necessario caricare il file completo prima di iniziare. Fornisce inoltre la navigazione bidirezionale utilizzando la pagina su/giù e freccia su/giù chiavi.
In breve, di più è meno facile da usare, mentre meno è più facile da usare. Per questo motivo, e per la sua velocità e funzionalità aggiuntive, nella maggior parte dei casi meno comando dovrebbe essere la tua scelta preferita.
Per aprire un file con less usa:
less file_name
— Per inoltrare la ricerca di una stringa, digitare /yourquery quindi, premi n per passare alla partita successiva o N per passare alla partita precedente.
— Per eseguire la ricerca all'indietro di una stringa, digitare ?yourquery .
— Per andare alla fine del file, usa G , e usa g per andare all'inizio.
— Per seguire l'output del file attualmente aperto, usa F . (simile a tail comando discusso di seguito).
— Per aprire il file corrente in un editor, usa v .
Dai un'occhiata a questo foglio cheat meno comandi.
4. tail – utilizzato per visualizzare la coda di un file di testo o dati inviati tramite pipe.
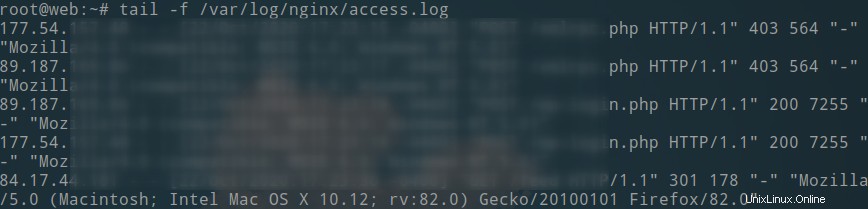
La tail command è un'utilità della riga di comando utilizzata per visualizzare la coda dei file di testo. Per impostazione predefinita, il comando tail restituisce le ultime dieci (10) righe di un file. Puoi anche seguire un file in tempo reale usando la coda comando, rendendolo perfetto per osservare i file di registro quando vengono salvate nuove righe.
Per mostrare l'ultima x numero di righe in un file, usa:
tail -n x file_name
Per mostrare tutte le righe a partire dal numero di riga x :
tail -n +x file_name
Per mostrare l'ultima x byte di un file, utilizzare:
tail -c x file_name
Per guardare un file in tempo reale (Ctrl + C per interrompere), usa:
(o '-F ' per continuare a leggere anche se il file è ruotato)
tail -f file_name
Per mostrare l'ultima x righe in un file e aggiorna ogni x secondi, usa:
tail -n x -s x -f file
Ad esempio:
tail -n 25 -s 5 -f /var/log/nginx/access.log
5. dmesg – stampa il buffer dei messaggi dell'anello del kernel.
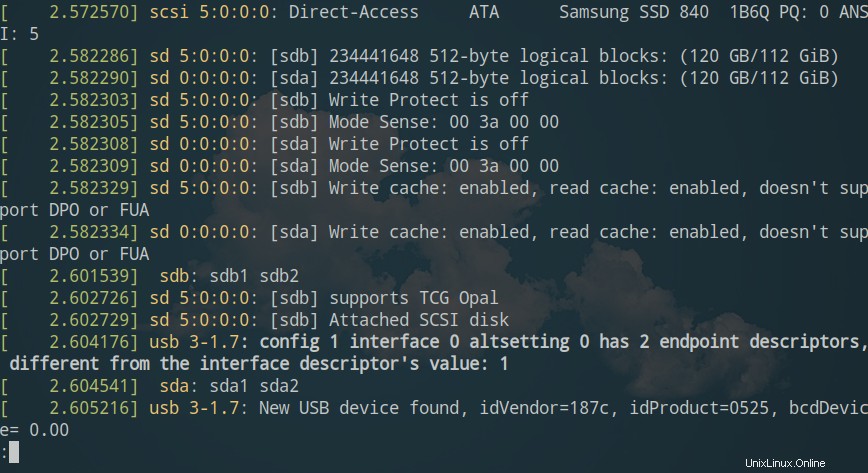
$ sudo dmesg –color=always | meno -R
Il buffer dell'anello del kernel è una struttura dati che registra i messaggi di sistema legati al funzionamento del kernel. Come suggerisce il nome, questo buffer rimane sempre a una dimensione costante, con i messaggi più vecchi rimossi quando arrivano nuovi messaggi.
Su vari sistemi simili a Unix, incluso Linux, il processo di avvio produce un output molto denso di messaggi del kernel. Spesso, la diagnostica del sistema, come l'hardware guasto, inizia con l'ispezione dei registri del kernel. Dmesg consente di rivedere e monitorare i messaggi del dispositivo hardware e del driver dal buffer ad anello del kernel. Questo rende dmesg molto utile per la risoluzione dei problemi.
Ad esempio, per risolvere i problemi in tempo reale, puoi utilizzare quanto segue:
dmesg --follow
Funziona in modo simile a tail comando. Dopo aver eseguito il comando precedente, puoi collegare e scollegare dispositivi USB, connetterti a Wi-Fi o Ethernet e altri dispositivi hardware di cui desideri risolvere i problemi.
Per mostrare solo i messaggi di errore e di avviso, usa:
dmesg --level=err,warn
Per visualizzare un elenco completo dei messaggi relativi all'USB, emetti dmesg comando con grep per 'USB':
dmesg | grep -i usb
Lettura utile:dmesg spiegato.
journalctl – interroga il diario di sistema.
Systemd ha un proprio sistema di registrazione chiamato journal . Per leggere quei registri, viene utilizzato journalctl. Ad esempio, per visualizzare solo i messaggi del kernel con journalctl puoi aggiungere il -k o –dmesg flag al tuo comando:
journalctl -dmesg
Il journal (journald) archivia i dati di registro in formato binario, a differenza dei servizi precedenti che archiviavano i registri in testo normale. In quanto tale, journalctl viene utilizzato per trasmutare i registri binari in testo normale leggibile. Dai un'occhiata alla guida definitiva all'uso di journalctl.
Un'altra buona lettura è kmsg. Kmsg (/dev/kmsg) è un file memorizzato nel filesystem Linux, utilizzato per memorizzare i messaggi dal kernel, ed è utilizzato da dmesg e klogd.
6. kill – terminare un processo.
A volte, dovrai interrompere l'esecuzione di un'applicazione o di un processo della riga di comando. Per questo, i sistemi simili a Unix come Linux offrono lo strumento da riga di comando chiamato kill . Il comando kill è stato parzialmente trattato nell'articolo Come eliminare le sessioni SSH inattive. Il primo passo è trovare il PID (ID processo) del processo che si desidera eliminare. A tale scopo, puoi utilizzare top, htop, ps, pstree e altri strumenti per trovare il PID che desideri interrompere.
Per elencare tutti i segnali di uccisione disponibili, usa:
kill -l
[hydn@alien ~]$ kill -l 1) SIGHUP 2) SIGINT 3) SIGQUIT 4) SIGILL 5) SIGTRAP 6) SIGABRT 7) SIGBUS 8) SIGFPE 9) SIGKILL 10) SIGUSR1 ...
Ad esempio, se desideri terminare un processo bloccato (9 SIGKILL) con PID di 3649, puoi utilizzare il comando seguente:
kill 3649
o
kill sigkill 3649
o
kill -9 3649
cheat sheet del comando kill.
killall – Invia un segnale di kill a tutte le istanze di un processo per nome.
Elenca i nomi dei segnali disponibili (da utilizzare senza il prefisso 'SIG'):
killall --list
Per terminare un processo utilizzando il segnale SIGTERM (termina) predefinito, utilizzare:
killall process_name
Per richiedere interattivamente la conferma prima della risoluzione, utilizzare:
killall -i process_name
Per forzare l'uccisione di un processo, usa:
killall -KILL process_name
7. sleep – sospende l'esecuzione del programma per un periodo di tempo specificato.
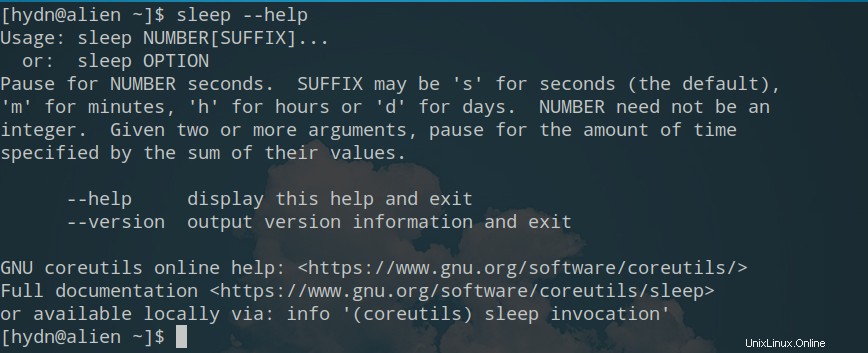
sleep fa una pausa per un periodo di tempo specificato dai valori negli argomenti della riga di comando.
Sintassi:
sleep NUMBER[SUFFIX]
Ci sono centinaia di modi utili per usare il sonno. Puoi usarlo ovunque tu abbia bisogno di un ritardo temporizzato. Ad esempio, durante l'avvio, è possibile utilizzare la modalità di sospensione per ritardare l'avvio di determinati processi, è possibile utilizzare la modalità di sospensione per eseguire un comando dopo uno specifico ritardo nel tempo, è possibile utilizzare la modalità di sospensione per un ritardo e aggiungere un ritardo tra script ad alta intensità di risorse o attività, ecc., ecc. Il valore di tempo predefinito è in secondi, ma puoi anche utilizzare 'm ' per minuti, 'h ' per ore e 'd ' per giorni. Ricorda; abbiamo anche coperto cron nella parte 3.
Inoltre, vedi wait comando.
8. nohup – Esegui comandi in background.
nohup , è l'abbreviazione di no hangups . Normalmente, quando esci dal terminale o da una sessione ssh remota, anche i processi della riga di comando che abbiamo avviato verranno terminati. Il comando nohup è una soluzione conveniente per mantenere i processi in esecuzione in background anche se esci dal terminale o esci da una sessione SSH remota.
Sintassi del comando:
nohup [command] [options]
Ecco un esempio:
[root@host ~]# nohup ./backup.sh nohup: ignoring input and appending output to ‘nohup.out’ [root@host ~]#
Per impostazione predefinita, nohup salverà l'output in nohup.out . Se desideri interrompere quell'output, usa:
nohup ./backup.sh >/dev/null 2>&1 &
screen – tenere una sessione aperta su un server remoto. (anche un gestore di finestre a schermo intero)
In alternativa a nohup , puoi usare screen . Screen è un multiplexer di terminale (utilizzato per multiplexare diverse console virtuali), che consente agli utenti di accedere a sessioni di accesso separate all'interno di un'unica finestra di terminale o di scollegarsi e ricollegarsi alle sessioni da un terminale.
Schermata di apprendimento:
- Manuale dello schermo.
- Manuale a schermo (pdf)
- Schermo cheat sheet.
- Schermata di riferimento rapido.
Inoltre, vedi tmux .
9. passwd – cambia la password di un utente.
Questo è un comando che dovremmo usare per cambiare frequentemente le password. Il passwd comando viene utilizzato per modificare la password di un utente. La password immessa viene utilizzata da una funzione di derivazione della chiave per creare una versione con hash della nuova password. Viene salvata solo la password con hash; la password in testo normale non viene salvata.
Per modificare la password dell'utente corrente in modo interattivo, utilizzare:
passwd
Per modificare immediatamente la password dell'utente corrente, utilizzare:
passwd new_password
Per modificare la password dell'utente specificato, utilizzare:
passwd username new_password
Per ottenere lo stato/data della password corrente dell'utente, utilizzare:
passwd -S
Inoltre, vedere chpassword .
10. mount – fornisce l'accesso a un intero filesystem in una directory.
Il mount Il comando indica al sistema operativo Linux che un file system è pronto per l'uso, lo associa a un particolare "punto di montaggio" nel file system e imposta le opzioni relative al suo accesso. Il montaggio rende disponibili per l'uso file system, file, directory e dispositivi.
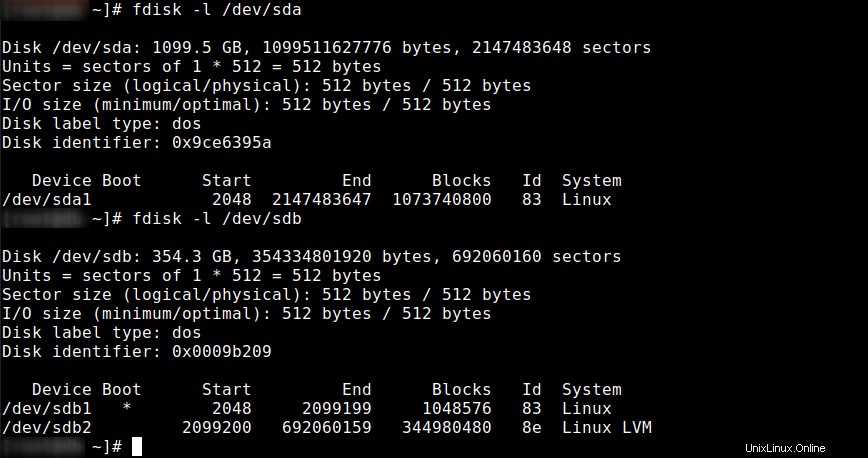
Per mostrare tutti i filesystem montati, usa:
mount
Per montare tutto il filesystem definito in /etc/fstab , usa:
mount -a
Apprendimento dei comandi mount e mount:
- Montaggio di un file system – Redhat
Inoltre, vedi, umount .
Comandi Linux aggiuntivi utilizzati di frequente non trattati nelle parti 1 – 5:
systemctl– Servizi di gestione (Daemon) | Comprendere e amministrare i sistemi.clear– cancella lo schermo del terminale.env-Esegui un comando in un ambiente modificato.- I tuoi suggerimenti qui (aggiungi tramite commenti).
Conclusione
In questa serie sono stati inclusi oltre 80 comandi! Circa la metà dei comandi sopra elencati nella parte 5 di questa serie include comandi alternativi. Questo è davvero ciò che rende Linux elettrizzante, spesso ci sono molte opzioni disponibili per eseguire le stesse attività. Questo ci consente di sentirti davvero, davvero, a tuo agio con la nostra distribuzione Linux preferita, anche se la nostra distribuzione desktop Linux preferita o la nostra distribuzione server Linux preferita.
Successivamente, pubblicherò un'altra serie di articoli relativi a comandi aggiuntivi, suggerimenti su Linux e prestazioni di Linux. Se ti piacciono gli articoli come questi, iscriviti e condividi. Grazie!