Con Linux in esecuzione sul tuo Chromebook, vuoi assicurarti di utilizzare l'ultima versione di Debian per evitare vulnerabilità di sicurezza. Jack Wallen ti mostra come migrare da Buster a Bullseye.
Se hai aggiunto il supporto Linux al tuo Chromebook, è molto probabile che non utilizzi l'ultima versione di Debian (che è la versione 11.3, alias "Bullseye"). Dato che ci sono diverse importanti correzioni di bug e sicurezza in questa versione, non dovresti pensarci due volte prima di aggiornarla sul tuo Chromebook.
Ma come? Questa non è una tipica versione di Debian, in cui puoi utilizzare un pratico strumento GUI o eseguire alcuni semplici comandi per eseguire l'aggiornamento all'ultima versione. Dato come funziona Linux su ChromeOS, non è così semplice. E, soprattutto, il tuo Chromebook potrebbe ancora utilizzare la versione 10 di Debian.
Open source:copertura da leggere
Risolviamolo, così potrai goderti le ultime versioni di Debian sul tuo Chromebook.
Di cosa avrai bisogno
L'unica cosa di cui hai bisogno per farlo funzionare è un Chromebook con Linux abilitato. Questo è tutto. Passiamo all'aggiornamento.
Come impostare ChromeOS per utilizzare Bullseye
La prima cosa che dobbiamo fare è assicurarci che ChromeOS sia impostato per utilizzare Debian 11. Per farlo, apri Chrome sul tuo Chromebook e puntalo a:
chrome://flags#crostini-installazione-contenitore
Si aprirà una nuova finestra con la versione Debian per i nuovi contenitori Crostini elencati in alto (Figura A ).
Figura A
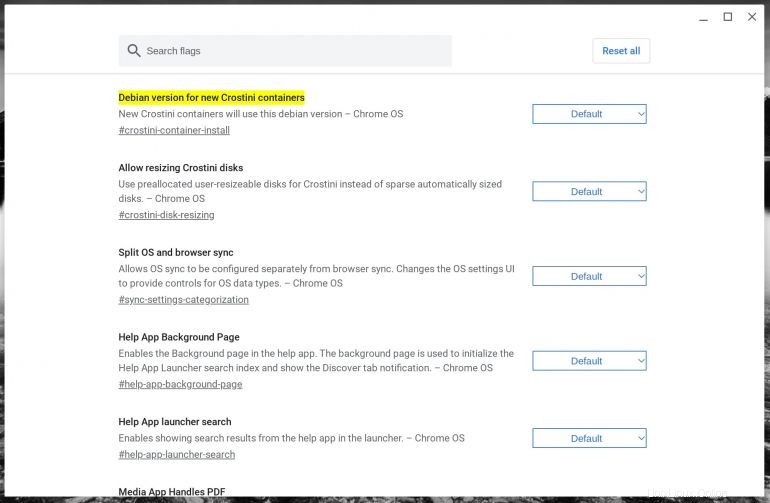
Dal menu a discesa associato, seleziona Bullseye (Figura B ).
Figura B
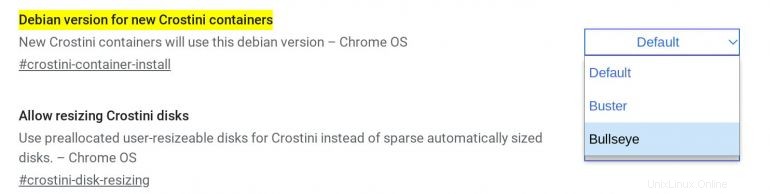
Verrà quindi richiesto di riavviare il dispositivo affinché le modifiche abbiano effetto. Fai clic su Riavvia (Figura C ) e attendi il riavvio del dispositivo.
Figura C
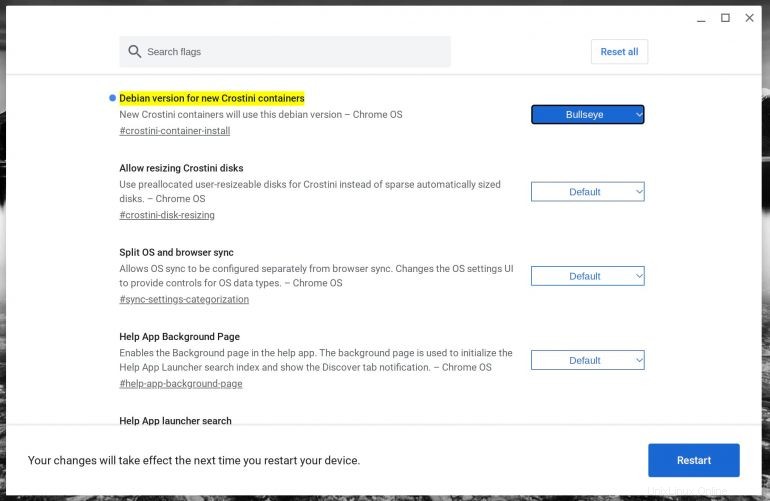
Dopo il riavvio della macchina, accedi nuovamente e apri la finestra del terminale Linux. Emetti il seguente comando per assicurarti che le modifiche abbiano effetto:
cat /etc/debian_version
Dovresti vederlo elencato come 11.3 (Figura D ).
Figura D
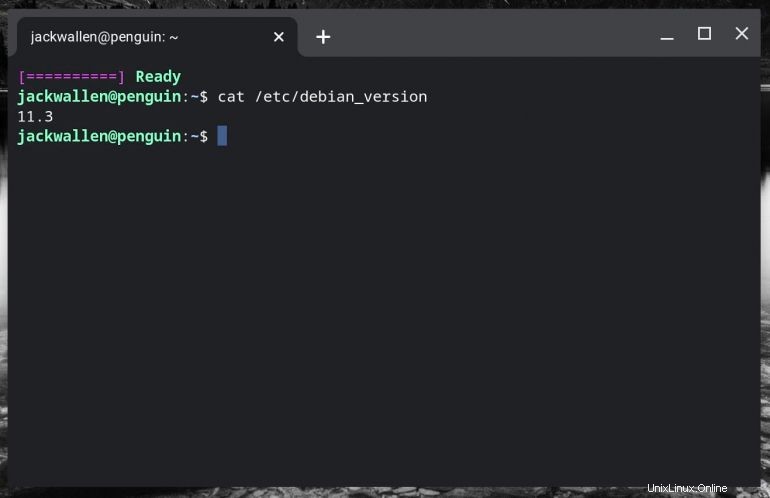
Se vedi la versione 11.0, 11.1 o 11.2, dovrai prima aggiornare apt con:
sudo apt update
Quindi, aggiorna tutto il software installato con:
sudo apt upgrade -y
Dopo l'aggiornamento, dovresti vedere la tua versione elencata come 11.3. Detto questo, potresti anche dover rimuovere tutti i pacchetti che non sono più necessari con il comando:
sudo apt auto-remove
Congratulazioni, la tua versione di Linux su ChromeOS è ora basata sull'ultima versione di Debian. Assicurati di controllare regolarmente gli aggiornamenti, in modo da non utilizzare software obsoleto (che potrebbe includere falle di sicurezza). E quando la nuova versione di Debian (Bookworm) verrà rilasciata l'anno prossimo, passa ad essa non appena sarà resa disponibile su ChromeOS, così Linux sul tuo Chromebook continuerà a offrirti un buon servizio.
Iscriviti a Come far funzionare la tecnologia su YouTube di TechRepublic per ricevere tutti i consigli tecnologici più recenti per i professionisti aziendali da Jack Wallen.
Link alla fonte