Se hai bisogno di uno spazio di archiviazione persistente per i tuoi container Docker, Jack Wallen ritiene che non ci sia un modo più semplice per crearli che con Portainer. Continua a leggere per scoprire come creare facilmente volumi locali e remoti.
Portainer è un ottimo strumento per la distribuzione e la gestione dei container Docker. Con questa piattaforma puoi gestire quasi ogni aspetto del ciclo di vita del tuo container, come immagini, reti, stack, eventi, host, utenti, registri, ambienti e volumi.
Open source:copertura da leggere
I volumi sono fondamentali per le distribuzioni di container, in quanto mostrano come distribuire app e servizi con storage persistente. Essere in grado di creare e gestire quei volumi con la GUI Portainer può rendere questa attività notevolmente più semplice.
Voglio mostrarti quanto è facile creare un nuovo volume in Portainer.
Di cosa avrai bisogno
Innanzitutto, avrai bisogno di un'istanza in esecuzione di Portainer (e di un utente amministratore per accedere al sistema). Ti mostrerò due modi diversi per creare un volume:un volume semplice su memoria locale e un volume remoto tramite CIFS (nel mio caso, Samba).
Creiamo dei volumi.
Come creare un volume locale con Portainer
Il primo tipo di volume che creeremo è di tipo locale. Questa è la forma più semplice ed è archiviata nella macchina locale. Per farlo, accedi a Portainer e fai clic su Volumi nella barra di navigazione a sinistra. Nella finestra risultante (Figura A ), fai clic su Aggiungi volume.
Figura A
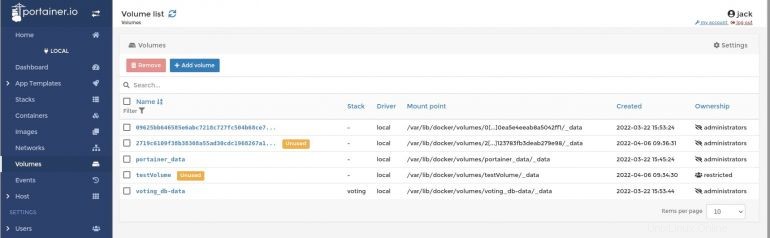
Nella finestra Crea volume (Figura B ), assegna un nome al nuovo volume e quindi seleziona Amministratori (per limitare l'accesso solo a coloro che appartengono al gruppo di amministratori) o Limitato (per configurare un gruppo o un utente che avrà accesso).
Figura B
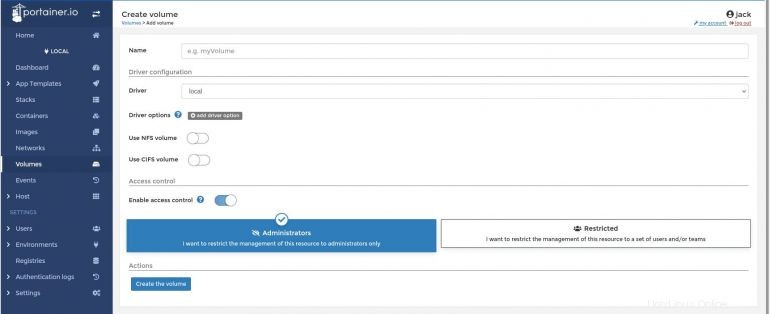
Fai clic su Crea il volume e Portainer si occuperà della magia. Verrai riportato alla pagina Elenco volumi, dove verrà elencato il tuo nuovo volume (insieme al relativo punto di montaggio – Figura C ).
Figura C
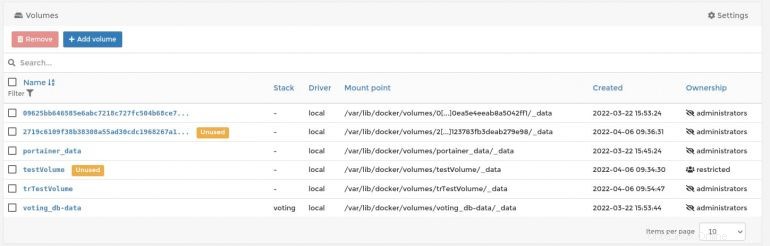
Come creare un volume remoto con Portainer
Successivamente creeremo un volume persistente su una condivisione remota. Per fare ciò, torna alla pagina dell'elenco Volumi e fai clic su Aggiungi volume. Nella pagina Aggiungi volume, assegna un nome al volume, quindi fai clic sul dispositivo di scorrimento ON/OFF per Usa volume CIFS. Ora dovresti vedere tutti i campi necessari per creare il volume CIFS (Figura D ).
Figura D
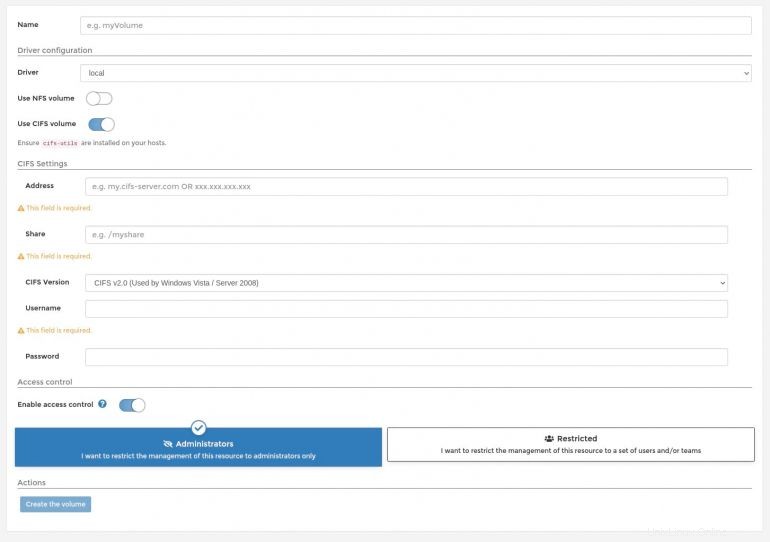
Le informazioni dovrebbero essere abbastanza semplici (se conosci i dettagli della tua condivisione CIFS ospitata). Ad esempio, se la tua condivisione è la cartella /home/jack/data sull'indirizzo IP 192.168.1.62, dovresti inserire le informazioni in questo modo:
- Indirizzo:192.168.1.62
- Condividi:/dati
- Nome utente:jack
- Password:password dell'utente jack
Puoi anche limitare l'accesso alla condivisione solo agli amministratori o a un gruppo/utente. Dopo aver compilato le informazioni necessarie, fai clic su Crea il volume e il gioco è fatto.
Come utilizzare un nuovo volume in Portainer
Creiamo un nuovo contenitore e sfruttiamo il nostro nuovo volume. Fai clic su Contenitori nella barra di navigazione a sinistra. Nella finestra risultante, fai clic su Aggiungi contenitore. Distribuiremo un semplice contenitore nginx che utilizza il nostro nuovo volume. Assegna al contenitore un nome univoco, digita nginx nella sezione Immagine, quindi fai clic sulla scheda Volumi nella parte inferiore della finestra.
Nella sezione Volume (Figura E ), fai clic su mappa volume aggiuntivo.
Figura E

Nella schermata risultante (Figura F ), digita un percorso che verrà utilizzato per montare il nuovo volume, quindi (dal menu a discesa), seleziona il nuovo volume che hai appena creato.
Figura F

Dopo aver compilato correttamente tutti i dettagli per il tuo contenitore, fai clic su Distribuisci il contenitore e dovrebbe essere distribuito correttamente. Una volta completata la distribuzione, dovresti vederla elencata nell'elenco Contenitori. Fai clic sul nome del contenitore e vedrai che ha mappato correttamente il nostro nuovo volume persistente (Figura G ).
Figura G
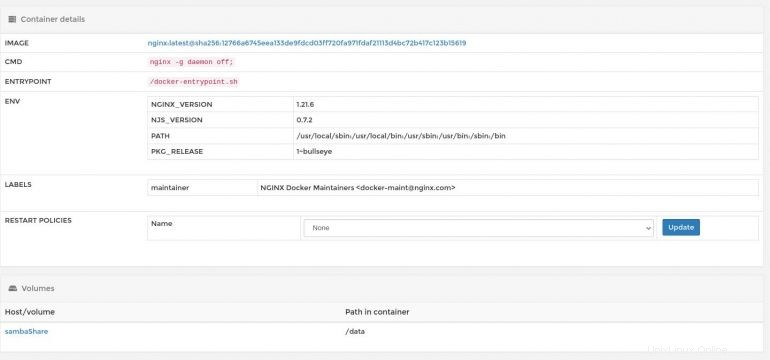
Congratulazioni, hai creato i tuoi primi volumi Docker con la facilità di Portainer.
Abbonati a TechRepublic Come far funzionare la tecnologia su YouTube per tutti i consigli tecnologici più recenti per i professionisti del business di Jack Wallen.
Link sorgente