Ho spesso bisogno di avviare una macchina virtuale Linux per numerosi motivi. Molto spesso ho usato VirtualBox, ma a volte può essere un po' un pasticcio contorto, soprattutto se ho bisogno di condividere alcune risorse tra host e ospite. È qui che uno strumento come Distrobox torna utile.
Open source:copertura da leggere
Distrobox consente di distribuire un container Linux mutevole dalla finestra del terminale ed eseguire applicazioni GUI complete dal guest sull'host da un semplice container. Una volta distribuiti, questi contenitori hanno accesso alle risorse host, come la directory HOME dell'utente, dispositivi di archiviazione esterni e USB, app grafiche (X11/Wayland) e audio. Ancora più importante, seguire questa strada utilizza meno risorse di sistema rispetto, ad esempio, a VirtualBox.
L'unico avvertimento è che Distrobox è supportato solo su Linux.
Allora, come si fa? In realtà è abbastanza facile.
Di cosa avrai bisogno
Per fare in modo che ciò accada, avrai bisogno di un'istanza in esecuzione di un desktop Linux e di un utente con privilegi sudo. Dimostrerò su Ubuntu Desktop 20.04.
Come installare Docker e curl
La prima cosa che dobbiamo fare è installare Docker. Accedi al desktop, apri una finestra del terminale e installa Docker e curl con:
sudo apt install docker.io curl -y
Una volta completata l'installazione, avvia e abilita il servizio Docker con:
sudo systemctl enable --now docker
Aggiungi il tuo utente al gruppo Docker con:
sudo usermod -aG docker $USER
Infine, informa il sistema delle modifiche con:
newgrp docker
Come installare Distrobox
Con Docker e curl installati, ora puoi scaricare il file di installazione con il comando:
curl https://raw.githubusercontent.com/89luca89/distrobox/main/install > install
Assegna al file di installazione le autorizzazioni eseguibili con:
chmod u+x install
Se la directory ~/.local/bin non esiste, creala con:
mkdir -p ~/.local/bin
Ora eseguiremo il programma di installazione (e gli indicheremo di installare tutto nella directory ~/.local/bin appena creata) con:
./install -p ~/.local/bin
Ora dovresti vedere tutti i comandi Dockerbox in ~/.local/bin. Tuttavia, quella directory non è attualmente nel nostro percorso, quindi la aggiungiamo con:
PATH=$PATH:~/.local/bin
Chiudi il terminale e riaprilo.
Come creare un nuovo contenitore con Distrobox
Distribuiamo l'ultima versione di Arch Linux con Distrobox, per vedere come funziona.
Innanzitutto, dobbiamo estrarre l'ultima versione di Arch dal repository con il comando:
distrobox create --image archlinux:latest --name arch
Una volta completato il pull, possiamo iniziare ed entrare nel contenitore con:
distrobox enter --name arch
Dovresti trovarti sulla console bash di Arch Linux. Ora inizia il divertimento. Installiamo Firefox nel contenitore in esecuzione con il comando:
sudo pacman -S firefox
Rispondi a tutte le domande con le impostazioni predefinite e alla fine, una volta completata l'installazione, verrai riportato al terminale. Ora possiamo eseguire Firefox dalla finestra del terminale, solo la finestra del browser apparirà sul desktop host. Per farlo, emetti il comando (dall'interno del contenitore):
firefox
Si aprirà la finestra di Firefox (Figura A ) e puoi iniziare a navigare come se fosse in esecuzione sull'host.
Figura A
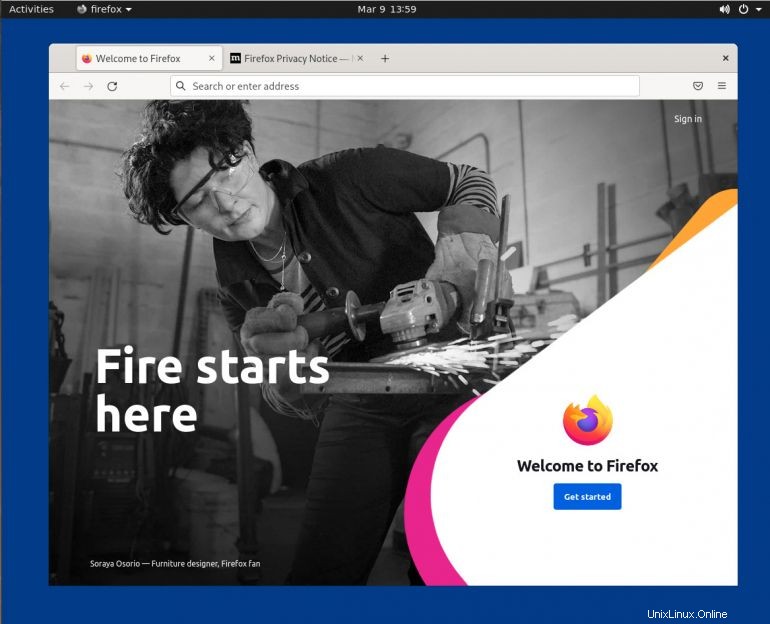
Se non sei convinto (perché Firefox è installato sia sull'host che sul guest), installiamo qualcosa sul guest che non è sull'host. Aprire un secondo terminale sull'host ed eseguire il comando:
atom
Dovresti vedere che il comando non è stato trovato (Figura B ).
Figura B
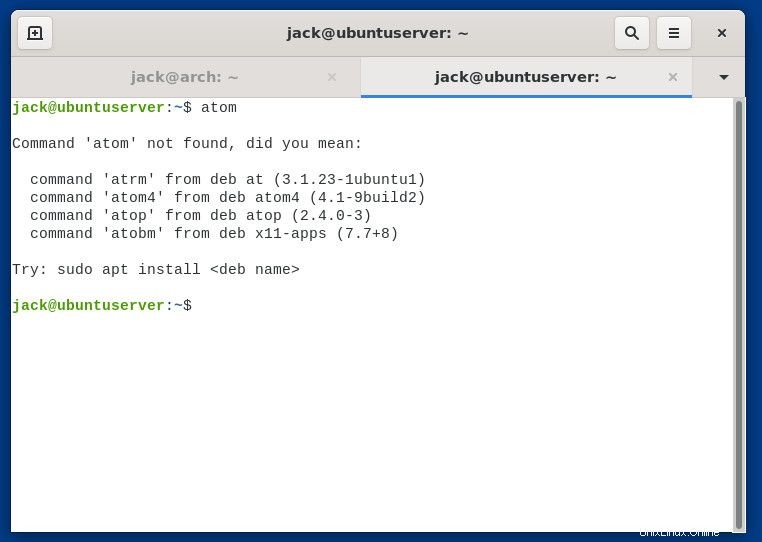
Chiudi Firefox e, al prompt del contenitore Arch, installa l'editor di testo Atom con:
sudo pacman -S atom
Al termine dell'installazione, avvia atom con il comando (esegui sul guest):
atom
L'editor Atom dovrebbe aprirsi (Figura C ).
Figura C
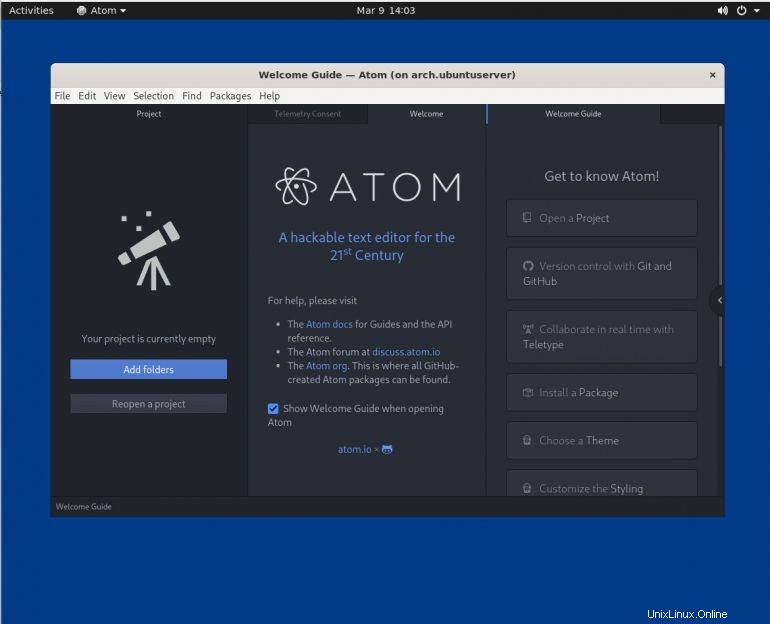
Esci dal contenitore con:
exit
Come rimuovere i contenitori con Distrobox
Al termine, puoi lasciare quei contenitori in esecuzione (e inserirli secondo necessità) o rimuoverli. Innanzitutto, elenca tutti i tuoi container in esecuzione con:
distrobox list
Individua il contenitore che desideri rimuovere e fallo con:
distrobox-rm --name CNAME
Dove CNAME è il nome del contenitore da eliminare.
E questo è tutto ciò che serve per distribuire i container ed eseguire applicazioni GUI da essi con l'aiuto di Distrobox. Sono certo che troverai molti modi per utilizzare questo straordinario strumento.
Abbonati a TechRepublic Come far funzionare la tecnologia su YouTube per tutti i consigli tecnologici più recenti per i professionisti del business di Jack Wallen.
Link alla fonte