Jack Wallen ti presenta la soluzione NAS TrueNAS SCALE open source e ti mostra come iniziare una volta installata.
La tua azienda o famiglia probabilmente utilizza qualcosa di simile a Google Drive per archiviare file e cartelle. Ciò ha perfettamente senso, dato che tutti hanno bisogno di un accesso rapido ai dati in ogni momento. Ma ci sono alcuni dati che non vuoi che siano ospitati da un servizio di terze parti, come le informazioni sensibili che non vuoi rischiare di diventare pubbliche.
Quando disponi di tali informazioni o desideri semplicemente accedere facilmente all'archiviazione dei file all'interno della tua LAN, dovresti rivolgerti a soluzioni open source come TrueNAS.
TrueNAS ha recentemente rilasciato TrueNAS SCALE, una soluzione di archiviazione iperconvergente in grado di soddisfare una domanda elevata. Con TrueNAS puoi creare macchine virtuali e container Linux integrati, distribuirli come nodo singolo o in un cluster, espanderli con app di terze parti, gestire i dati con snapshot e molto altro ancora. TrueNAS è davvero il tuo punto di riferimento per le esigenze di archiviazione NAS.
Open source:copertura da leggere
TrueNAS potrebbe essere una delle soluzioni NAS più potenti e flessibili sul mercato. E ancora meglio, può essere distribuito su hardware di base o come macchina virtuale.
L'installazione di TrueNAS è relativamente semplice, poiché viene eseguita tramite una distribuzione Linux tradizionale. Se hai mai installato Linux, non avrai problemi a far funzionare TrueNAS. Una volta che è installato e funzionante, tuttavia, potresti non conoscere i prossimi passi da compiere. Ti darò una mano su cosa fare una volta che TrueNAS sarà attivo e funzionante.
Di cosa avrai bisogno
Per farlo funzionare come previsto, avrai bisogno di TrueNAS installato e di unità aggiuntive aggiunte per scopi di archiviazione. Se stai implementando TrueNAS come macchina virtuale, dovrai collegare un paio di unità extra. Quando si distribuisce TrueNAS tramite VirtualBox, è possibile seguire questo tutorial per scoprire come aggiungere unità di archiviazione aggiuntive.
E questo è tutto ciò di cui avrai bisogno. Iniziamo.
Come aggiungere un nuovo pool
La prima cosa che devi fare è aggiungere una nuova piscina che ospiterà le nostre azioni. Accedi a TrueNAS con l'account utente root e la password che hai creato durante l'installazione, quindi fai clic su Archiviazione nella barra di navigazione a sinistra (Figura A ).
Figura A
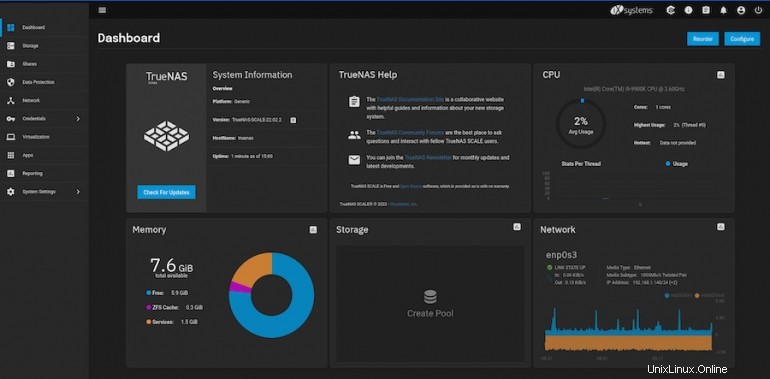
Quando arrivi alla pagina Stoccaggio, ti verrà chiesto di creare un nuovo Pool (Figura B ).
Figura B
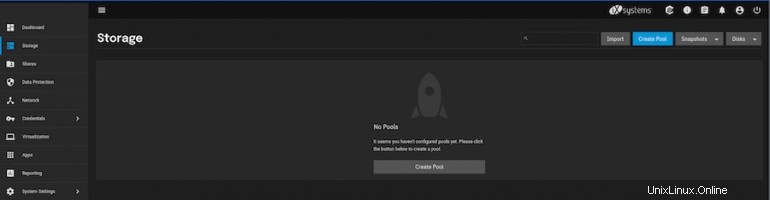
Fare clic su Crea pool per visualizzare il Pool Manager (Figura C ).
Figura C
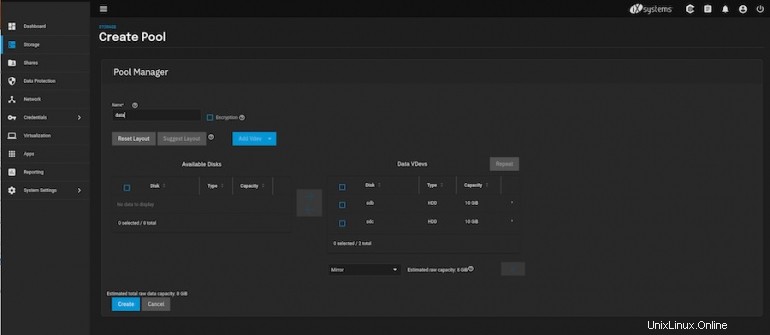
Dovrebbe rilevare automaticamente le unità disponibili. In caso contrario, fai clic su Suggerisci layout e TrueNAS indovinerà il tipo di layout più adatto alle unità disponibili.
Come puoi vedere (di nuovo in Figura C ), TrueNAS ha organizzato il mio pool con le due unità che ho aggiunto a VirtualBox. Tutto quello che devi fare è dare un nome al nuovo pool e fare clic su Crea.
Una volta creata la piscina, sei pronto per andare avanti.
Come creare un utente
Suppongo che tu non ti stia connettendo a una directory LDAP o AD e creerà utenti manualmente. Per creare un nuovo utente, fai clic su Credenziali nella barra di navigazione a sinistra, quindi nel pannello a comparsa risultante (Figura D ) fai clic su Utenti locali.
Figura D
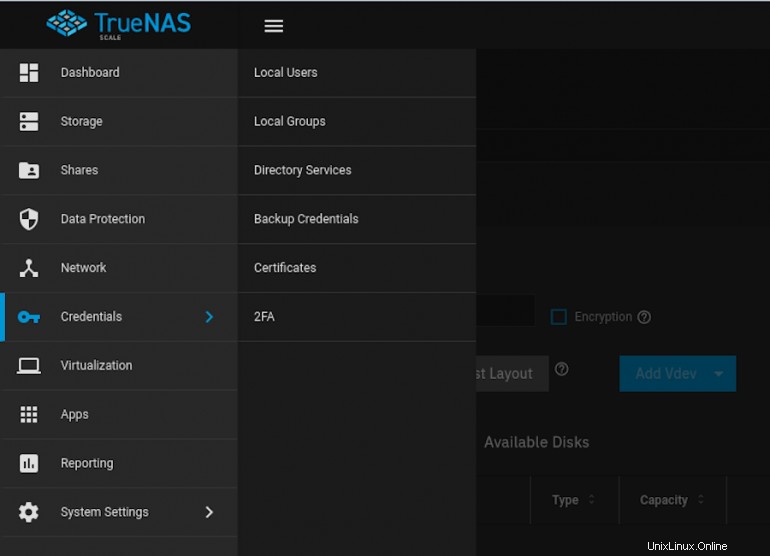
Nella finestra risultante (Figura E ), fai clic su Aggiungi.
Figura E
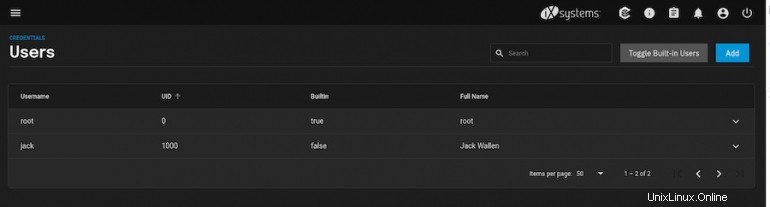
Dovresti vedere un nuovo pannello a comparsa (Figura F ) dove puoi inserire le informazioni necessarie per i nuovi utenti.
Figura F
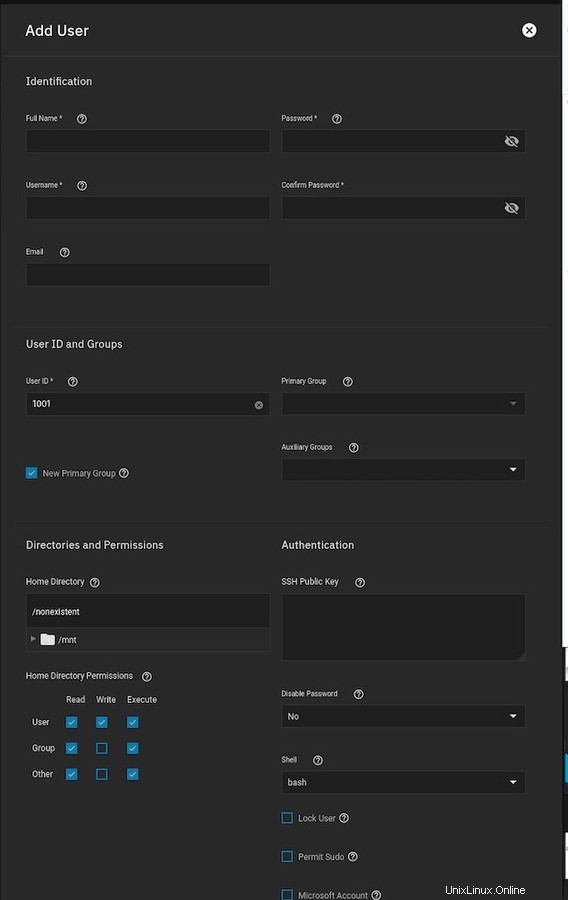
Assicurati, in fondo, di selezionare la casella Autenticazione Samba. Puoi anche aggiungere una chiave pubblica SSH per un accesso ancora più sicuro. Una volta terminata l'aggiunta dei dettagli dell'utente, scorri fino in fondo e fai clic su Salva. Continua questo processo finché non avrai tutti gli utenti di cui hai bisogno.
Come creare una condivisione
Ora che hai sia un pool che utenti, possiamo creare una nuova condivisione, che sarà accessibile dagli utenti locali che hai creato. Fai clic su Condivisioni nella barra di navigazione a sinistra, quindi fai clic su Aggiungi in Condivisioni di Windows (SMB).
Nel pop-up risultante (Figura G ), compilare le informazioni necessarie per la condivisione. Per quanto riguarda il Percorso, sarai limitato alla directory del Pool che hai creato in precedenza.
Figura G
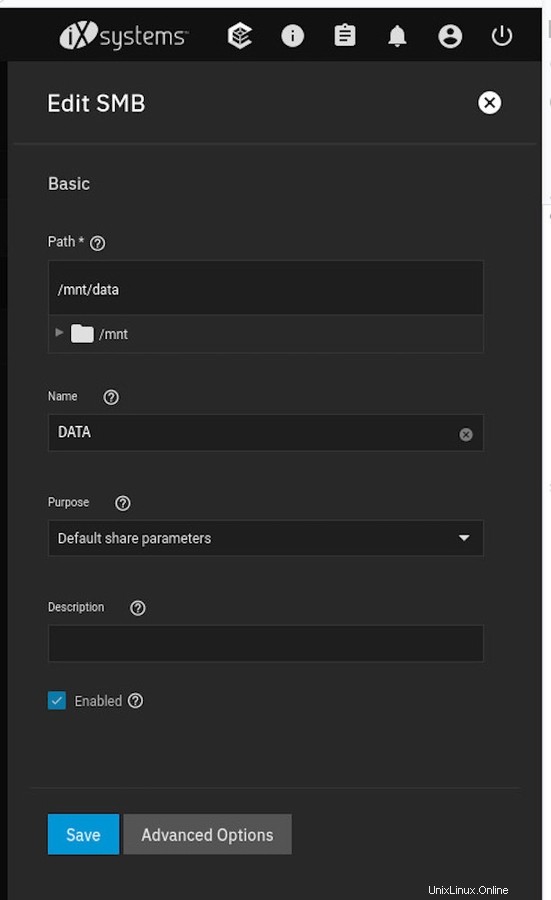
Per Scopo, seleziona Parametri di condivisione predefiniti dall'elenco a discesa, assegna un nome alla condivisione, assicurati che sia selezionato Abilitato e fai clic su Salva. Se si desidera consentire l'accesso come ospite in modo che gli utenti che non dispongono di un account locale possano accedere alla condivisione, è necessario fare clic su Opzioni avanzate e quindi fare clic sulla casella di controllo Consenti l'accesso come ospite (Figura H ).
Figura H
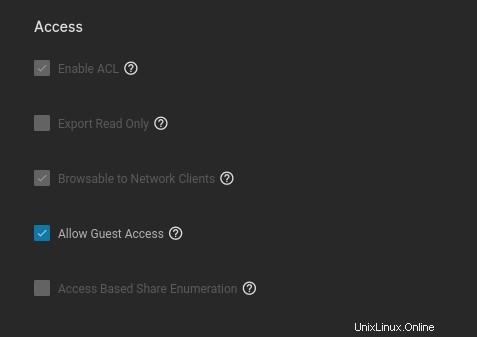
Ovviamente, la maggior parte non vorrà consentire l'accesso come ospite, a meno che tu non ne abbia una specifica necessità.
Con il pool, gli utenti e la condivisione creati, TrueNAS è pronto per essere pubblicato. Chi ha un account TrueNAS locale dovrebbe essere in grado di accedere alla condivisione tramite il file system del proprio sistema operativo e iniziare ad aggiungere file e directory.
Congratulazioni! Ora hai una potente soluzione NAS collegata alla tua LAN che può espandersi per soddisfare e superare le tue esigenze.