Quando hai più sistemi nella tua rete, soprattutto se li virtualizzi come in un laboratorio casalingo o attraverso la tua organizzazione, avere cartelle condivise è estremamente comodo e utile per rendere il tuo lavoro più facile e veloce.
Ad esempio, ho una cartella che condivido tra diverse macchine virtuali. In questo modo, tutto ciò che viene scaricato in un sistema, è immediatamente disponibile sull'altro sistema.
Ho la cartella situata in un server virtualizzato NFS di condivisione file centralizzato. Questa cartella è condivisa in un contenitore che esegue un'app di torrent in cui scarico i file che diventano disponibili contemporaneamente in un altro contenitore che può anche utilizzare questi stessi file per l'elaborazione.
Fondamentalmente, centralizzo i miei file in una posizione che in seguito condivido tra diversi dispositivi e istanze per comodità e funzionalità.
Utilizzi un normale NFS o utilizzi un'app di condivisione file NAS?
Nel mio caso, eseguo semplicemente una condivisione NFS, perché non ho risorse sufficienti per eseguire un'app NAS, che farebbe anche lo stesso lavoro. Questo è il motivo per cui l'ho impostato nel modo più semplice e semplice che potevo.
Configurazione della sorgente di condivisione
Per fare ciò, ho prima impostato un semplice server Debian e in esso ho impostato un paio di cartelle che devono essere condivise tra i miei dispositivi interni.
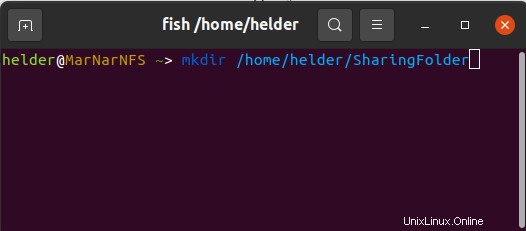
A seconda di come prevedi di condividere queste cartelle e del tuo ambiente particolare (casa, ufficio, mondo esterno, ecc.), devi considerare come impostare le autorizzazioni.
Supponendo che questo sia solo per la tua rete interna e che tu abbia già dei firewall adeguati che si occupano della sicurezza, apriremo questo:
sudo chown nobody:nogroup /home/helder/SharingFolder
sudo chmod 777 /home/helder/SharingFolder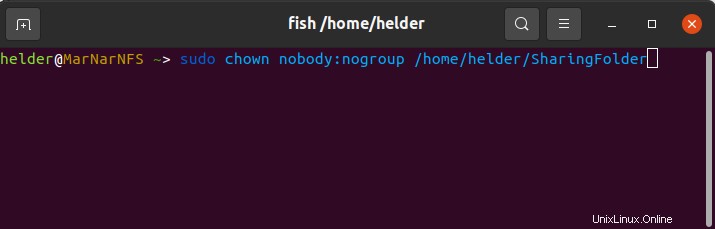
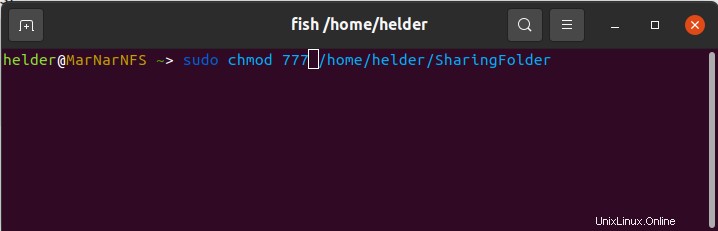
Una volta che ho queste cartelle, ho dovuto installare nfs-kernel-server, in modo che il mio server possa "capire" come condividere le cose tramite NFS.
A seconda della tua distribuzione puoi configurarlo in un modo o nell'altro, ma poiché stavo usando Debian ho usato:
sudo apt install nfs-kernel-server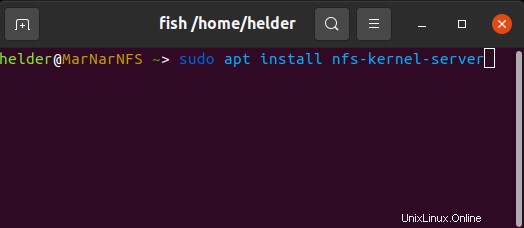
Successivamente, ho dovuto prima fornire l'accesso alle cartelle che voglio condividere e impostarlo in modo che sia persistente. Questo viene fatto tramite il file di esportazione.
Inoltre, dovevo sapere con chi volevo condividerlo nella mia rete, quindi sapevo di avere 2 contenitori diversi che avrebbero consumato questa cartella e in precedenza ho identificato i loro IP interni:192.10.10.20 e 192.10.10.30:
sudo vi /etc/exports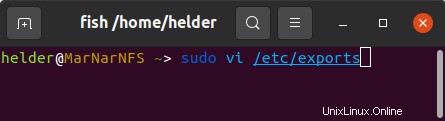
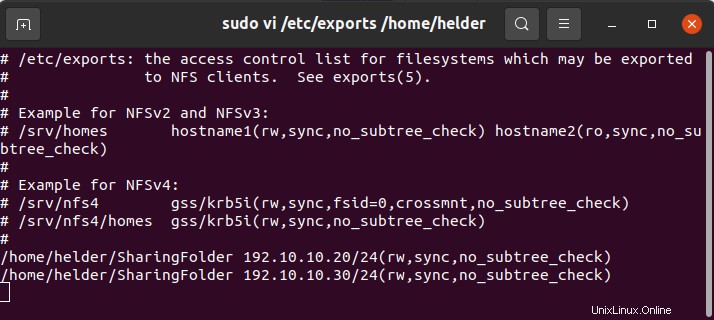
Come puoi vedere, sto concedendo autorizzazioni di lettura e scrittura ai miei contenitori poiché nel mio caso era necessario. Potresti invece concedere l'autorizzazione di sola lettura, se è qualcosa che non dovrebbe apportare modifiche ai file condivisi.
Infine in questa parte del processo, devi rendere le tue modifiche valide e funzionali. Per farlo:
sudo exportfs -a
sudo systemctl restart nfs-kernel-server
Questo attiverà le tue esportazioni e inizierà la condivisione sugli IP forniti.
Configurazione degli sharer riceventi
Ora è il momento di configurare l'altra estremità, i consumatori di queste cartelle condivise.
Per fare ciò, devi accedere a ciascuna delle istanze riceventi e seguire gli stessi passaggi. Per questo articolo, ne mostrerò solo uno (192.10.10.20) ma devi fare tutto ciò che vuoi per accedervi.
Ancora una volta, come ho fatto sui container Ubuntu, i comandi potrebbero variare su alcune altre distribuzioni, ma in sostanza è lo stesso.
In teoria, ciò che deve essere fatto è impostare un punto di montaggio sui ricevitori. Questi punti di montaggio funzioneranno come normali cartelle sulla tua condivisione, ma in realtà saranno fondamentalmente collegati alla cartella fisica sulla condivisione (nel mio caso il contenitore Ubuntu).
Iniziamo creando le cartelle sulla macchina ricevente:
mkdir /home/helder/ReceivingShare
Ora, dobbiamo assicurarci che le funzionalità NFS siano installate sul nostro container di ricezione, quindi faremo questo:
sudo apt install nfs-common
Ora, supponendo che tu voglia che questa sia una condivisione permanente sul tuo contenitore, in modo che possa essere accessibile in qualsiasi momento. Pertanto, configuriamo questo come una condivisione persistente nel contenitore tramite il file /etc/fstab:
sudo vi /etc/fstab

Dopo aver fatto ciò, suggerisco di riavviare qualsiasi contenitore o macchina del ricevitore, in modo che fstab sia testato e confermato, e ora dovresti avere una cartella comune condivisa attraverso la tua rete con i tuoi dispositivi configurati.