Esistono diversi modi per elencare tutti i dischi rigidi presenti in un sistema tramite le righe di comando di Linux.
Tieni presente che un disco rigido può essere collegato fisicamente, virtualmente o persino emulato (ad esempio:quando utilizzi dispositivi di archiviazione come EMC, Sun o IBM).
Ecco alcuni comandi diversi che possono elencare i dischi rigidi, tieni presente che ce ne sono altri, ma questi sono probabilmente i più comunemente usati e facili da portare a termine.
Elencare i dischi rigidi in Linux
Tieni presente che alcuni di questi comandi sono in realtà strumenti di partizionamento del disco e l'elenco delle partizioni del disco è una delle loro caratteristiche.
Vediamo quali comandi puoi utilizzare per mostrare le informazioni sul disco in Linux.
1. df
Il comando df in Linux è probabilmente uno dei più comunemente usati. Elenca l'effettivo "utilizzo dello spazio su disco" e può fornire informazioni su quali dischi rigidi (o spazio su disco corrente) vengono utilizzati nell'intero sistema.
Il modo più comune per usarlo è con l'argomento -h che significa "leggibile dall'uomo" (perché non siamo macchine, giusto?):
[email protected]:~$ df -h
Filesystem Size Used Avail Use% Mounted on
udev 7.8G 0 7.8G 0% /dev
tmpfs 1.6G 3.5M 1.6G 1% /run
/dev/sda2 468G 204G 242G 46% /
tmpfs 7.8G 109M 7.7G 2% /dev/shm
tmpfs 5.0M 4.0K 5.0M 1% /run/lock
tmpfs 7.8G 0 7.8G 0% /sys/fs/cgroup
/dev/loop0 7.5M 7.5M 0 100% /snap/canonical-livepatch/54
/dev/loop1 90M 90M 0 100% /snap/core/6034
/dev/loop2 5.0M 5.0M 0 100% /snap/canonical-livepatch/50
/dev/loop4 90M 90M 0 100% /snap/core/6130
/dev/loop3 4.8M 4.8M 0 100% /snap/canonical-livepatch/49
/dev/loop5 89M 89M 0 100% /snap/core/5897
/dev/sda1 511M 6.1M 505M 2% /boot/efi
tmpfs 1.6G 16K 1.6G 1% /run/user/121
tmpfs 1.6G 44K 1.6G 1% /run/user/1000Come puoi vedere, la prima colonna è il nome logico corrente (o il nome che puoi trovarlo all'interno del tuo sistema), la seconda colonna è quanto è grande ciascuno di essi, la terza colonna è quanto è attualmente utilizzato (in byte) , la quarta colonna indica quanto è attualmente disponibile in ciascuna per l'utilizzo (in byte), la quinta colonna indica quanto viene utilizzato (in %) e la sesta e ultima colonna indica dove è montato fisicamente nel tuo sistema Linux.
2. fdisk
fdisk è un'altra opzione comune tra sysops. Attualmente elenca le diverse partizioni (che è correlata ai dischi rigidi poiché un disco rigido può essere diviso in più partizioni) nel tuo sistema.
[email protected]:~$ fdisk -l
Disk /dev/loop0: 7.5 MiB, 7811072 bytes, 15256 sectors
Units: sectors of 1 * 512 = 512 bytes
Sector size (logical/physical): 512 bytes / 512 bytes
I/O size (minimum/optimal): 512 bytes / 512 bytes
Disk /dev/loop1: 89.5 MiB, 93818880 bytes, 183240 sectors
Units: sectors of 1 * 512 = 512 bytes
Sector size (logical/physical): 512 bytes / 512 bytes
I/O size (minimum/optimal): 512 bytes / 512 bytes
Disk /dev/loop2: 4.9 MiB, 5148672 bytes, 10056 sectors
Units: sectors of 1 * 512 = 512 bytes
Sector size (logical/physical): 512 bytes / 512 bytes
I/O size (minimum/optimal): 512 bytes / 512 bytes
Disk /dev/loop3: 4.7 MiB, 4919296 bytes, 9608 sectors
Units: sectors of 1 * 512 = 512 bytes
Sector size (logical/physical): 512 bytes / 512 bytes
I/O size (minimum/optimal): 512 bytes / 512 bytes
Disk /dev/loop4: 89.5 MiB, 93835264 bytes, 183272 sectors
Units: sectors of 1 * 512 = 512 bytes
Sector size (logical/physical): 512 bytes / 512 bytes
I/O size (minimum/optimal): 512 bytes / 512 bytes
Disk /dev/loop5: 88.2 MiB, 92483584 bytes, 180632 sectors
Units: sectors of 1 * 512 = 512 bytes
Sector size (logical/physical): 512 bytes / 512 bytes
I/O size (minimum/optimal): 512 bytes / 512 bytes
Disk /dev/sda: 477 GiB, 512110190592 bytes, 1000215216 sectors
Units: sectors of 1 * 512 = 512 bytes
Sector size (logical/physical): 512 bytes / 512 bytes
I/O size (minimum/optimal): 512 bytes / 512 bytes
Disklabel type: gpt
Disk identifier: 129F4EE6-2A54-4639-BFCA-2CC09DFC8566
Device Start End Sectors Size Type
/dev/sda1 2048 1050623 1048576 512M EFI System
/dev/sda2 1050624 1000214527 999163904 476.4G Linux filesystem Ciò restituirà l'intera quantità di spazio (in GB o MB), l'intera quantità di byte e l'intera quantità di settori per ciascuna partizione e, in sintesi, fornisce anche i settori di inizio e fine, la quantità di spazio su disco ( in Byte) e il tipo di partizione.
Suggerimento :Di solito un disco SATA è etichettato con sd.
3. lsblk
Questo è un po' più sofisticato ma fa il suo lavoro in quanto elenca tutti i dispositivi a blocchi. Ti darà un elenco molto semplice di tutti i dispositivi:
[email protected]:~$ lsblk
NAME MAJ:MIN RM SIZE RO TYPE MOUNTPOINT
loop0 7:0 0 7.5M 1 loop /snap/canonical-livepatch/54
loop1 7:1 0 89.5M 1 loop /snap/core/6034
loop2 7:2 0 4.9M 1 loop /snap/canonical-livepatch/50
loop3 7:3 0 4.7M 1 loop /snap/canonical-livepatch/49
loop4 7:4 0 89.5M 1 loop /snap/core/6130
loop5 7:5 0 88.2M 1 loop /snap/core/5897
sda 8:0 0 477G 0 disk
├─sda1 8:1 0 512M 0 part /boot/efi
└─sda2 8:2 0 476.4G 0 part /Probabilmente è più visivo degli altri in quanto mostra anche le partizioni per ciascun disco in modo visivo (come sda nell'esempio sopra). Fornisce inoltre informazioni sulla dimensione totale per ogni partizione e disco e la posizione fisica per ciascuno. Questo è molto comunemente usato quando devi montare oggetti da usare (come una chiavetta USB o simili) in modo da poter sapere dove si trova per procedere con il montaggio.
4. cfdisk
cfdisk è probabilmente il più avanzato nella GUI (Graphical User Interface), in quanto è assolutamente visivo e interattivo. Ti permette inizialmente di elencare tutti i dischi/partizioni nel tuo sistema ma ti permette anche di gestirli selezionandoli e quindi applicando azioni come "Elimina", "Ridimensiona", "Tipo" (per cambiare il tipo di partizione) e "Scrivi ” modifiche apportate alle partizioni.
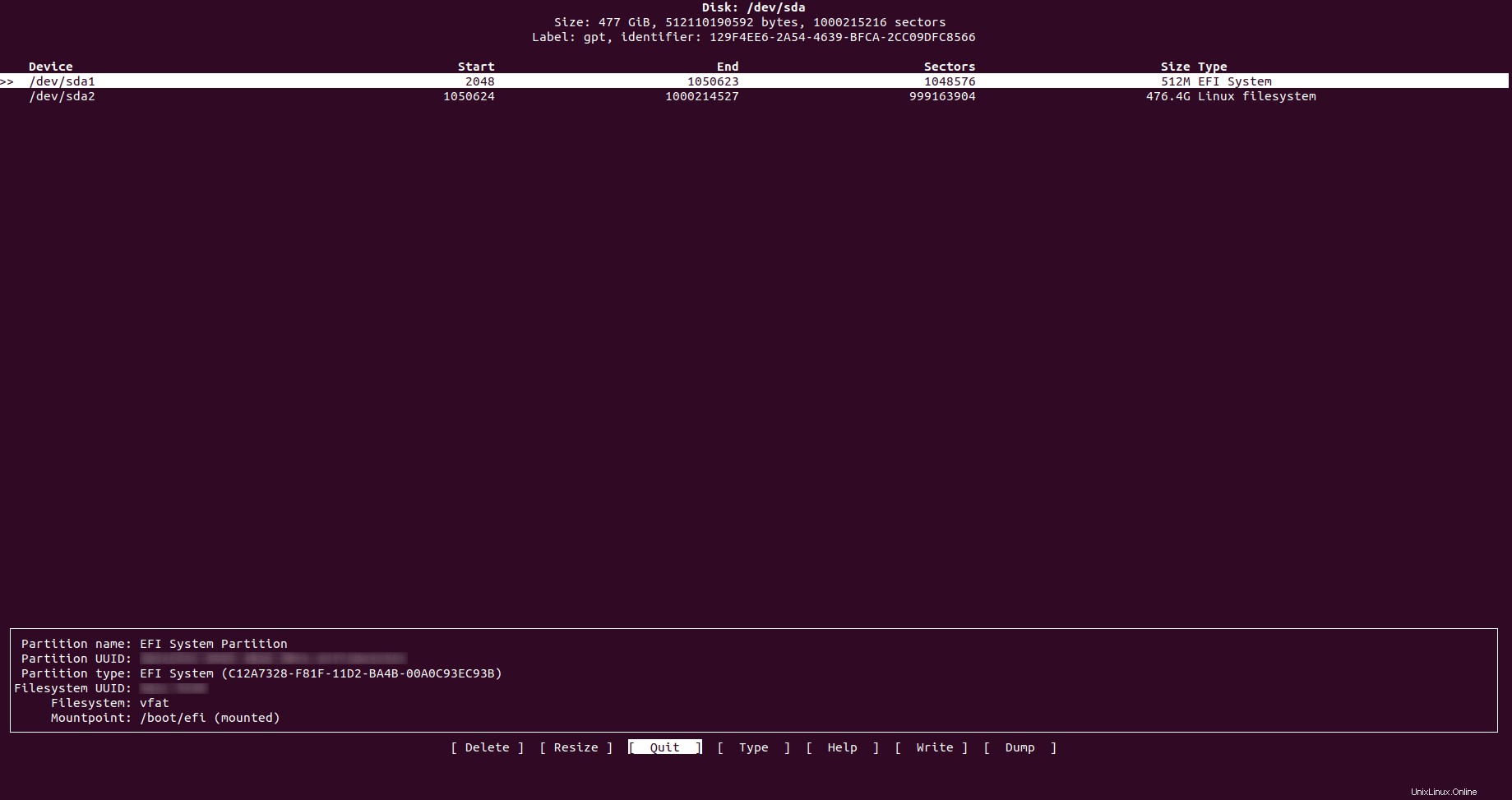
Ti fornisce anche informazioni molto amichevoli su ciascuna partizione e disco in quanto ti dà dove inizia e finisce ogni cilindro di partizione, la quantità di settori utilizzati da ciascuno e la dimensione completa di ciascuno con il suo tipo. Non ti darà, ad esempio, quanto viene utilizzato o gratuito da utilizzare.
5. separato
Questo è simile ai precedenti citati, elenca tutte le partizioni e permette di gestirle. La sua principale differenza è che ti informa anche sulla marca e sul modello dei tuoi dischi rigidi e persino sul tipo di connettività utilizzata (scsi, sata, ecc.) e sulla dimensione totale del disco.
[email protected]:~$ sudo parted -l
Model: ATA LITEON CV1-8B512 (scsi)
Disk /dev/sda: 512GB
Sector size (logical/physical): 512B/512B
Partition Table: gpt
Disk Flags:
Number Start End Size File system Name Flags
1 1049kB 538MB 537MB fat32 EFI System Partition boot, esp6. disco sf
Questo è molto simile a fdisk, tuttavia sfdisk ti permette di vedere sia i volumi fisici che quelli logici e ti dà anche un “riassunto” delle effettive partizioni dei volumi fisici con i cilindri (inizio e fine), i settori, le dimensioni e il tipo.
Probabilmente la "s" sta per "super", in quanto è un fdisk con super poteri:
[email protected]:~$ sudo sfdisk -l
Disk /dev/loop0: 88.2 MiB, 92483584 bytes, 180632 sectors
Units: sectors of 1 * 512 = 512 bytes
Sector size (logical/physical): 512 bytes / 512 bytes
I/O size (minimum/optimal): 512 bytes / 512 bytes
Disk /dev/loop1: 4.7 MiB, 4919296 bytes, 9608 sectors
Units: sectors of 1 * 512 = 512 bytes
Sector size (logical/physical): 512 bytes / 512 bytes
I/O size (minimum/optimal): 512 bytes / 512 bytes
Disk /dev/loop2: 4.9 MiB, 5148672 bytes, 10056 sectors
Units: sectors of 1 * 512 = 512 bytes
Sector size (logical/physical): 512 bytes / 512 bytes
I/O size (minimum/optimal): 512 bytes / 512 bytes
Disk /dev/loop3: 89.5 MiB, 93818880 bytes, 183240 sectors
Units: sectors of 1 * 512 = 512 bytes
Sector size (logical/physical): 512 bytes / 512 bytes
I/O size (minimum/optimal): 512 bytes / 512 bytes
Disk /dev/loop4: 7.5 MiB, 7811072 bytes, 15256 sectors
Units: sectors of 1 * 512 = 512 bytes
Sector size (logical/physical): 512 bytes / 512 bytes
I/O size (minimum/optimal): 512 bytes / 512 bytes
Disk /dev/loop5: 89.5 MiB, 93835264 bytes, 183272 sectors
Units: sectors of 1 * 512 = 512 bytes
Sector size (logical/physical): 512 bytes / 512 bytes
I/O size (minimum/optimal): 512 bytes / 512 bytes
Disk /dev/sda: 477 GiB, 512110190592 bytes, 1000215216 sectors
Units: sectors of 1 * 512 = 512 bytes
Sector size (logical/physical): 512 bytes / 512 bytes
I/O size (minimum/optimal): 512 bytes / 512 bytes
Disklabel type: gpt
Disk identifier: 129F4EE6-2A54-4639-BFCA-2CC09DFC8566
Device Start End Sectors Size Type
/dev/sda1 2048 1050623 1048576 512M EFI System
/dev/sda2 1050624 1000214527 999163904 476.4G Linux filesystemQuesti comandi dovrebbero consentirti di vedere almeno quali volumi logici, partizioni e dischi rigidi hai nel tuo sistema e utilizzare queste informazioni per qualsiasi motivo ti serva, essendo questo solo per saperne di più o manipolare qualcuno di questi.
La maggior parte di questi comandi ti offre anche capacità di gestione per modificare e manipolare le partizioni a tuo piacimento, quindi assicurati di usarli con responsabilità.
Se ti piace controllare le informazioni di sistema, leggi l'articolo su come ottenere informazioni sul processore nella riga di comando di Linux.
Se hai domande o suggerimenti, faccelo sapere nella sezione commenti.