Google Drive non è stato ufficialmente supportato su Linux, beh, mai...
In passato è stato possibile utilizzarlo utilizzando app di terze parti come inSync o il più semplice Gdrive. Tuttavia, da quando 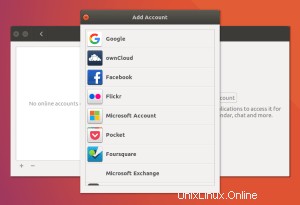 versione 3.18, il desktop GNOME ha il supporto integrato per i "file" di Google Drive.
versione 3.18, il desktop GNOME ha il supporto integrato per i "file" di Google Drive.
Tratteremo anche uno strumento di terze parti chiamato RCloneBrowser che supporta OneDrive e Dropbox, nonché Google Drive, quindi puoi scegliere se desideri utilizzare il nuovo supporto integrato "nativo" per Google Drive o utilizzare uno strumento di terze parti . A te la scelta, vivi la libertà di Linux!
Utilizzo di Google Drive in modo nativo
Innanzitutto, concentriamoci su come utilizzare Google Drive in modo "ufficiale". Che ci crediate o no, questa è praticamente una nuova funzionalità per Gnome; quindi se stai usando Ubuntu, avrai bisogno dell'ultima versione di Ubuntu (16.10 o successiva) per farlo. Se stai usando 16.04, puoi ancora farlo, tuttavia dovrai prima passare attraverso alcuni cerchi. Nota che sebbene questa guida sia stata scritta pensando a Ubuntu, puoi farlo anche con qualsiasi distribuzione Linux che utilizzi il desktop Gnome.
Configurazione iniziale (necessaria solo per gli utenti di Vanilla/Unity Ubuntu, non Ubuntu GNOME o altre distribuzioni basate su GNOME)

Se stai usando Ubuntu 16.10 normale (Unity) e non Ubuntu GNOME, o un'altra distribuzione Linux basata su Gnome, o se stai usando una versione precedente (precedente a GNOME 3.18) di GNOME, dovrai prima seguire questo fare un passo. Il tuo chilometraggio può variare a seconda del software che hai installato:
Innanzitutto, fai clic sull'icona di avvio delle attività (l'icona marrone vorticosa di Ubuntu in alto a sinistra dello schermo). Digita Terminal e vedrai l'app Terminal in esecuzione.
Quindi, inserisci il seguente comando nella finestra del terminale. Questo installerà i pannelli di controllo GNOME necessari:sudo apt-get install gnome-control-center gnome-online-accounts
Se richiesto, inserisci la tua password e digita Y per continuare quando richiesto.
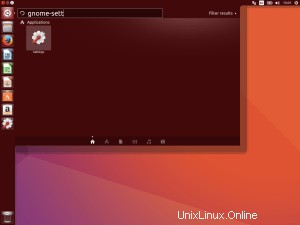 Quindi, avvia lo strumento Impostazioni di GNOME. Nota che l'icona delle impostazioni di Ubuntu Unity e l'icona dello strumento delle impostazioni di GNOME sono esattamente le stesse per impostazione predefinita. Confuso! Per assicurarti di ottenere lo strumento delle impostazioni corretto, fai nuovamente clic sull'icona di avvio delle attività e inizia a digitare gnome-settings. Dovresti vedere solo un'icona Impostazioni risultante, come da screenshot a destra. Fare clic sull'icona. Ora sei pronto per continuare gli stessi passaggi di un normale utente GNOME.
Quindi, avvia lo strumento Impostazioni di GNOME. Nota che l'icona delle impostazioni di Ubuntu Unity e l'icona dello strumento delle impostazioni di GNOME sono esattamente le stesse per impostazione predefinita. Confuso! Per assicurarti di ottenere lo strumento delle impostazioni corretto, fai nuovamente clic sull'icona di avvio delle attività e inizia a digitare gnome-settings. Dovresti vedere solo un'icona Impostazioni risultante, come da screenshot a destra. Fare clic sull'icona. Ora sei pronto per continuare gli stessi passaggi di un normale utente GNOME.
Configurazione del tuo account Google
Adesso la parte divertente! Fare clic sull'icona Account online. A meno che tu non abbia già creato account online, questa dovrebbe essere una scatola relativamente spartana. Fai clic su "Aggiungi un account online". Vedrai un'altra finestra di dialogo con un sacco di servizi cloud. Google è in cima, cliccaci sopra.
Successivamente ti verrà chiesto di inserire le tue credenziali Google, vai avanti e compilale.
Dopo aver inserito il tuo indirizzo Gmail/nome utente e password, ti verrà chiesto di concedere a Ubuntu / GNOME il permesso di utilizzare il tuo account Google. Scorri fino alla fine della finestra di dialogo e premi "Consenti".
Pochi istanti dopo, vedrai la casella originale "Account online", tuttavia vedrai che ora contiene il tuo account Google. Puoi vedere che una delle opzioni è "File". Per impostazione predefinita, questa opzione è selezionata come "Attiva".
Infine, se apri File Manager (Nautilus), vedrai una nuova voce (molto probabilmente sotto "Cestino). Dovrebbe avere il nome utente del tuo account Google. Cliccaci sopra e inizierai a vedere i tuoi file.
Clicca sulle immagini sottostanti per vedere i passaggi.
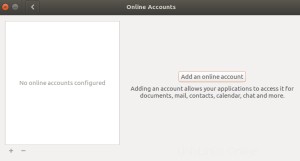
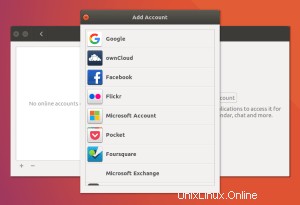
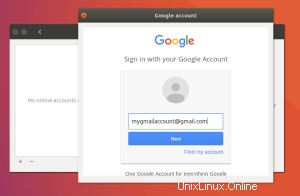
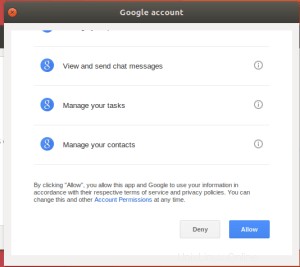
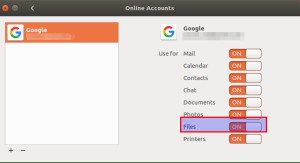
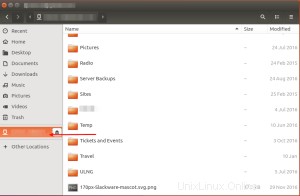
Cos'altro devo sapere?
Ho un sacco di cose nel mio account Google Drive. Le mie foto da sole sono circa 50 GB. La navigazione tra le cartelle può richiedere parecchio tempo. Questo è un problema quando scopri che nessuno dei contenuti è archiviato localmente offline. Fortunatamente, ogni modifica apportata viene sincronizzata, inclusa l'eliminazione, la copia e l'aggiunta di file. Quindi, tieni presente che le prestazioni potrebbero non essere l'ideale quando sfogli alcune delle tue cartelle più grandi. Per me, Nautilus sembrava persino bloccare o mostrare zero file quando sapevo che non era il caso. Uccidere nautilus al terminal era l'unica opzione in un'occasione (killall -HUP nautilus).
RcloneBrowser:OneDrive, Dropbox, S3 e altro
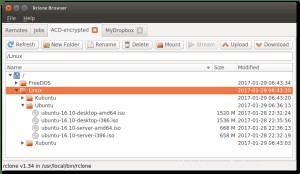
RCloneBrowser è una GUI basata su QT5 che puoi sincronizzare file da Google Drive, Google Cloud Storage, Dropbox, Microsoft OneDrive, Amazon S3, Amazon Drive, Openstack Swift / Rackspace Cloud, Memset memstore, Hubic, Yandex Disk e Backblaze B2. Una lista impressionante!
Se sai cos'è RSync (che è fantastico!), adorerai RClone. Fondamentalmente è rsync per l'archiviazione su cloud. RCloneBrowser è la GUI per RClone!
L'unica cosa sfortunata di RCloneBrowser è che è nuovo e non ancora in prima serata. Non è incluso per impostazione predefinita nei repository di Ubuntu, né nella maggior parte delle altre distribuzioni popolari. Quindi, dovrai scaricare (e compilare) il codice sorgente o scaricare un binario. Per ulteriori informazioni su cosa sono la compilazione/i binari, dai un'occhiata a questa guida.
Ad ogni modo, RCloneBrowser non è così facile per un principiante come si spera. Sono sicuro che lo sarà presto, ma spero che quando lo inizierai, ne varrà la pena.
Per installare RCloneBrowser, avrai bisogno di due pacchetti e dovrai installare RCloneBrowser dal sorgente:
- In primo luogo, avrai bisogno del binario Rclone (la versione in modalità testo dello strumento RcloneBrowser). Scaricalo su rclone.org (o per le ultime versioni degli sviluppatori, scaricalo da GitHub.). Installa il file binario come specificato nella documentazione.
- Successivamente, scarica RcloneBrowser dal sito github.
- Vai al Terminale e installa build-essential e cmake anche negli strumenti di sviluppo di Qt5:
sudo apt-get install build-essentials cmake qt5-default pyqt5-dev(potresti aver bisogno di altri strumenti di creazione QT5 a seconda della tua distribuzione). - Decomprimi il pacchetto RCloneBrowser che hai scaricato e all'interno della cartella che crea, crea una cartella chiamata 'build' accanto alla cartella src
- Esegui
cmake ..dalla cartella build. Se cmake non trova Qt, aggiungi -DCMAKE_PREFIX_PATH=path/to/Qt al comando precedente - Esegui cmake –build . dalla cartella build per creare binario
- Facoltativamente, esegui sudo make install per installarlo su tutti gli utenti del sistema o per inserirlo nel percorso di sistema.
Altre alternative
- overDrive è un'applicazione a pagamento di $ 5 con una prova di 14 giorni. Funziona in modo molto simile al client Google Drive per Windows/Mac.
- inSync (che ho usato con grande successo), è un client Google Drive grafico (e basato su console) da $ 30. È anche una prova di due settimane.
- Dropbox ha un supporto nativo all'interno della finestra di dialogo Account online di GNOME.
- ownCloud / nextCloud è un'ottima alternativa open source ad altri sistemi di archiviazione cloud. Può essere eseguito da casa o da un server online.
Per quelli di voi interessati alle offerte basate solo su console, potete dare un'occhiata a:
- GDrive2 di Paul Rasmussen supporta la sincronizzazione di base. Si sincronizza solo in un modo alla volta e funziona più come rsync che ad es. casella personale.
- Drive è uno strumento non ufficiale scritto da uno sviluppatore Google. Non si sincronizza, devi dirgli manualmente di eseguire il push o il pull degli aggiornamenti.