Questo articolo ti aiuterà a imparare il multiplexer di terminale più popolare e potente:Tmux in soli 5 minuti! Abbiamo coperto il processo di installazione, lavorando con le sessioni e le finestre di Tmux e fornito un collegamento all'eccellente repository di personalizzazione di Tmux!
Tmux è anche noto come "terminal multiplexer", un potente strumento di produttività che ti aiuta a eseguire il multitasking in un modo più semplice per aumentare la produttività. È molto simile alla schermata di Windows Manager o GNU, il che significa che puoi avviare una sessione Tmux e aprire più finestre all'interno di quella sessione. Tmux ti consente di passare da un programma all'altro in un terminale e di mantenere i programmi in esecuzione in modo persistente sui server. Così puoi connetterti e disconnettere facilmente la tua sessione senza interrompere le tue attività in esecuzione.
Tmux è molto utile quando si lavora sul server remoto tramite la connessione SSH. Immagina cosa è successo se hai perso la connessione SSH mentre lavoravi sul server remoto. La sessione di Tmux verrà scollegata ma continuerà a essere eseguita sul server in background. Puoi riconnetterti nuovamente al server con SSH e collegarlo alla sessione in esecuzione.
Questo tutorial continua la nostra serie di tutorial Bash e mostra come installare e utilizzare Tmux tramite esempi.
Installazione.
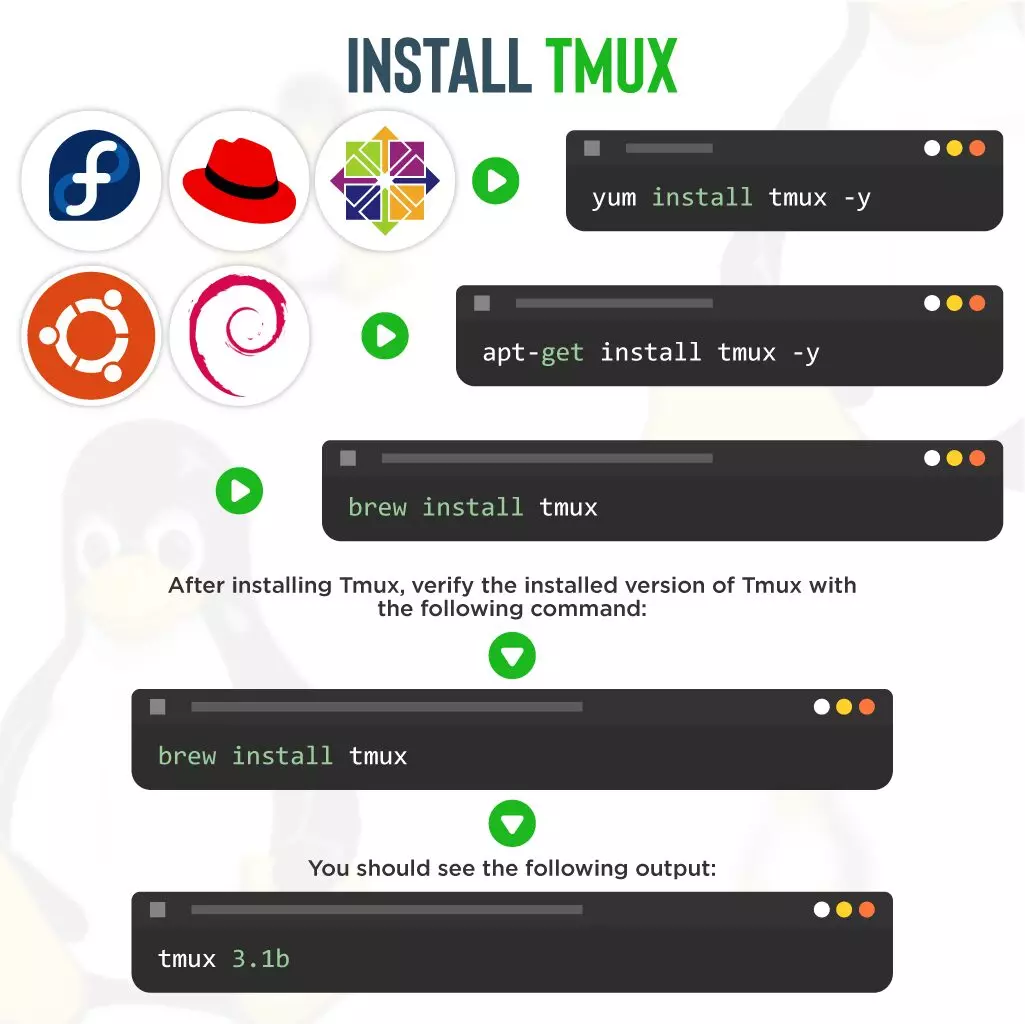
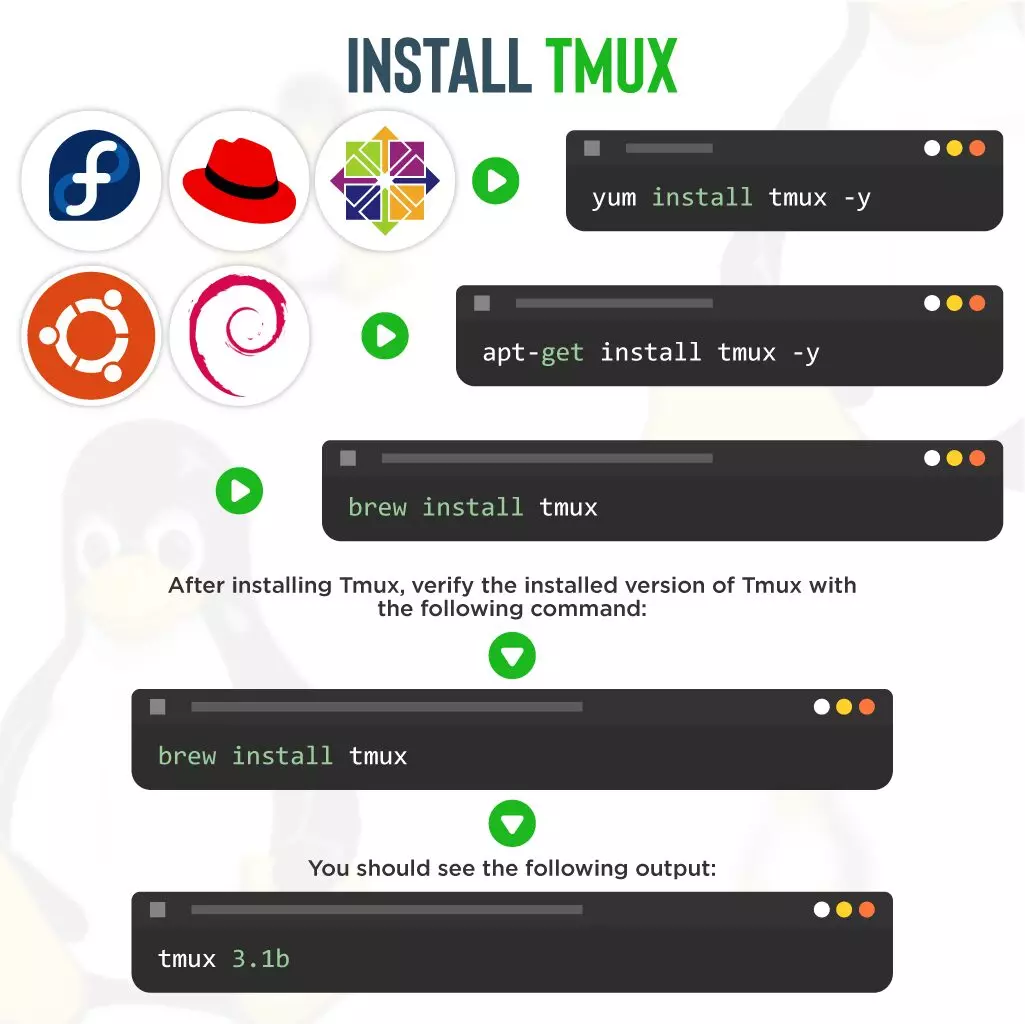 Per impostazione predefinita, il pacchetto Tmux è disponibile nel repository predefinito di tutti i principali sistemi operativi.
Per impostazione predefinita, il pacchetto Tmux è disponibile nel repository predefinito di tutti i principali sistemi operativi.
Sulla distribuzione basata su Ubuntu e Debian, puoi installarlo con il seguente comando:
apt-get install tmux -ySu CentOS, RHEL e Fedora, puoi installarlo con il seguente comando:
yum install tmux -yGli utenti macOS possono utilizzare il processo di installazione di brew:
brew install tmuxDopo aver installato Tmux, verifica la versione installata di Tmux con il seguente comando:
tmux -VDovresti vedere il seguente output:
tmux 3.1bSintassi dei comandi
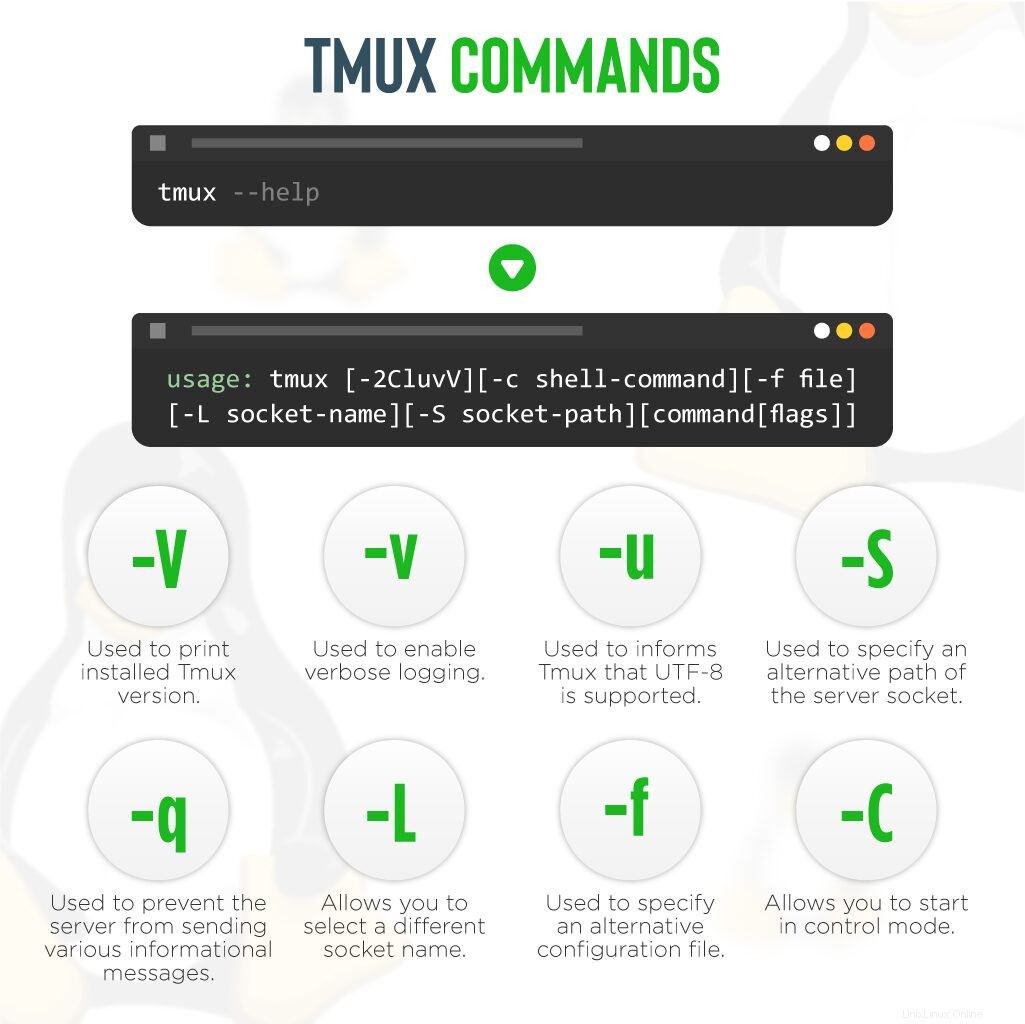
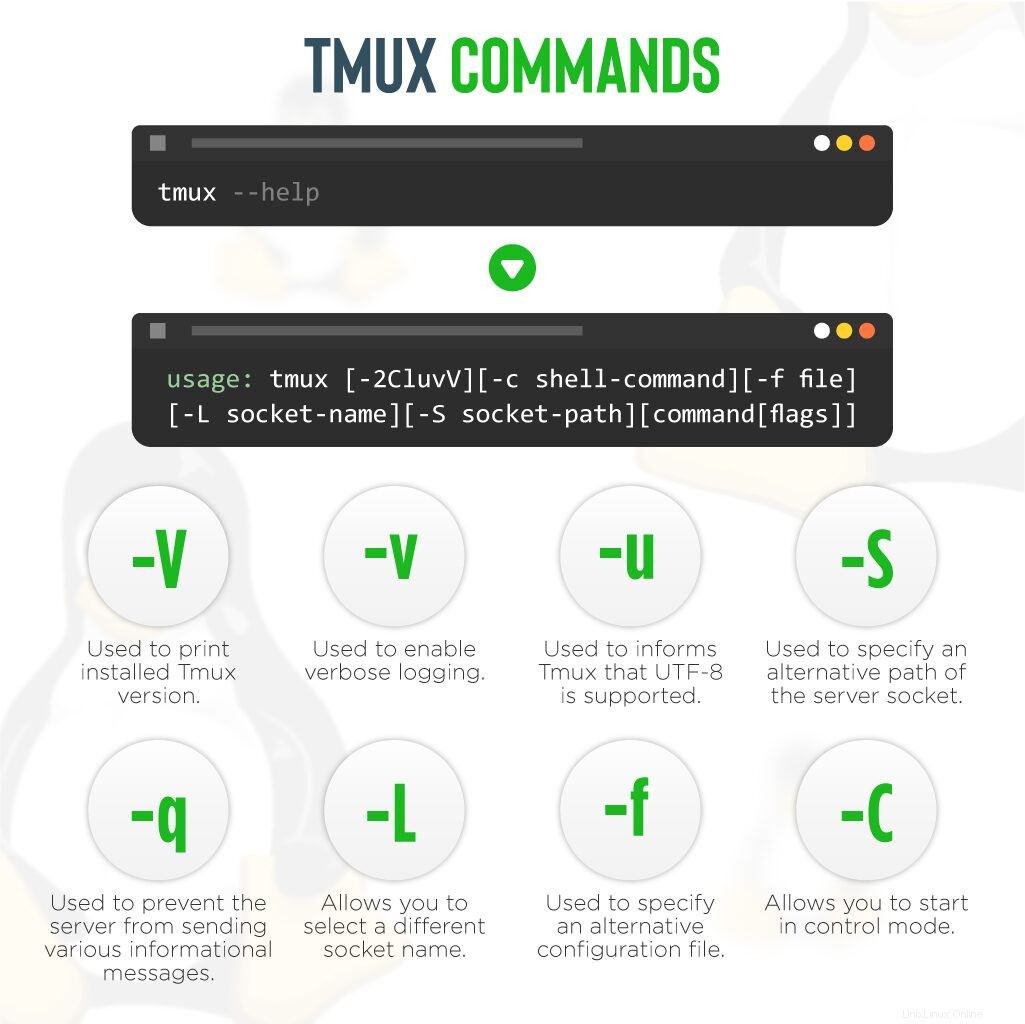
Puoi elencare tutte le opzioni disponibili con Tmux usando il seguente comando:
tmux --helpDovresti ottenere il seguente output:
usage: tmux [-2CluvV] [-c shell-command] [-f file] [-L socket-name]
[-S socket-path] [command [flags]]Di seguito viene mostrata una breve spiegazione di ciascun comando:
- -V : Utilizzato per stampare la versione Tmux installata.
- -v : Utilizzato per abilitare la registrazione dettagliata.
- -u : Usato per informare Tmux che UTF-8 è supportato.
- -S : Utilizzato per specificare un percorso alternativo del socket del server.
- -q : Utilizzato per impedire al server di inviare vari messaggi informativi.
- -L : Consente di selezionare un nome di socket diverso.
- -f : Utilizzato per specificare un file di configurazione alternativo.
- -C : Ti permette di iniziare in modalità di controllo.
Se vuoi saperne di più su Tmux, esegui il seguente comando:
man tmuxSessioni
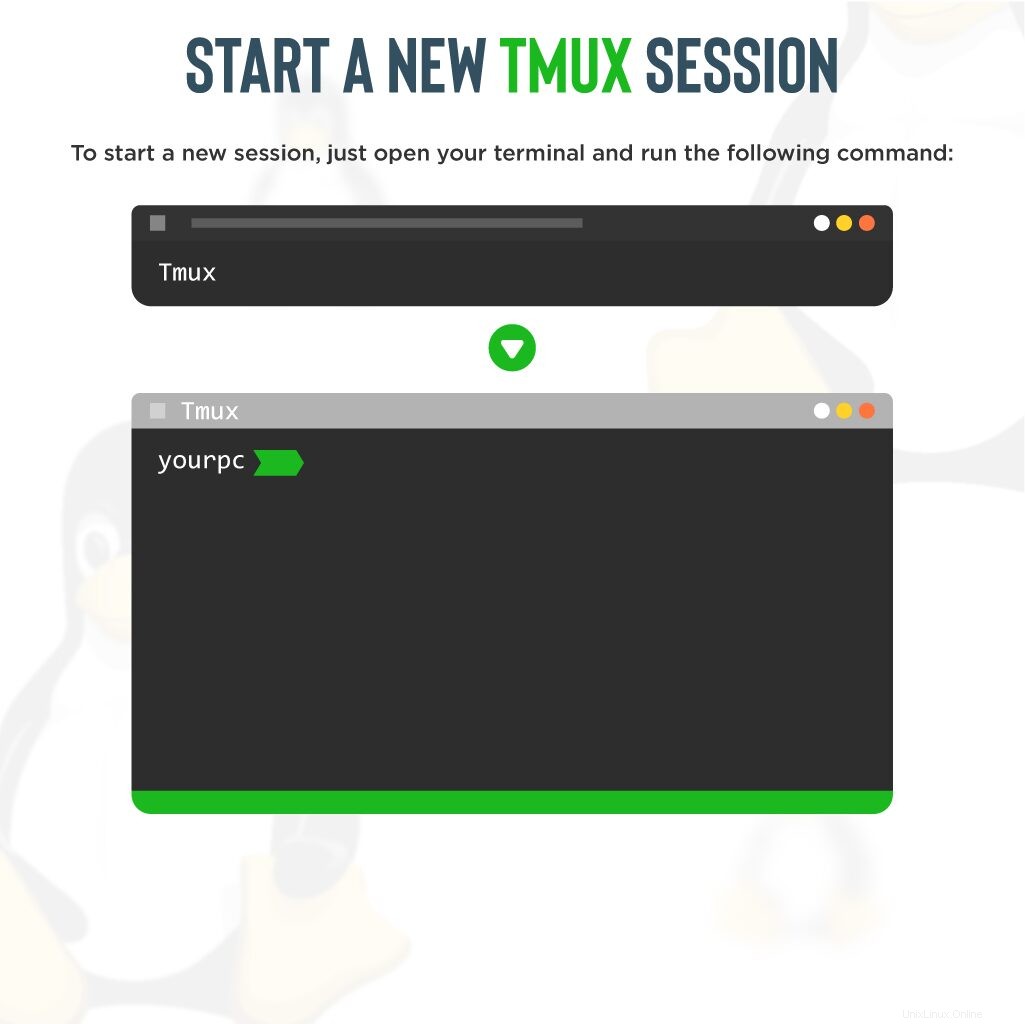
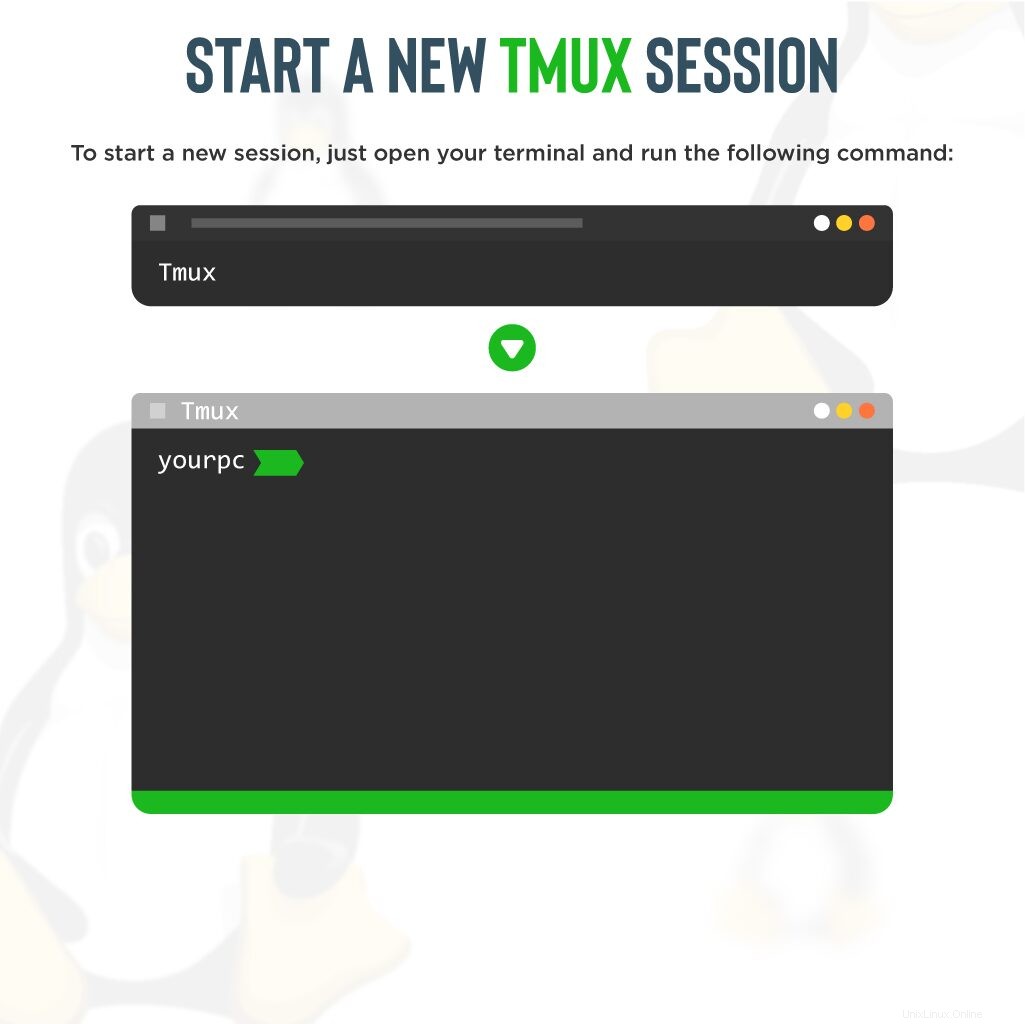 Le sessioni Tmux vengono utilizzate per definire l'attività generale. Le sessioni di Tmux sono persistenti e ti consentono di aprire più finestre all'interno di quella sessione. In questa sezione, ti mostreremo come utilizzare le sessioni di Tmux tramite esempi.
Le sessioni Tmux vengono utilizzate per definire l'attività generale. Le sessioni di Tmux sono persistenti e ti consentono di aprire più finestre all'interno di quella sessione. In questa sezione, ti mostreremo come utilizzare le sessioni di Tmux tramite esempi.
Avvia una nuova sessione
Per iniziare una nuova sessione, apri il tuo terminale ed esegui il seguente comando:
tmux
Questo comando avvierà una nuova sessione di Tmux, creerà una nuova finestra e avvierà una shell in quella finestra, come mostrato di seguito: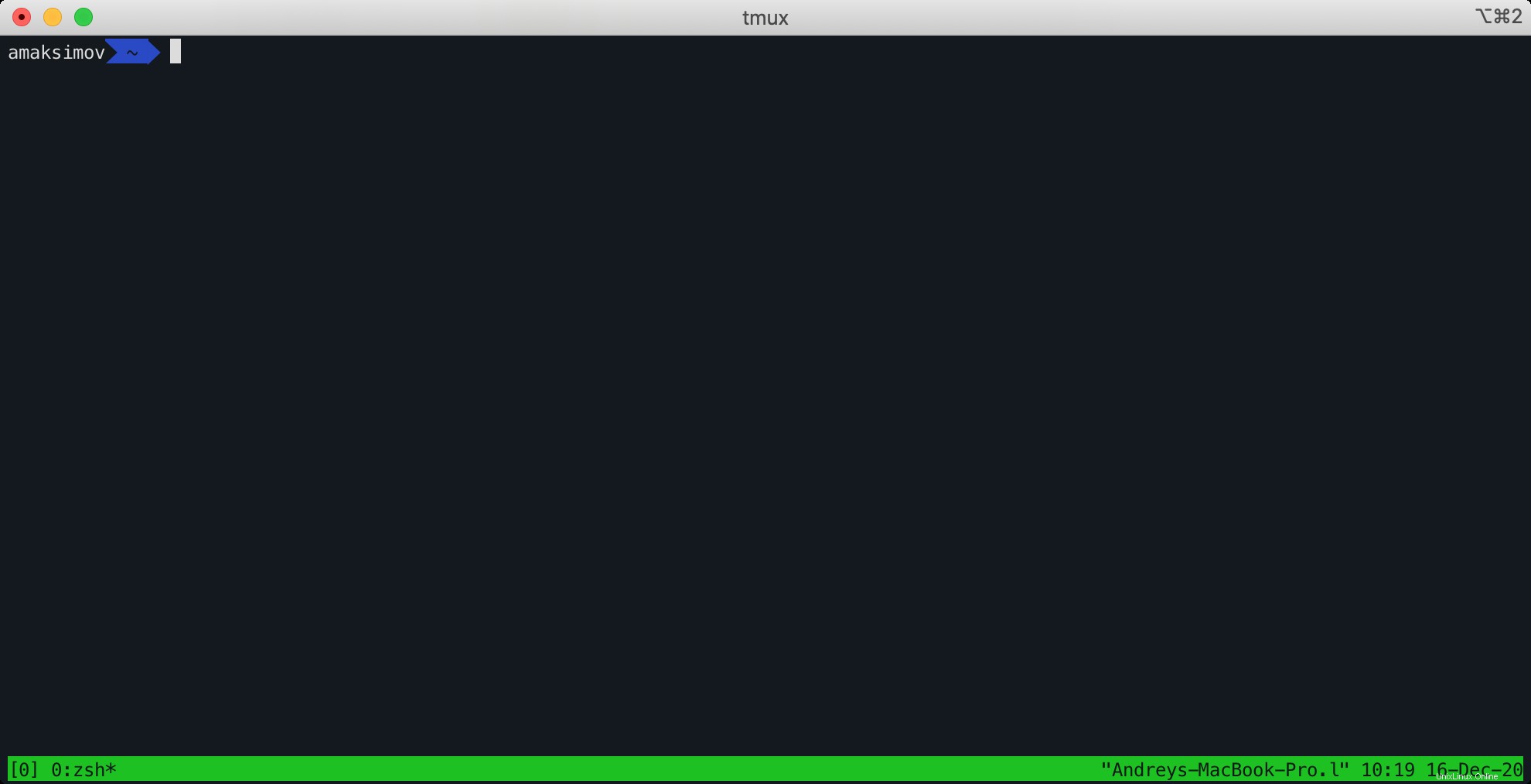
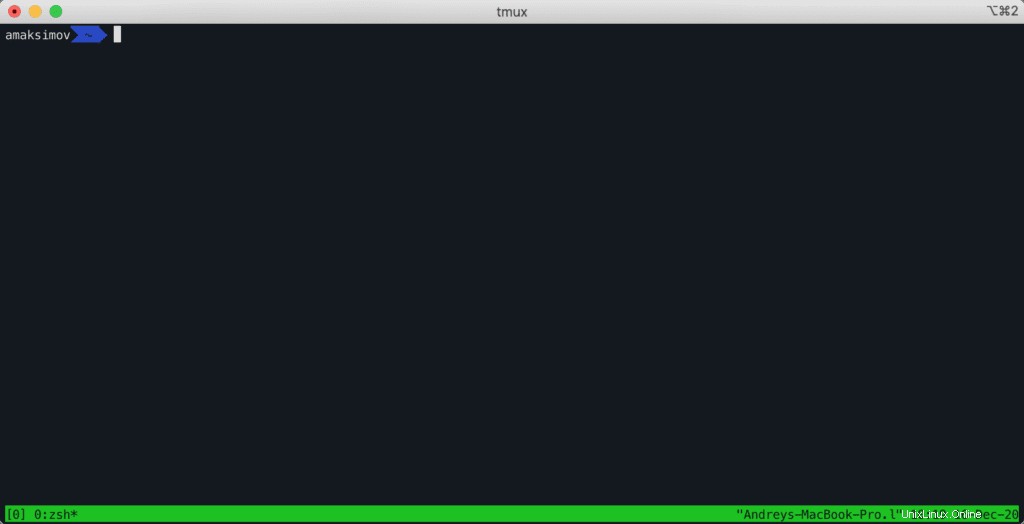
Puoi vedere una riga di stato nella parte inferiore della schermata sopra.
Ora puoi eseguire qualsiasi comando all'interno della sessione di Tmux.
Per ottenere un elenco di tutti i comandi, premi CTRL + b e digita ? . Dovresti vedere la seguente schermata: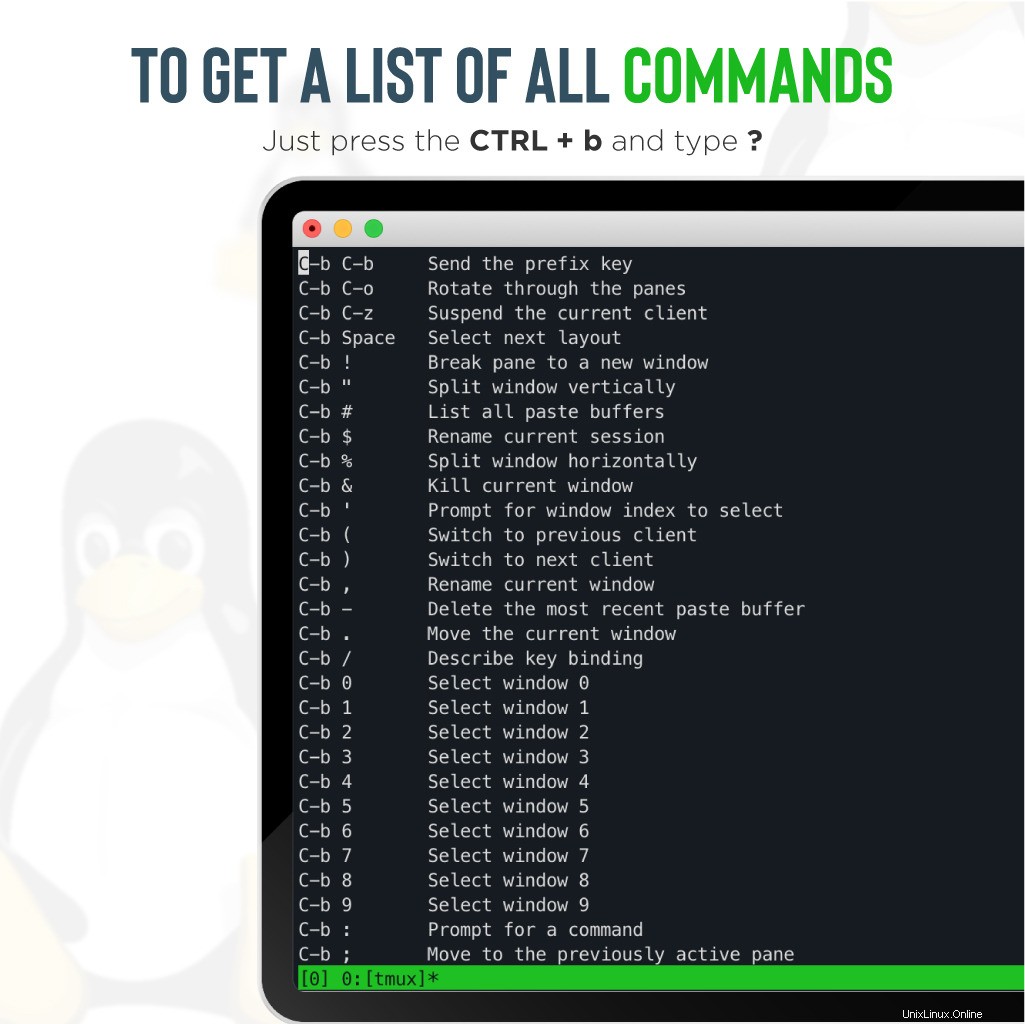
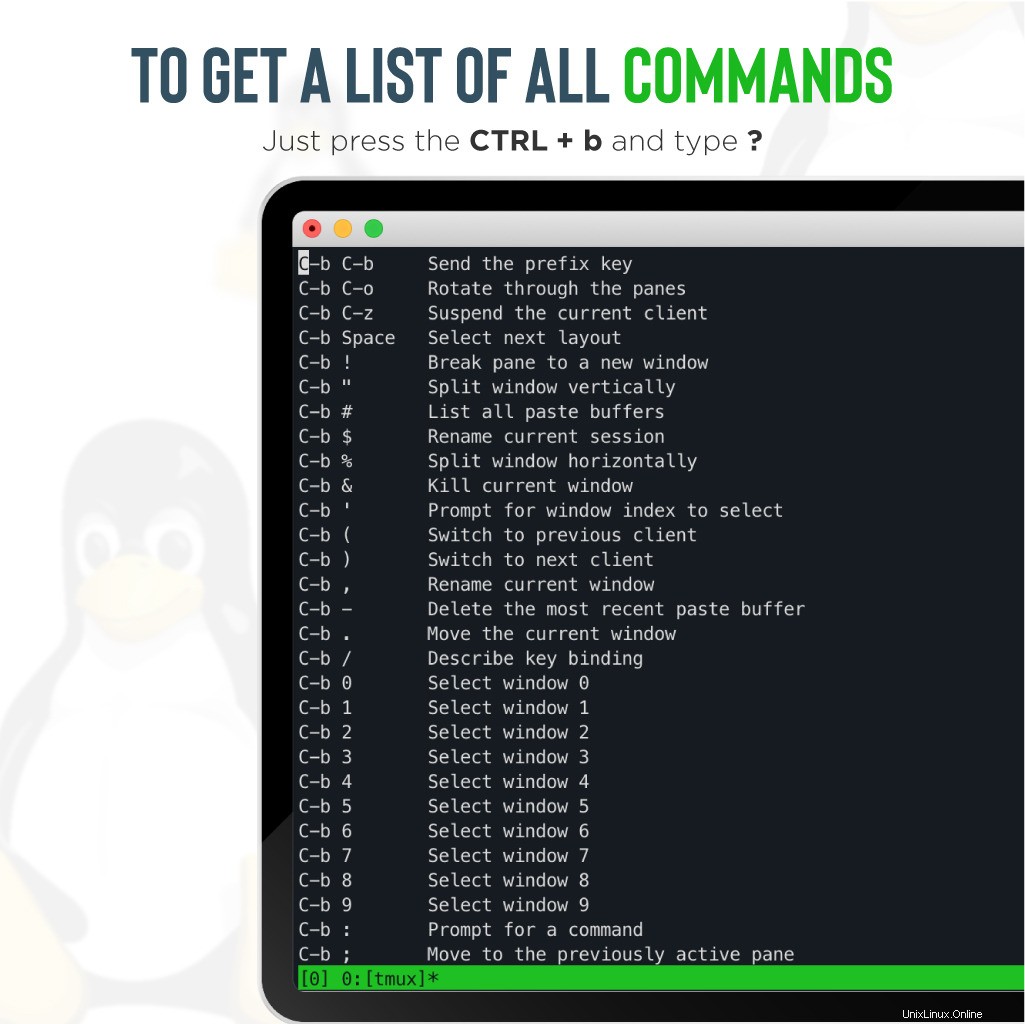
Premi CTRL+b seguito da d per uscire dalla sessione di Tmux.
Crea una nuova sessione denominata
Quando avvii una nuova sessione Tmux senza alcuna opzione, assegnerà un nome numericamente. Le sessioni con nome sono utili quando esegui più sessioni.
Per creare una nuova sessione Tmux denominata con nome sessione1, eseguire il comando seguente:
tmux new -s session1Il comando precedente creerà un nuovo nome di sessione session1 .
Elenca sessioni
Se vuoi ottenere un elenco di tutte le sessioni di Tmux in esecuzione, esegui il seguente comando:
tmux lsDovresti ottenere un elenco di tutte le sessioni Tmux attive nel seguente output:
0: 1 windows (created Wed Dec 16 13:01:44 2020) [143x38] (attached)
session1: 1 windows (created Wed Dec 16 13:01:53 2020) [143x38] (attached)Allega e scollega da una sessione
Tmux ti consente di allegare e staccare da qualsiasi sessione attiva. Puoi disconnetterti dalla sessione corrente di Tmux con il seguente comando:
tmux detachIl comando sopra ti farà uscire dalla sessione attiva di Tmux. Puoi allegare qualsiasi sessione Tmux in qualsiasi momento usando il comando Tmux attach.
Se più sessioni Tmux sono attive nel tuo sistema, dovrai elencare tutte le sessioni Tmux attive. Quindi puoi allegare alla sessione Tmux desiderata.
Innanzitutto, elenca tutte le sessioni Tmux attive con il seguente comando:
tmux lsDovresti ottenere un elenco di tutte le sessioni Tmux attive nel seguente output:
0: 1 windows (created Wed Dec 16 13:01:44 2020) [143x38] (attached)
session1: 1 windows (created Wed Dec 16 13:01:53 2020) [143x38] (attached)Nell'output precedente, sono in esecuzione due sessioni Tmux denominate 0 e sessione1 . Ora puoi allegare qualsiasi sessione definendo un nome di sessione.
Ad esempio, collega alla sessione1 eseguendo il comando seguente:
tmux attach -t session1Per terminare sessioni Tmux specifiche, esegui il comando seguente:
tmux kill-session -t session1Finestre
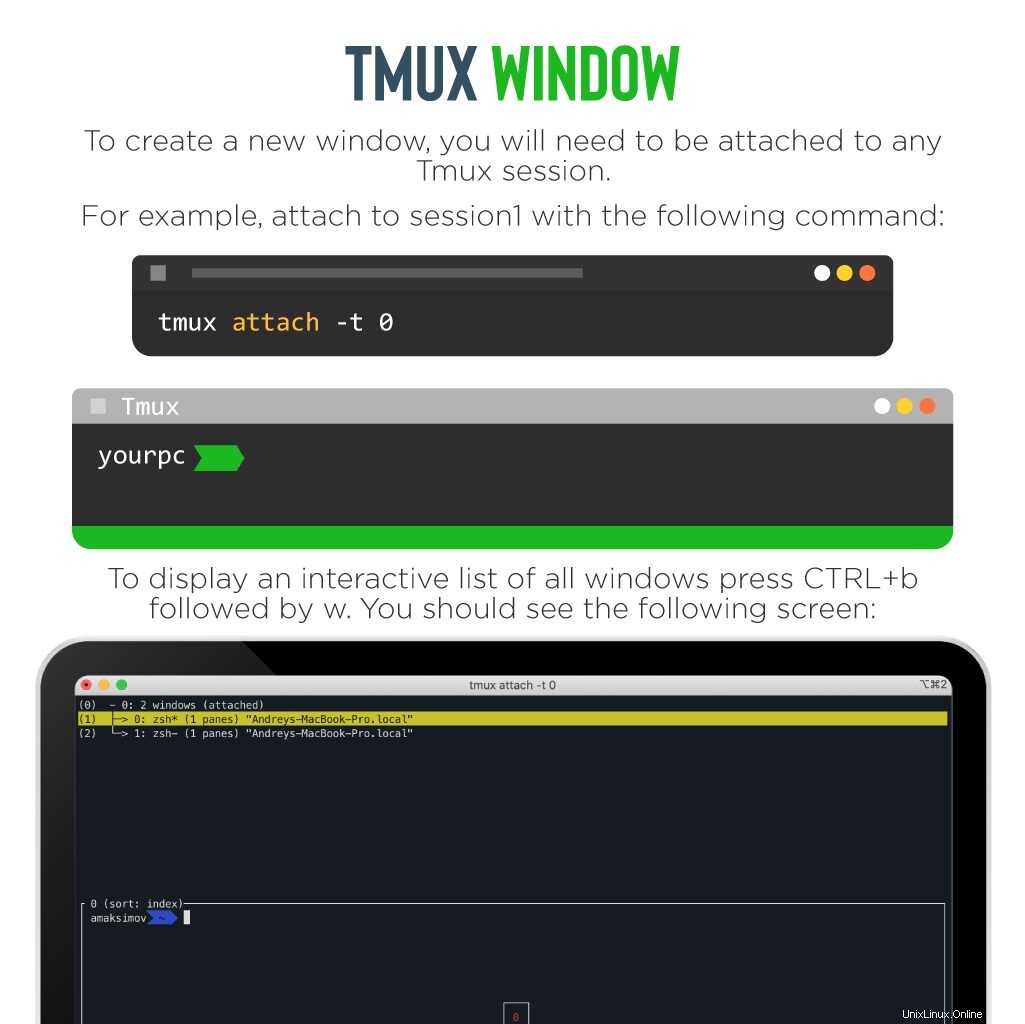
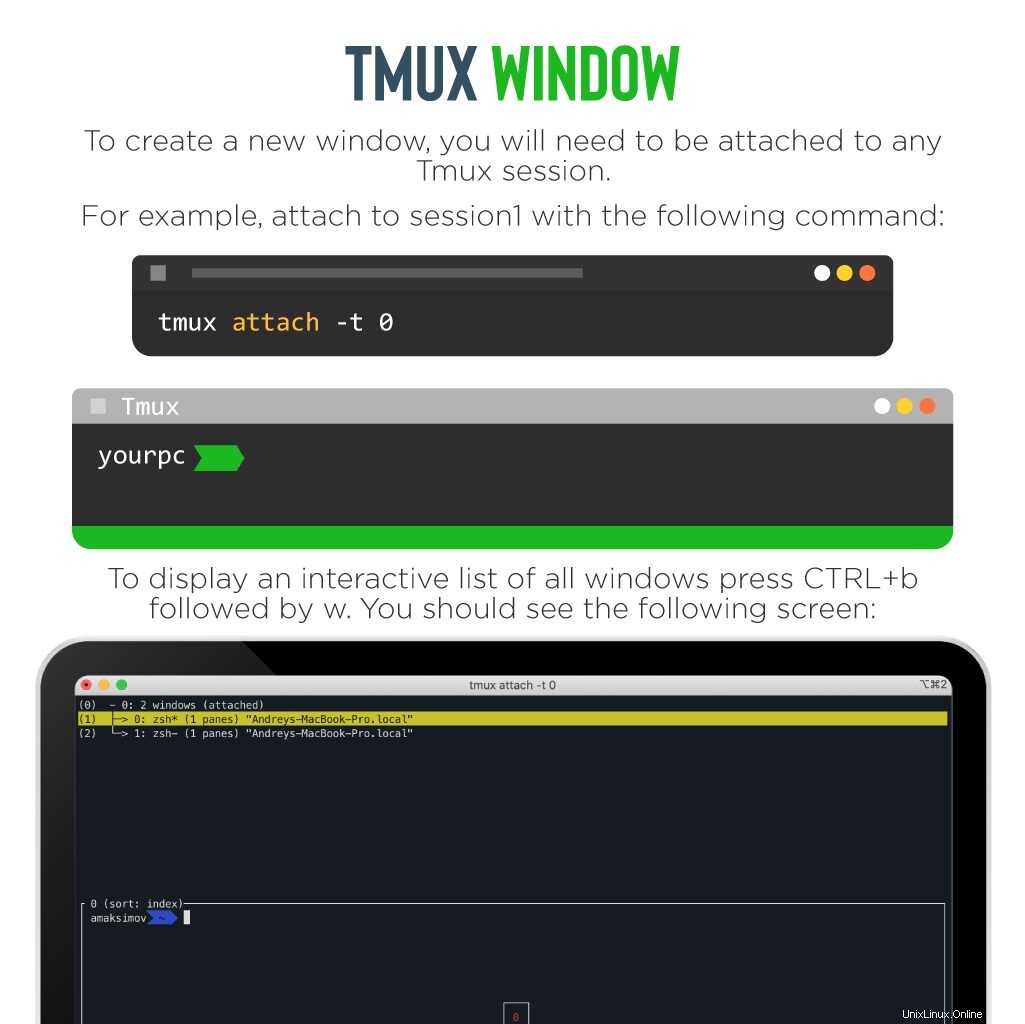 Tmux Window consente di eseguire più attività all'interno di una singola finestra. Questo può essere molto utile quando vuoi eseguire più lavori in parallelo.
Tmux Window consente di eseguire più attività all'interno di una singola finestra. Questo può essere molto utile quando vuoi eseguire più lavori in parallelo.
Per creare una nuova finestra, dovrai essere collegato a qualsiasi sessione di Tmux.
Ad esempio, collega a session1 con il seguente comando:
tmux attach -t 0
Quindi, premi CTRL+b seguito da c per creare una nuova finestra. Dovresti vedere un elenco di tutte le finestre nella parte inferiore della riga di stato della schermata seguente. 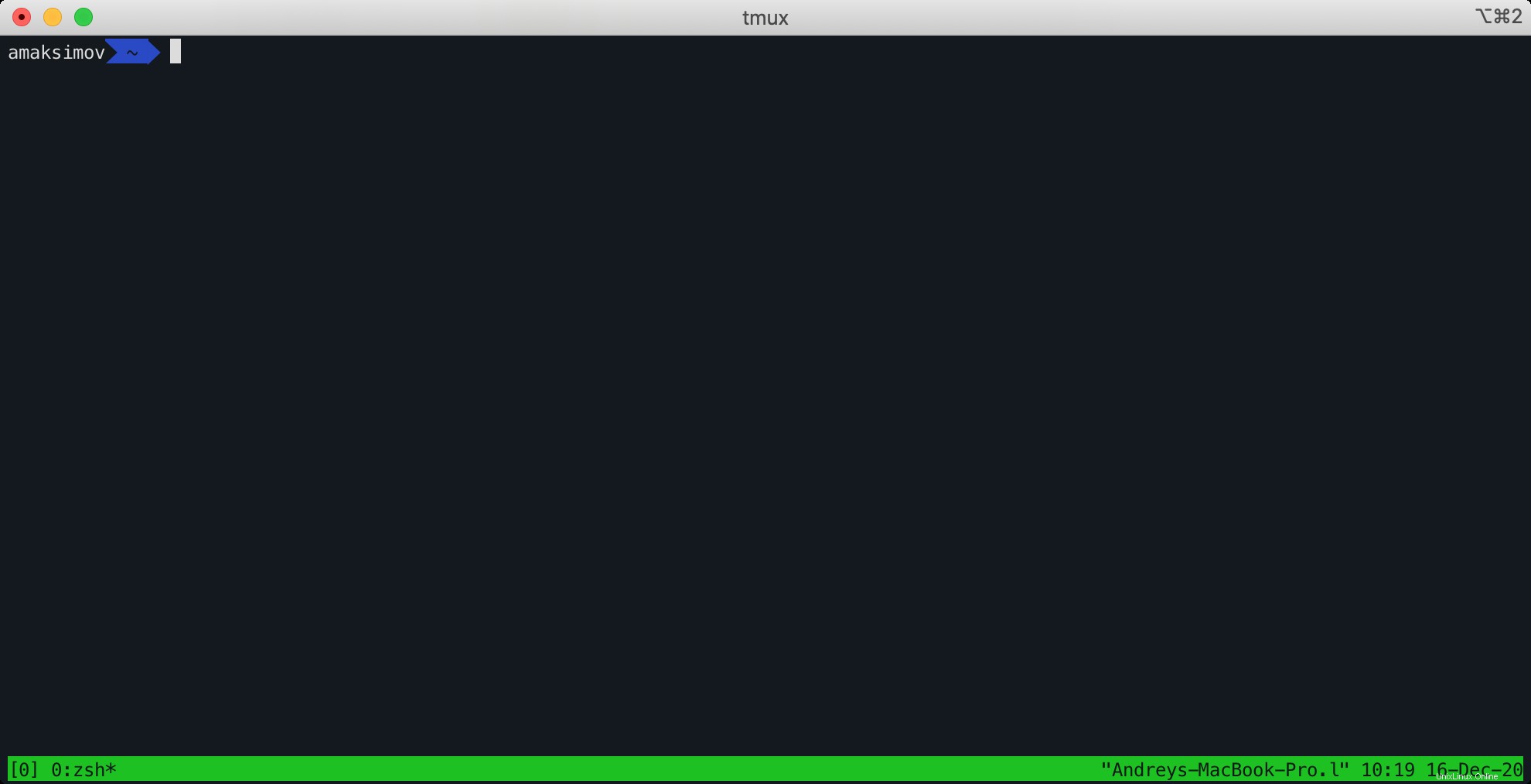
Come puoi vedere, l'intervallo compreso tra 0 e 9 verrà assegnato a una nuova finestra.
Per visualizzare un elenco interattivo di tutte le finestre, premi CTRL+b seguito da w . Dovresti vedere la seguente schermata: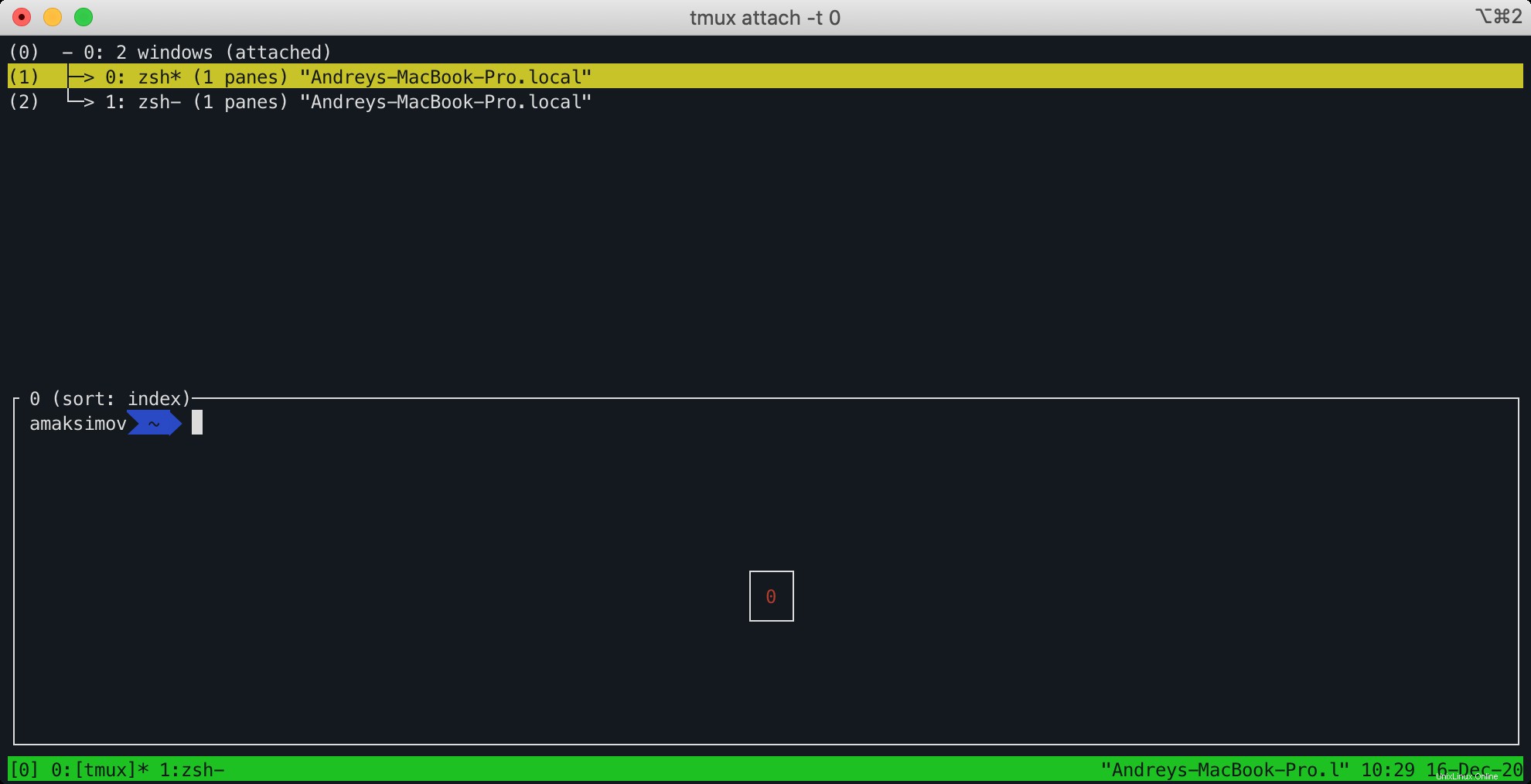
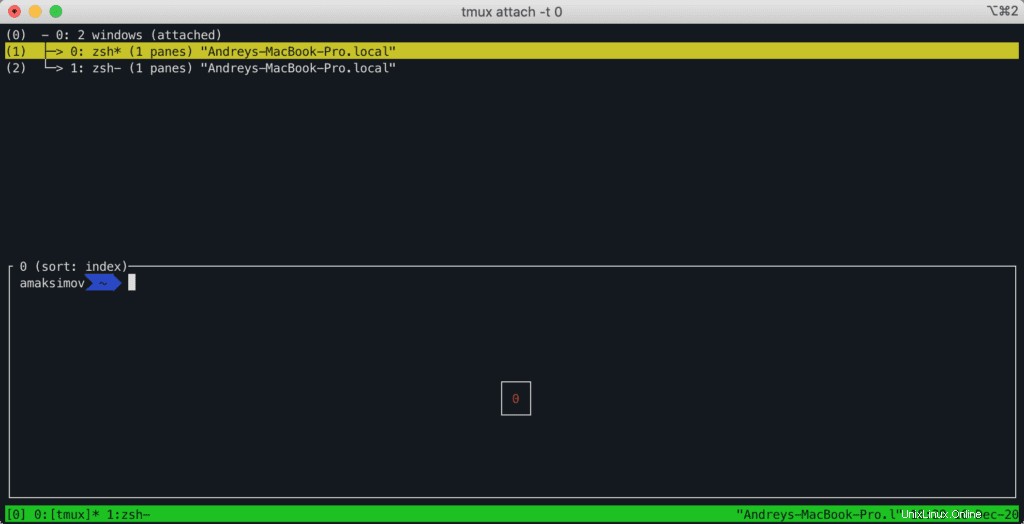
Ora puoi premere freccia su/giù chiavi per scegliere le finestre desiderate. Ecco i tasti di scelta rapida più utili per la gestione di Windows Tmux:
- CTRL+b seguito da n per passare alla finestra successiva.
- CTRL+b seguito da p per passare alla finestra successiva.
- CTRL+b seguito da & per chiudere una finestra di Tmux.
Dovresti vedere la seguente schermata: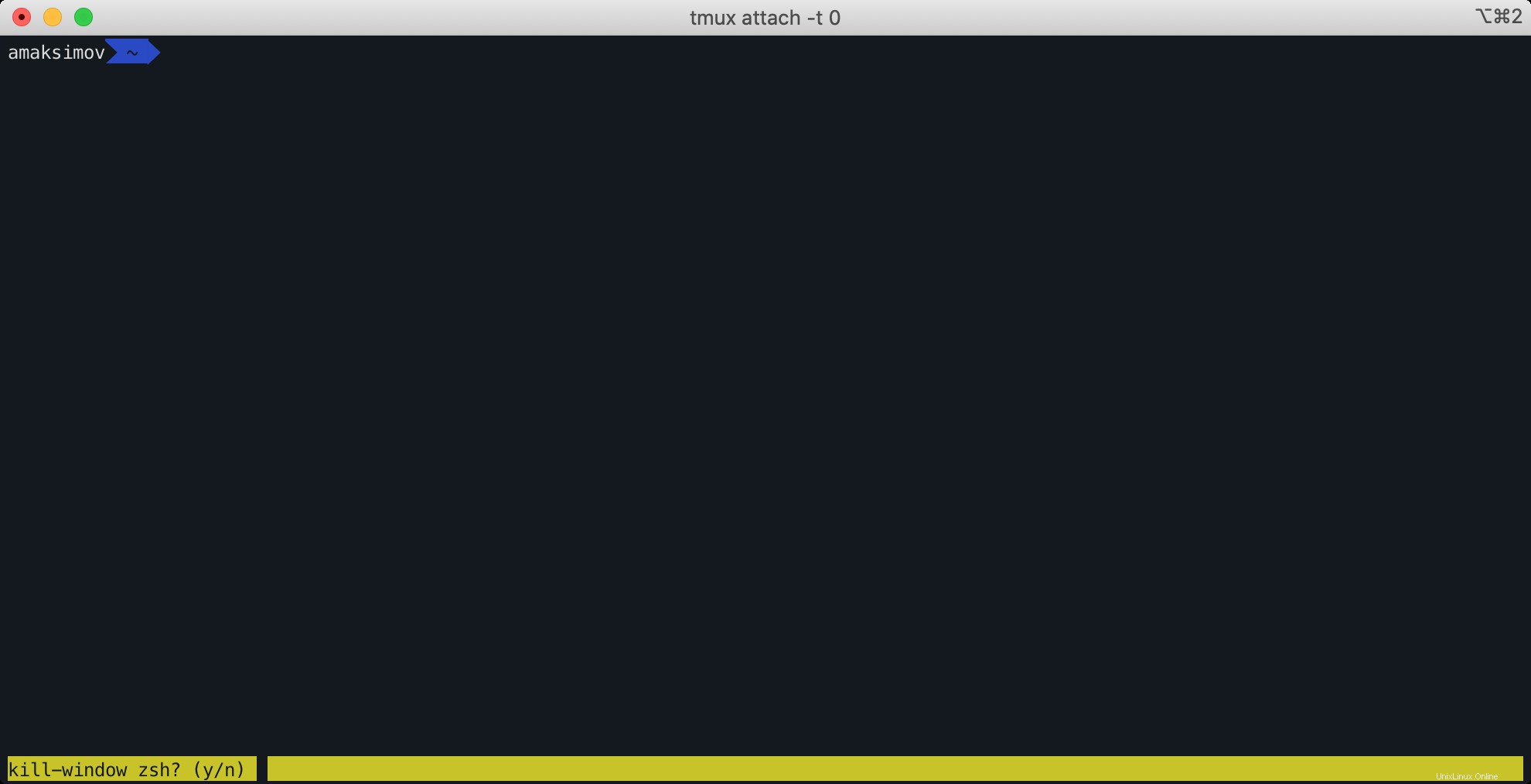
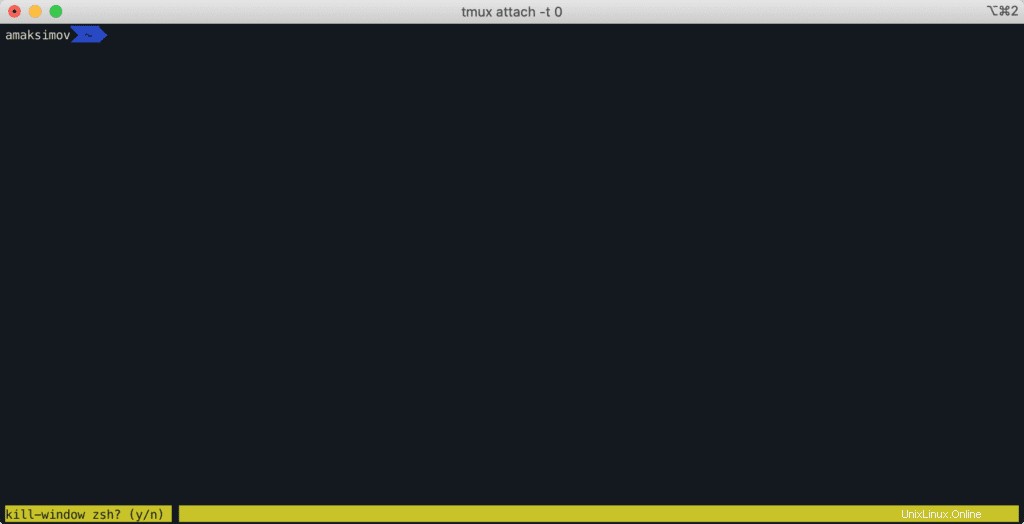
Riquadri
Tmux Panes ti consente di dividere ogni finestra di Tmux in più riquadri. Questo ti aiuterà a gestire varie attività all'interno di un'unica finestra.
Premi CTRL+b seguito da % per dividere tutte le finestre verticalmente. Dovresti vedere la seguente schermata: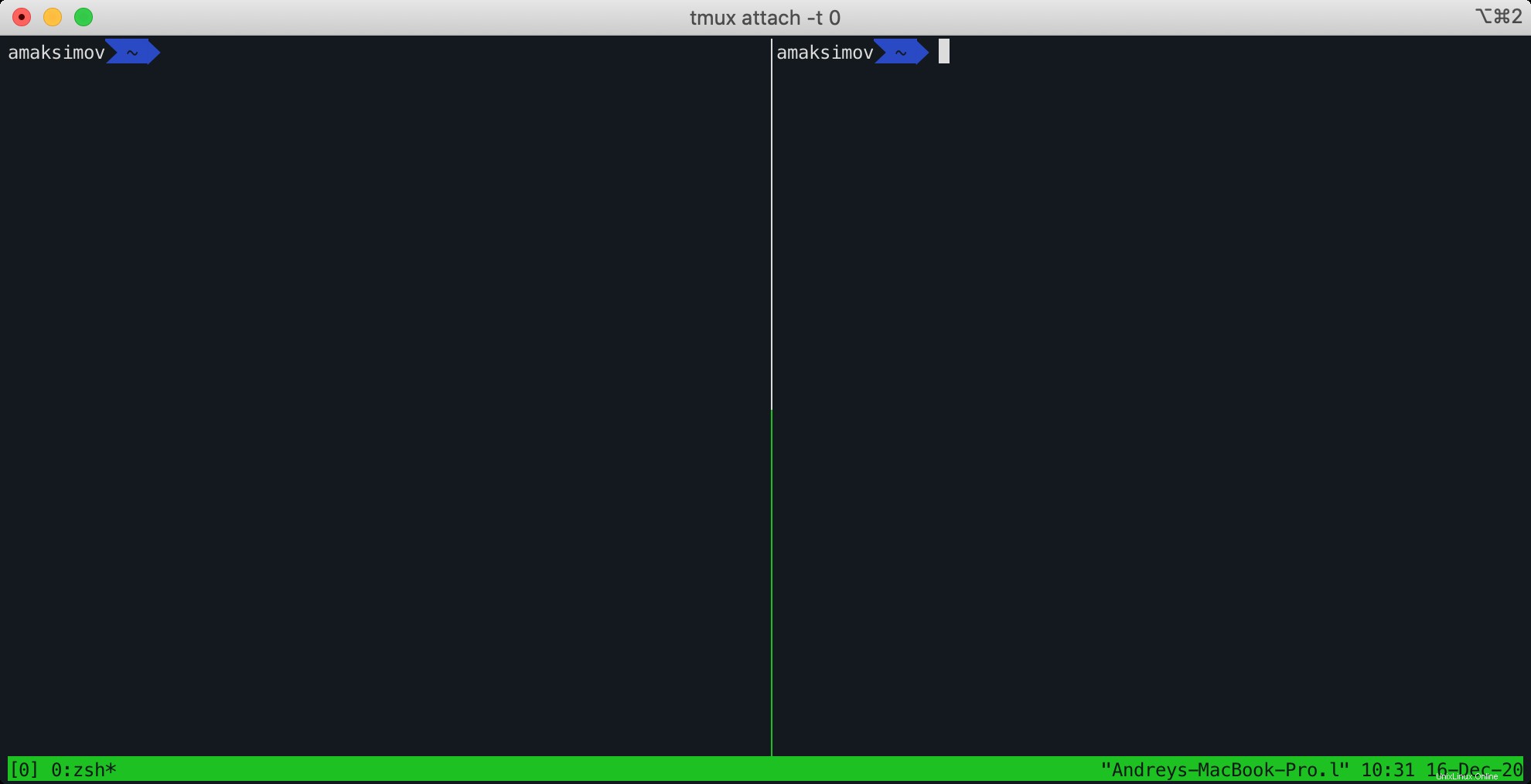
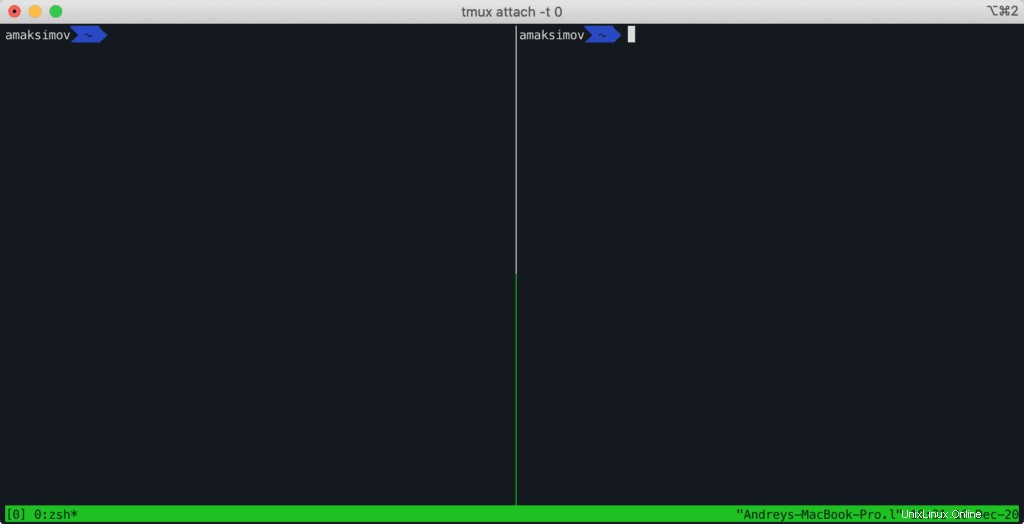
Premi CTRL+b seguito da " per dividere tutte le finestre orizzontalmente. Dovresti vedere la seguente schermata: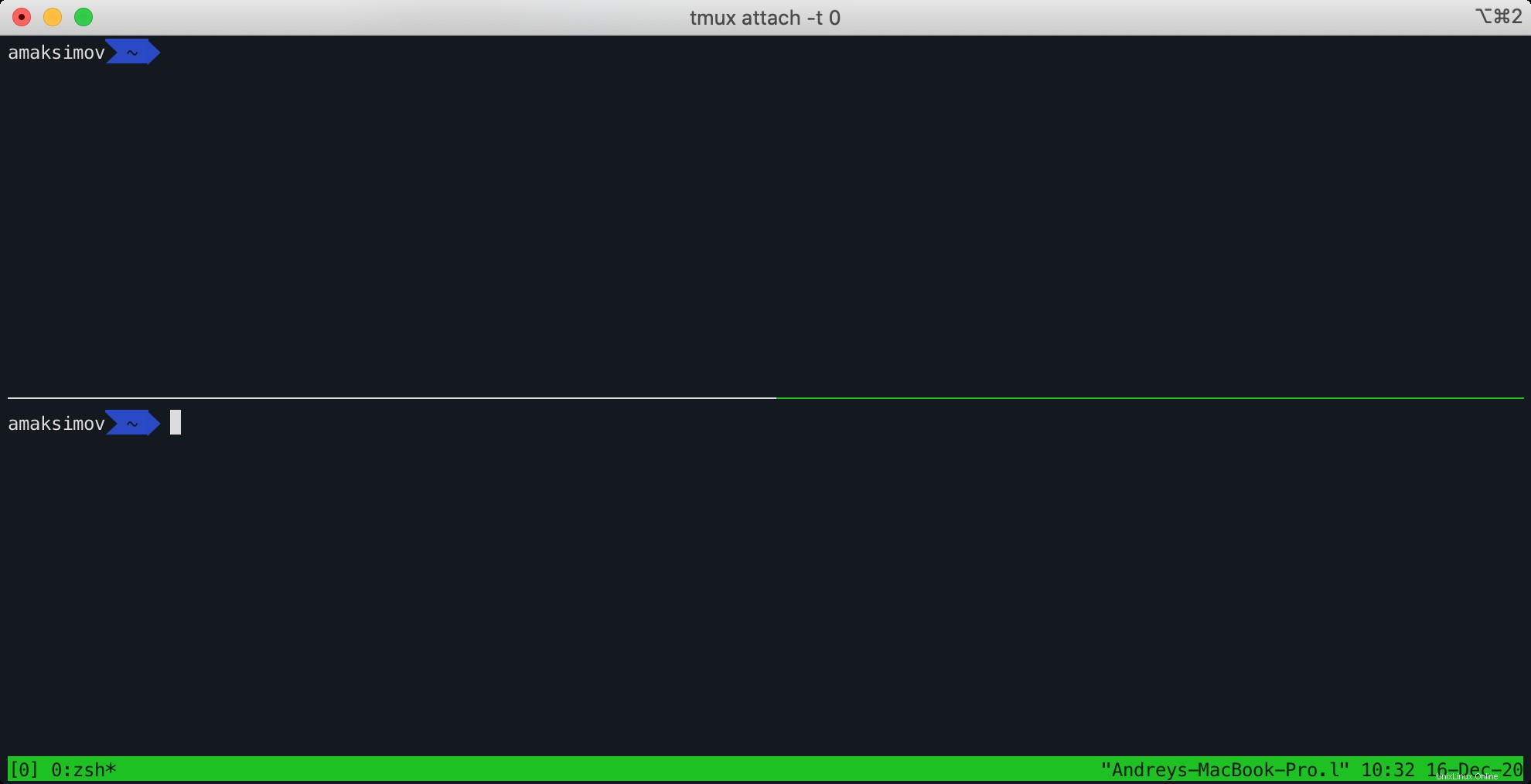
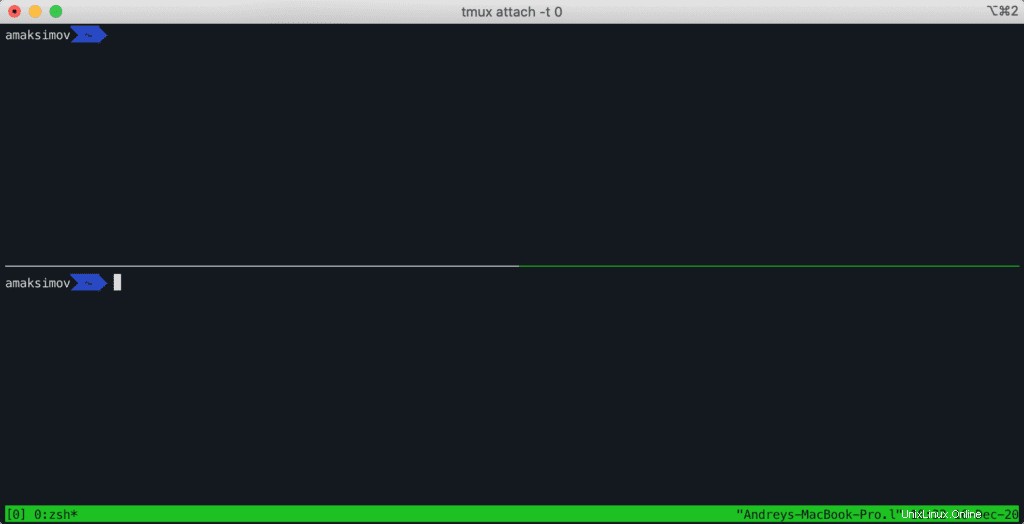
Ecco i tasti di scelta rapida più utili per la gestione dei riquadri Tmux:
- CTRL+b seguito da o per passare al riquadro successivo.
- CTRL+b seguito da z per eseguire lo zoom su tutti i riquadri attivi.
- CTRL+b seguito da ; per passare dal riquadro corrente a quello precedente.
- CTRL+b seguito da } per passare al riquadro successivo.
- CTRL+b seguito da { per scambiare con il riquadro precedente.
- CTRL+b seguito da x per terminare il riquadro corrente.
E infine, potresti avere tutte le divisioni di riquadri diverse necessarie: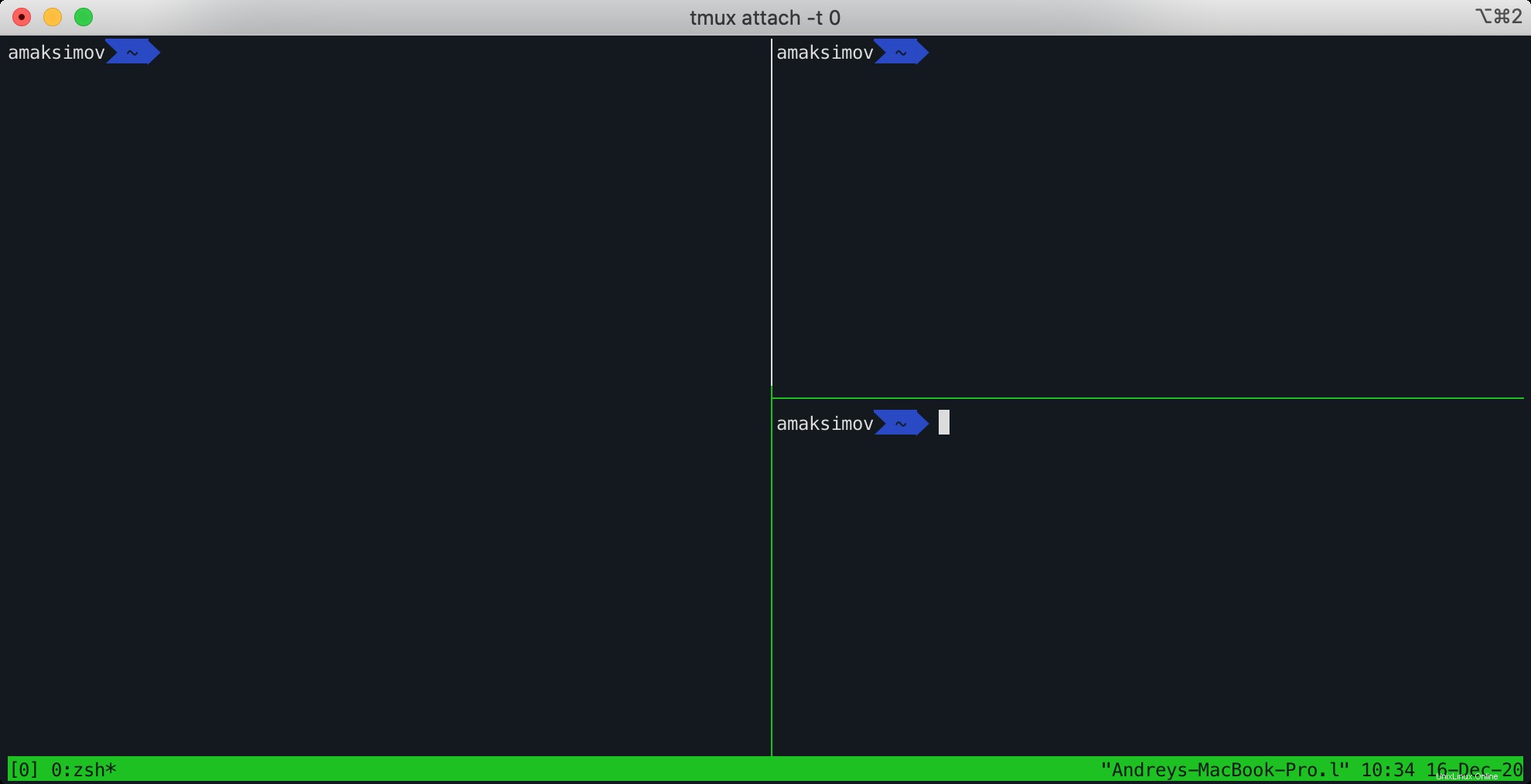
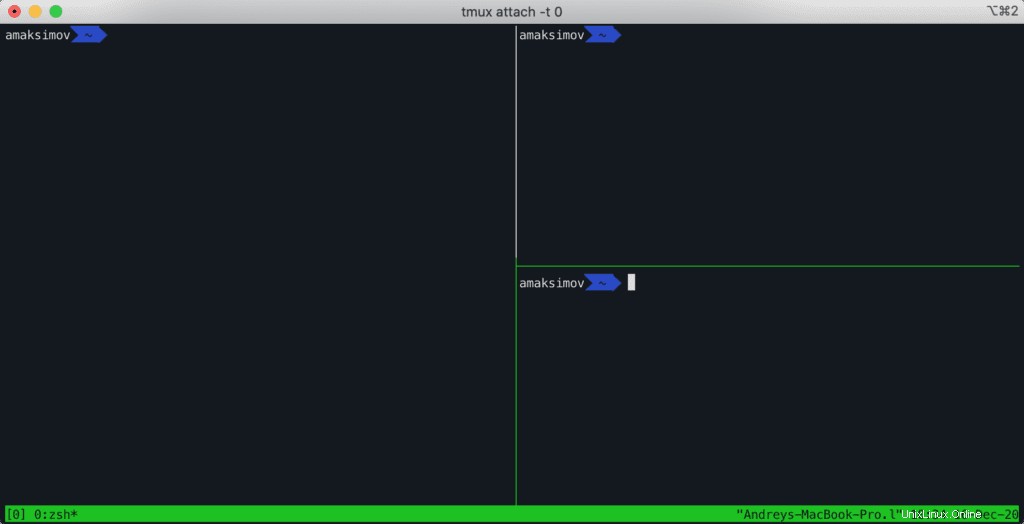
Personalizzazione Tmux
Per impostazione predefinita, Tmux non ha alcun file di configurazione. Se desideri personalizzare Tmux, dovrai creare un file di configurazione tmux.conf all'interno della directory /etc/ per le modifiche a livello di sistema. Se desideri personalizzare Tmux per un singolo utente, dovrai creare il file nella directory home dell'utente ~/.tmux.conf.
Per impostazione predefinita, Tmux utilizza CTRL+b combinazione di tasti. Questa sezione ti mostrerà come modificare la combinazione di tasti predefinita di Tmux da CTRL+b su CTRL+m .
Per farlo, crea un file di configurazione Tmux con il seguente comando:
nano ~/.tmux.confAggiungi le seguenti righe:
unbind C-b
set -g prefix C-mSalva e chiudi il file quando hai finito. Ora puoi utilizzare CTRL+a combinazione di tasti per attivare le funzioni.
Ecco un eccellente repository GitHub, che mostra come personalizzare Tmux. 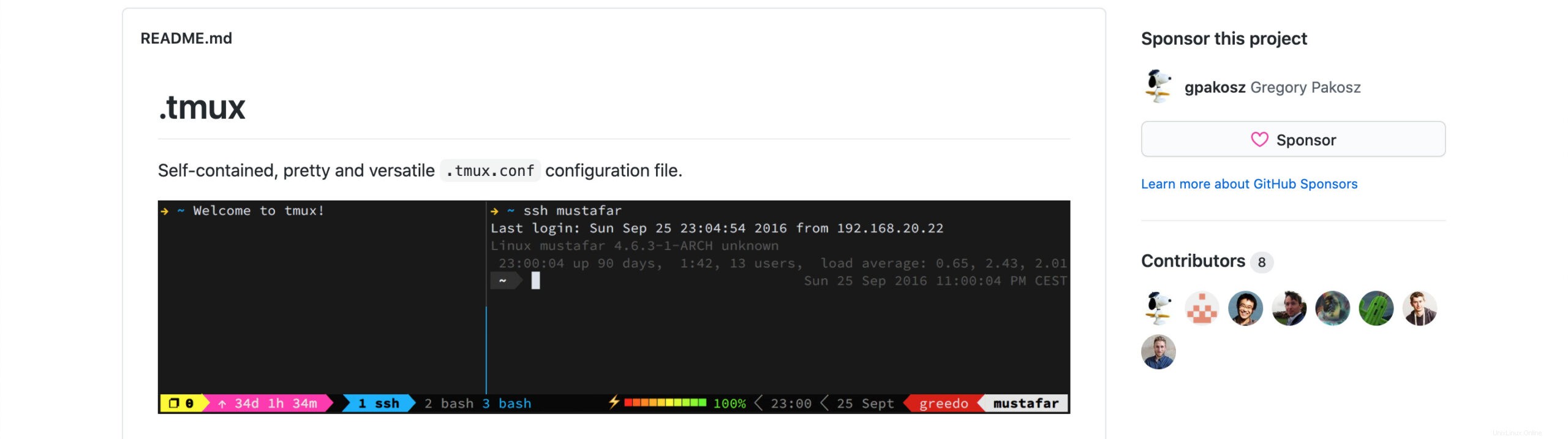
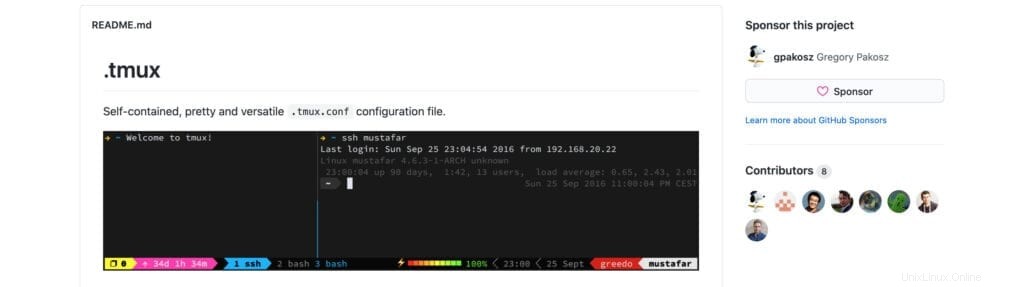
Riepilogo
In questo articolo, abbiamo trattato le funzionalità più critiche di Tmux per diventare produttivi sin dai primi passi! Inoltre, abbiamo coperto il processo di installazione, lavorando con le sessioni e le finestre di Tmux e fornito un collegamento al fantastico repository di personalizzazione di Tmux!
Se hai trovato utile questo articolo, aiutaci a diffonderlo nel mondo!