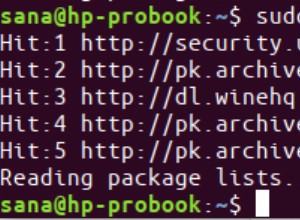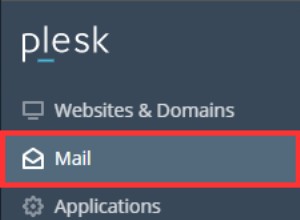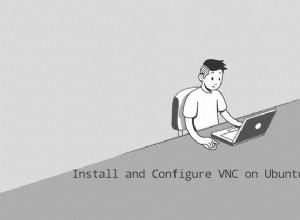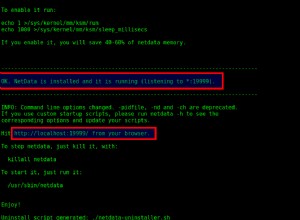Requisiti
In questo post tratteremo il processo su come eseguire il dual boot di Windows 10 e Kali Linux. Per questo esempio eseguiremo il dual boot di Windows 10 e Kali Linux 2018.3. Windows 10 sarà preinstallato, creeremo una nuova partizione per l'installazione di Kali, configureremo il dual boot e utilizzeremo solo un'unità singola. Ciò significa che installeremo e faremo il dual boot di Kali su un HDD o una partizione. A causa di questo scenario che abbiamo, per favore prima di procedere con questo processo, assicurati di eseguire il backup di tutto. Inoltre, controlla come si avvia il tuo PC (UEFI o Legacy) e assicurati che entrambi i sistemi operativi siano installati nella stessa modalità.
Requisiti per questo processo:
- USB avviabile di Kali Linux
- Spazio vuoto sull'HDD
Di seguito puoi trovare anche video tutorial:
Creazione di una partizione per l'installazione di Kali Linux
Per prima cosa dobbiamo iniziare con la creazione di una nuova partizione. Windows ha uno strumento di gestione del disco con il quale possiamo utilizzare per creare una nuova partizione. Puoi usare un altro strumento e ce ne sono molti buoni e gratuiti. Per questo esempio continueremo con lo strumento di Windows.
Dobbiamo avviare lo strumento di gestione del disco. Fare clic con il pulsante destro del mouse sul menu di avvio e fare clic su Gestione disco.
Gestione disco elencherà tutti i dischi rigidi e le partizioni. Nella parte inferiore della finestra di gestione del disco, dobbiamo trovare la nostra partizione, in questo esempio, questa è la partizione Disco 0 e C:. Questa è la nostra partizione primaria con Windows 10 installato. Useremo quella partizione e la divideremo per creare una nuova partizione. Ecco perché è importante che tu abbia abbastanza spazio libero su di esso (minimo 20 GB o più). Inoltre, è estremamente importante eseguire il backup di tutto prima di procedere. Ora, sulla partizione C:, fai clic con il pulsante destro del mouse e seleziona l'opzione Riduci volume.
Riceveremo un messaggio in cui dobbiamo inserire quanto spazio su disco avrà la nostra nuova partizione. Nel campo – inserisci la quantità di spazio da ridurre in MB:dobbiamo inserire la quantità di spazio della nostra nuova partizione in megabyte. Se hai 20 GB o più, inserisci 20 000 o 30 000 per 30 GB come esempio. Successivamente, fai clic sul pulsante Riduci. Una volta terminato il processo, puoi chiudere lo strumento di gestione del disco, caricare l'ISO avviabile di Kali Linux, riavviare il PC e caricare l'ISO.
Avvio dell'installazione di Kali Linux
Dobbiamo ottenere questo schermo. Questo è il menu del bootloader per Kali Linux. Ci sono diverse opzioni tra cui scegliere per l'installazione, ma in questo esempio andremo con l'opzione di installazione grafica.
L'installazione verrà eseguita immediatamente e la prima schermata che avremo sarà la selezione della lingua. Seleziona la lingua che preferisci e fai clic su continua.
Il prossimo passo è scegliere la nostra posizione. Seleziona la posizione e fai clic su continua.
Il passaggio successivo consiste nel selezionare il layout della tastiera.
In questa schermata dobbiamo aggiungere il nome host per il nostro PC Kali. Puoi lasciare il nome per impostazione predefinita o inserire il nome che desideri.
Possiamo lasciare vuoto il nome di dominio e continuare.
Configurazione della password di root
Ora dobbiamo impostare la password per il nostro account di root (passaggio importante, memorizzare o annotare la password).
Qui dobbiamo scegliere il nostro fuso orario.
Formattazione della partizione Kali Linux
In questa schermata dobbiamo scegliere come formattare dischi e partizioni. Come puoi vedere, ci sono diverse opzioni tra cui scegliere. Andremo con l'ultima opzione:manuale. Quindi, seleziona l'opzione manuale e continua.
Questa schermata avrà elencato tutte le tue partizioni. L'ultima partizione avrà lo spazio libero per l'etichetta. Questa è la nuova partizione che abbiamo creato e la useremo. Seleziona la partizione con lo spazio libero per l'etichetta e continua.
Seleziona la prima opzione:crea una nuova partizione e continua.
Per prima cosa dobbiamo creare una partizione di swap, quindi non utilizzeremo tutto lo spazio su disco della nuova partizione. Nel campo Dimensione partizione, inserisci 1 GB. Questo creerà una partizione di 1 gigabyte che è sufficiente per la nostra partizione di swap.
Nella schermata successiva, seleziona l'opzione Logica per il nuovo tipo di partizione e continua.
Questa schermata chiederà in quale posizione l'installazione formatterà la nostra nuova partizione. Dobbiamo selezionare l'opzione Inizio e continua.
Ora abbiamo la schermata di modifica della partizione. Qui dobbiamo cambiare un paio di cose prima di continuare. Sulla prima selezione, dice Usa come. Fare doppio clic su quella selezione per passare a un'altra schermata.
Ora siamo sullo schermo in cui dobbiamo selezionare l'estensione della partizione e come la useremo. Al centro dello schermo c'è un'area di scambio delle opzioni. Selezionalo e continua.
Dopo aver selezionato l'estensione della partizione, torneremo alla schermata di modifica della partizione. In questa schermata, dobbiamo selezionare l'ultima opzione:completata la configurazione della partizione e continuare.
Nella schermata successiva saremo di nuovo all'inizio della schermata del disco di partizione. Dobbiamo avere una configurazione come questa. Come puoi vedere, l'ultima partizione elencata è di nuovo una partizione con l'etichetta Spazio libero. Lo useremo di nuovo per installare il nostro sistema Kali Linux. Possiamo fare lo stesso processo come abbiamo fatto per la partizione di swap, ma c'è un'altra opzione molto più semplice. Sceglieremo di nuovo la partizione di spazio libero e continueremo.
Nella schermata in cui dobbiamo selezionare come formattare la partizione, questa volta sceglieremo la seconda opzione:partizionare automaticamente lo spazio libero. Questa opzione, come dice il nome, eseguirà automaticamente l'intero processo di formattazione per la nostra partizione di sistema.
Dopo essere passati con la partizione automatica, ora abbiamo una schermata in cui viene richiesto come formattare la partizione. Formatterà tutto come una partizione e tutte le directory di utilizzo verranno salvate lì o per separare ciascuna directory utente come una partizione separata. Questa volta, per il bene del tutorial, andremo con la prima opzione:Tutti i file in una partizione, solo per mantenere le cose singole.
Una volta fatto, saremo di nuovo all'inizio della schermata del disco di partizione. Abbiamo bisogno di questa tabella delle partizioni. Dopo aver verificato che la tabella delle partizioni sia come nell'immagine, seleziona l'opzione termina il partizionamento e scrivi le modifiche sul disco.
L'installazione ci chiederà se siamo sicuri di voler apportare queste modifiche. Seleziona Sì e continua.
Installazione di GRUB e configurazione del dual boot
Sul prossimo abbiamo un altro passo importante. La configurazione per il dual boot o l'installazione del bootloader GRUB. Qui l'installazione ci ha chiesto di aver rilevato un altro sistema operativo e ci chiede se vogliamo installare il bootloader GRUB. Faremo clic su Sì e continueremo.
Ora dobbiamo selezionare su quale HDD vogliamo installare il bootloader GRUB. Poiché in questo esempio, abbiamo un solo HDD, il nostro HDD viene visualizzato e dobbiamo selezionarlo e continuare. Quindi, per ripetere l'operazione, dobbiamo selezionare il nostro HDD principale come posizione di installazione per il bootloader GRUB.
Finitura
Al termine dell'installazione di GRUB, verrà completata anche l'installazione di Kali Linux. Successivamente, rimuovere l'USB avviabile e riavviare il PC. Quando il PC inizia l'avvio, il bootloader GRUB deve prima avviarsi e offrirti la possibilità di avviare anche Kali Linux e Windows 10 (immagine sopra). Se vedi questa schermata e hai tutte le opzioni di avvio, significa che hai installato correttamente Kali Linux e configurato anche il dual boot.
Quando avvii Kali Linux, nella schermata di accesso dovrai accedere con l'account root (nome utente root per impostazione predefinita) e con la password che hai impostato all'inizio del processo di installazione e dopo aver effettuato l'accesso a Kali.
Riepilogo
Kali è un'eccellente distribuzione per test di penetrazione per uso professionale. Ha una lunga curva di apprendimento, è precaricato con tutti gli strumenti necessari ma ci vuole tempo per imparare tutti gli strumenti. È una distribuzione basata su Debian. Se hai mai usato Debian, potresti dirlo. Grazie agli strumenti che ha, è diventato popolare ma NON è una distribuzione per un principiante. Se è necessario utilizzarlo, è consigliabile non solo utilizzare i suoi strumenti, ma anche imparare la sicurezza e il networking per utilizzarlo correttamente.
Spero che tu abbia trovato il post utile e facile da seguire. Grazie per il tuo tempo.