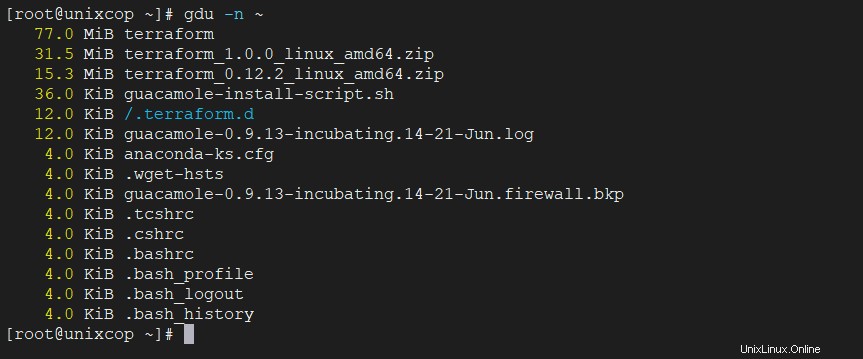Introduzione
Il gdu strumento è stato creato per SSD unità in cui è possibile utilizzare l'elaborazione parallela. Questo strumento può funzionare anche con HDD con prestazioni inferiori rispetto a SSD unità. Puoi anche controllare i risultati del benchmark. Esistono molti altri strumenti simili e devi giocare con gdu prima per vedere se soddisfa le tue esigenze.
Come installare Gdu [Linux Disk Usage Analyzer]
Esistono diversi modi per installare gdu in diverse versioni di Linux, ma continuerò a seguire un modo comune che può_essere seguito indipendentemente dalla distribuzione con cui stai eseguendo.
Vai alla pagina di rilascio di gdu GitHub per scaricare il file di archivio. L'ultima versione è V5.1.0 e suggerisco di scaricare l'ultima versione.
Installa Gdu
Vai alla pagina di rilascio di gdu GitHub per scaricare il file di archivio. Attualmente l'ultima versione è V5.1.0
curl -L https://github.com/dundee/gdu/releases/download/v5.1.0/gdu_linux_amd64.tgz | tar xz
A proposito, suggerisco di scaricare l'ultima versione con questo comando:
curl -L https://github.com/dundee/gdu/releases/latest/download/gdu_linux_amd64.tgz | tar xzchmod +x gdu_linux_amd64
sudo mv gdu_linux_amd64 /usr/bin/gdu
Verifichiamo l'installazione con il comando version:
gdu --version
Per controllare le opzioni della guida.
$ gdu --help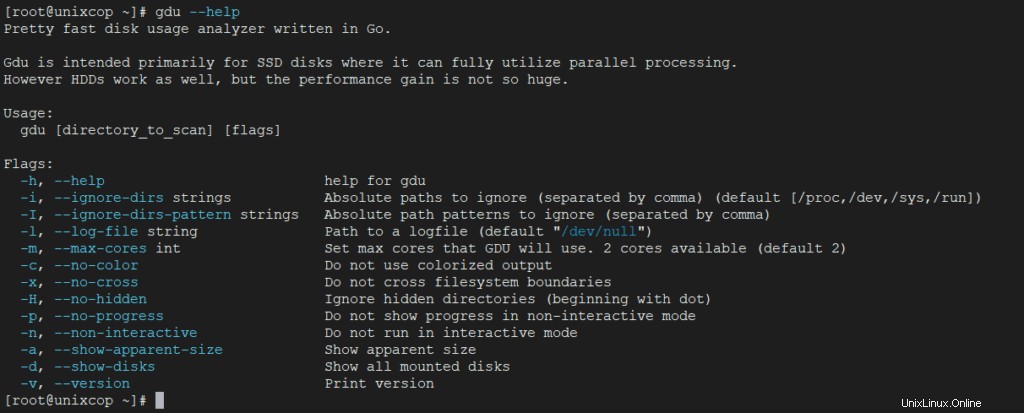
Se esegui gdu comando senza passare alcun argomento, eseguirà la scansione della directory di lavoro corrente che è /root.
gdu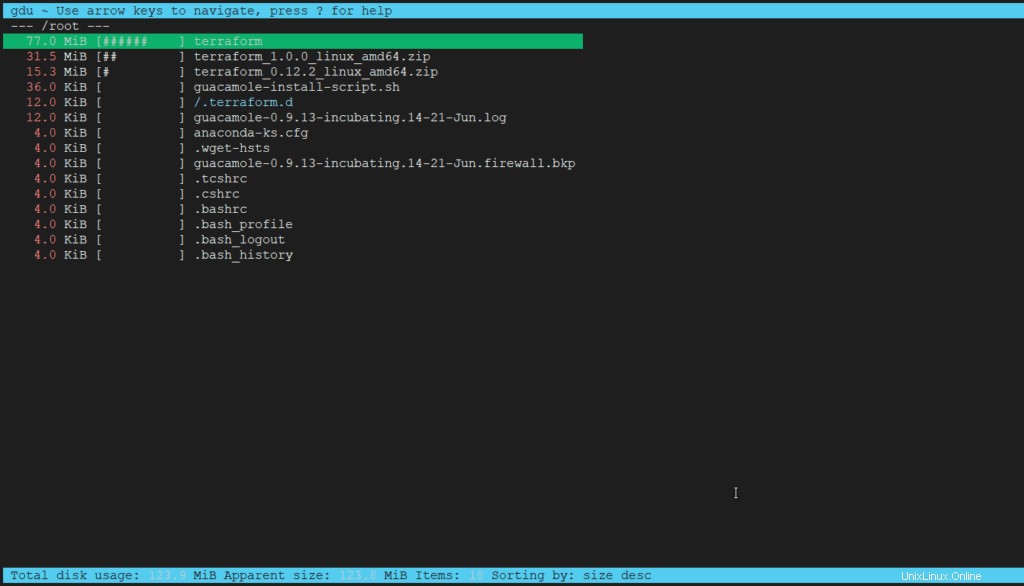
Per cercare qualsiasi directory particolare devi passare il nome della directory come argomento.
gdu /home/unixcop/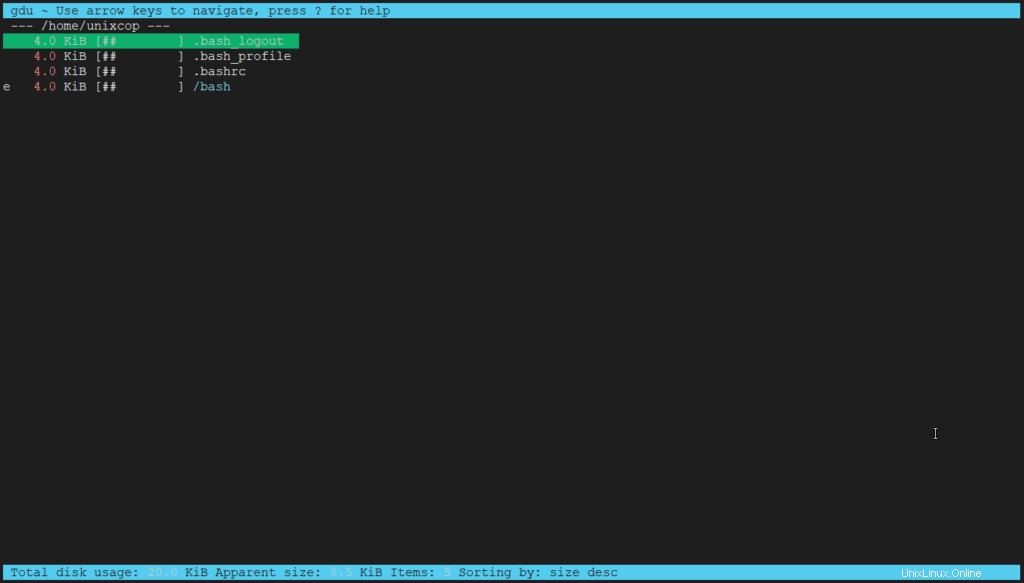
Non puoi passare più di un argomento.
gdu /home /etc
Con il gdu comando. Premi ? per accedere alla guida.
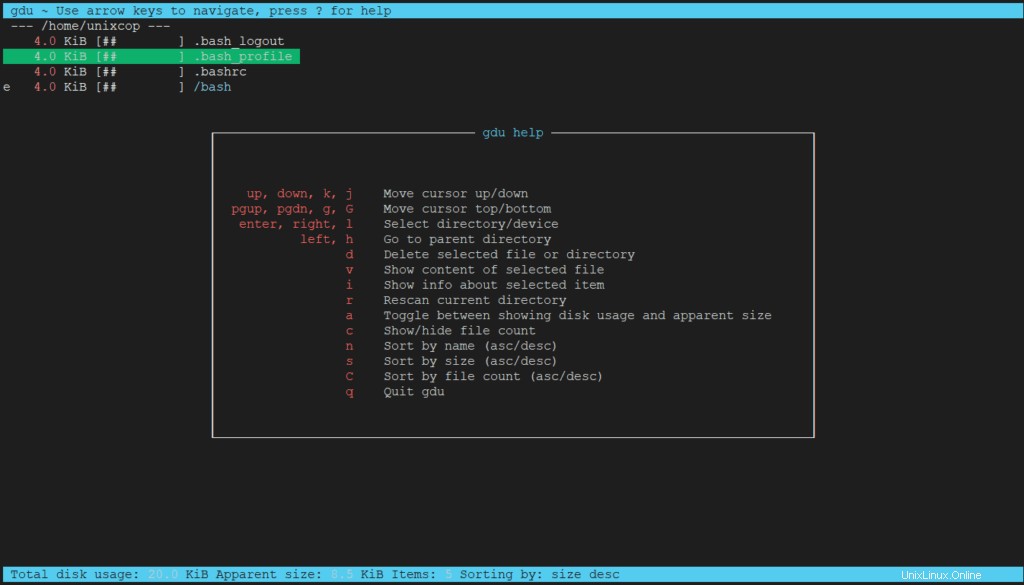
Dall'aiuto che puoi vedere, ci sono opzioni per ordinare, scansionare e spostarti tra le directory. Accedi alla guida e prova a esplorare tutte le opzioni per metterti comodo.
Puoi eliminare un file o una directory premendo il “d" chiave. Ti chiederà conferma.
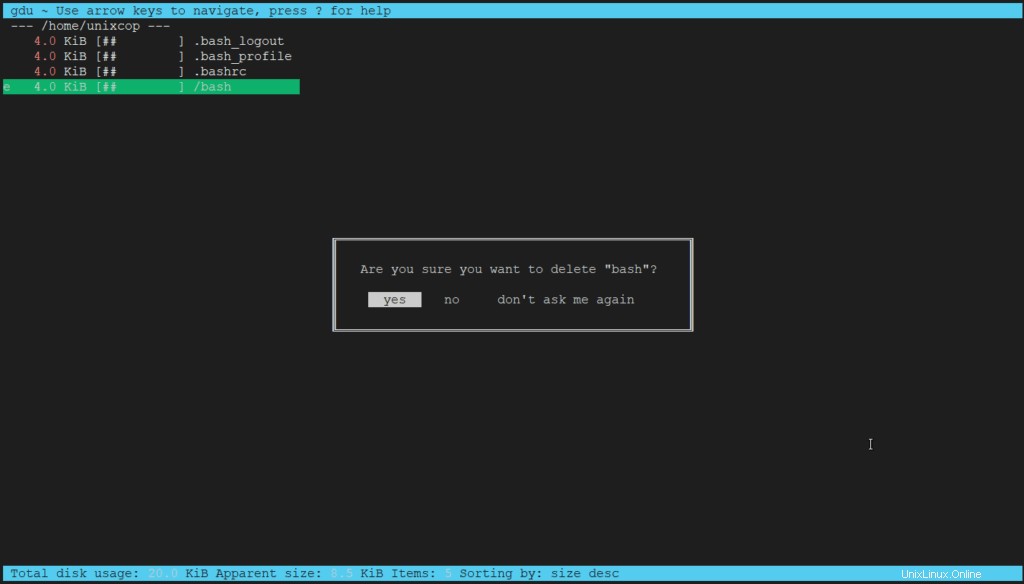
Puoi anche visualizzare il contenuto di qualsiasi file premendo il tasto “v" chiave. Per uscire dal file premi il tasto Esc.
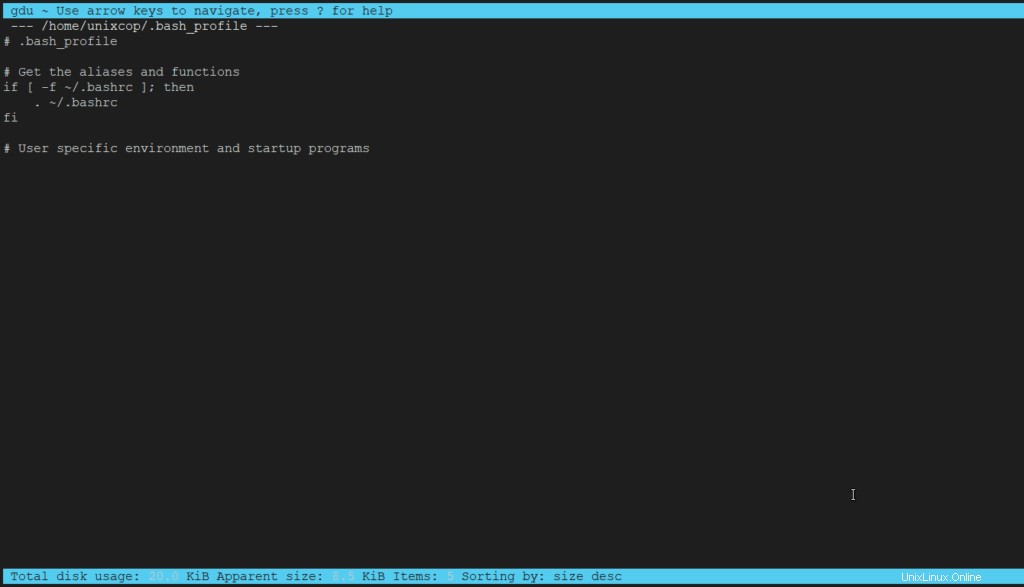
Puoi ignorare determinate directory dall'output aggiungendo nomi di directory come argomento a -i bandiera. È anche possibile passare più directory a -i flag e ciascuna directory deve essere separata da virgole.
$ gdu /home/unixcop/ -i /home/unixcop/.ssh,/home/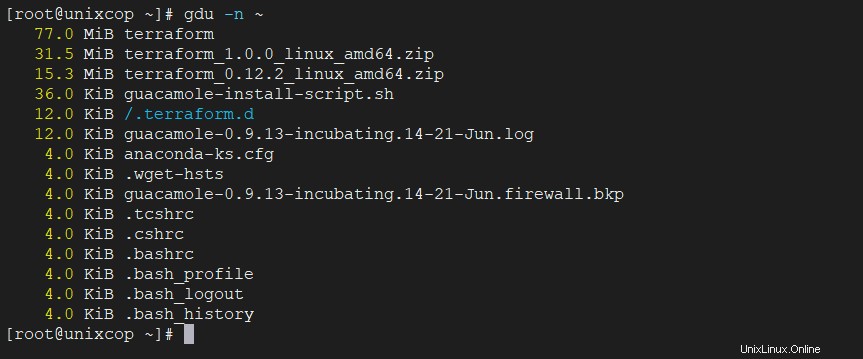
Potresti visualizzare caratteri speciali nei file e nelle directory e ognuno ha un significato speciale. Dall'esempio seguente puoi vedere “/bash” directory è vuota, quindi il carattere "e" è preceduto per denotarlo.
[ ! ] means Error while reading directory [ . ] means Error while reading subdirectory. [ @ ] means File is socket or simlink. [ H ] means Hardlink which is already counted. [ e ] means Empty directory.
Se ti piace l'output in bianco e nero, puoi utilizzare “-c" bandiera. Guarda l'immagine sotto in cui l'output è stampato in bianco e nero.
gdu -c /etc/systemd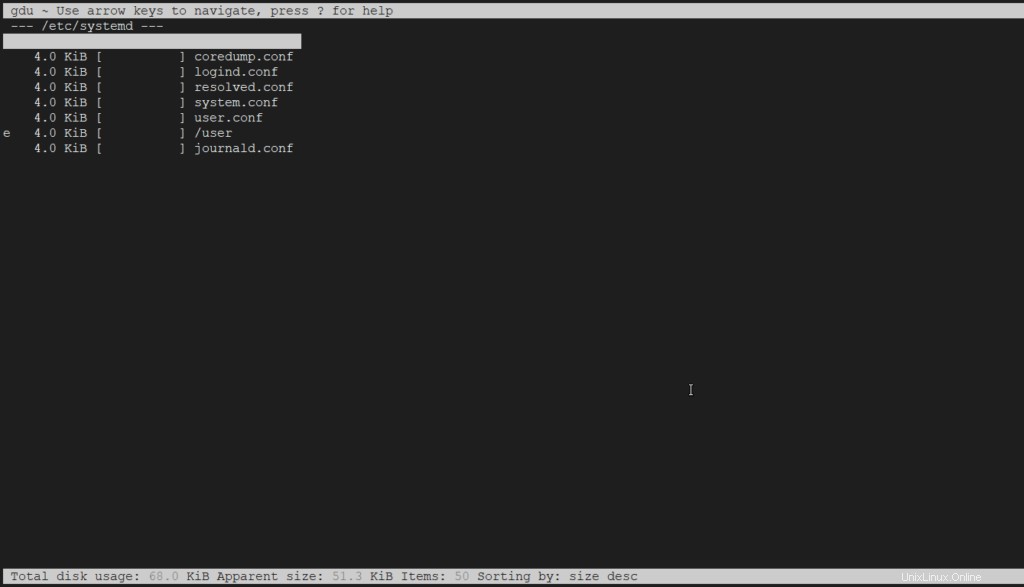
Tutti i comandi fino ad ora avvieranno una modalità interattiva per mostrare le statistiche del disco. Se vuoi che l'output sia in modalità non interattiva, usa il “-n" bandiera.
gdu -n ~