La rimozione dello sfondo è una delle procedure di progettazione grafica più utilizzate. Potrebbero esserci molte ragioni per cui vorresti farlo.
Ad esempio, non ti piace lo sfondo, vuoi aggiungere l'immagine a un altro sfondo o semplicemente vuoi rendere l'immagine trasparente.
Quando si rende trasparente lo sfondo dell'immagine, è possibile utilizzare il colore in base allo sfondo della nuova immagine. Se metti un'immagine trasparente sopra un'immagine blu, l'immagine ora avrà uno sfondo blu. Questo è abbastanza utile nella progettazione grafica.
Puoi usare GIMP per rimuovere lo sfondo da un'immagine. Ti mostrerò come farlo passo dopo passo in questo tutorial su GIMP.
Come creare uno sfondo trasparente in GIMP

Passaggio 1:apri l'immagine come livello
Come ho detto prima, devi abituarti a isolare immagini e azioni diverse come livelli. Questo tutorial è così semplice che se apri semplicemente la tua immagine, andrà comunque bene. Anche se voglio mantenere una buona abitudine e aprire la mia immagine come segue.
File -> Apri come livelli
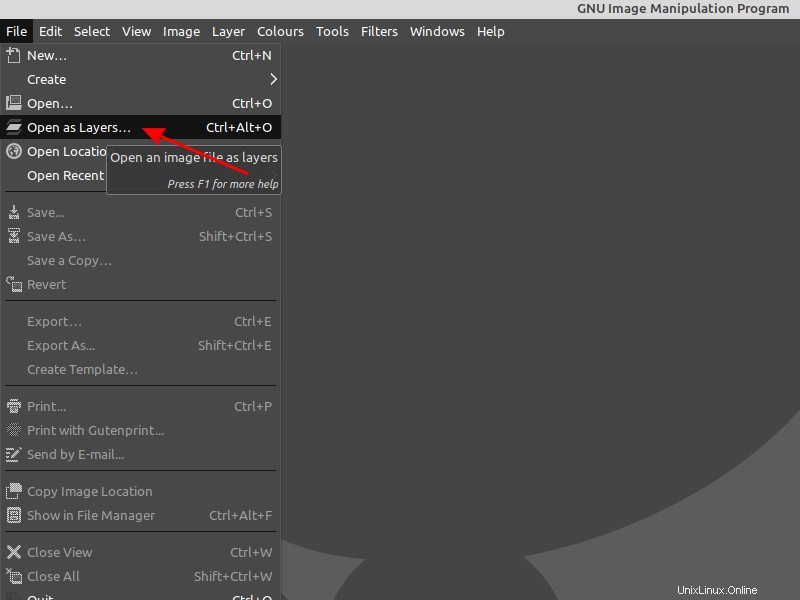
Passaggio 2:utilizza lo strumento di selezione sfocata
Lo strumento Selezione sfocata è progettato per selezionare aree del livello o dell'immagine corrente in base alla somiglianza del colore. Questo strumento ci aiuterà a selezionare lo sfondo indesiderato con un clic.
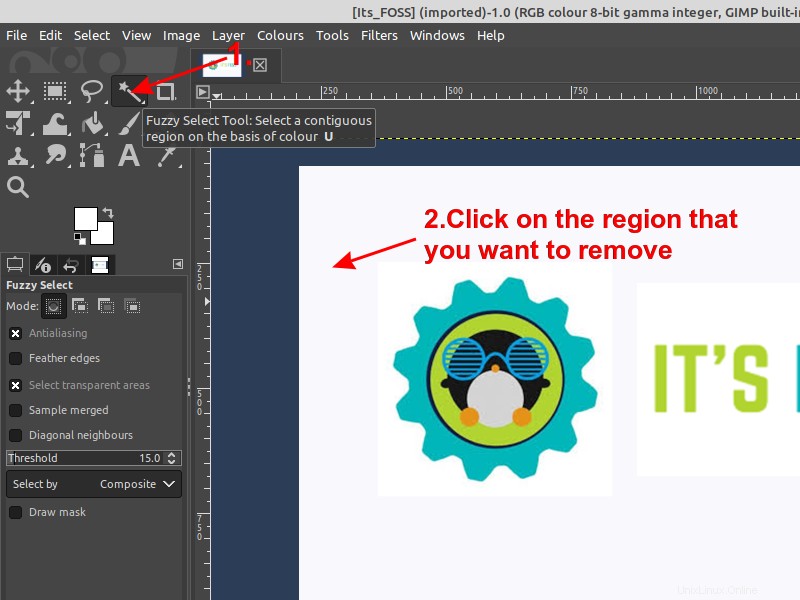
Passaggio 3:aggiungi trasparenza
Un canale alfa viene automaticamente aggiunto alla finestra di dialogo del canale non appena aggiungi un secondo livello all'immagine. Rappresenta la trasparenza dell'immagine.
Se la tua immagine ha un solo livello (come il nostro esempio), questo livello di sfondo non ha un canale alfa. In questo caso, per aggiungere un canale alfa.
Livello -> Trasparenza -> Aggiungi canale alfa
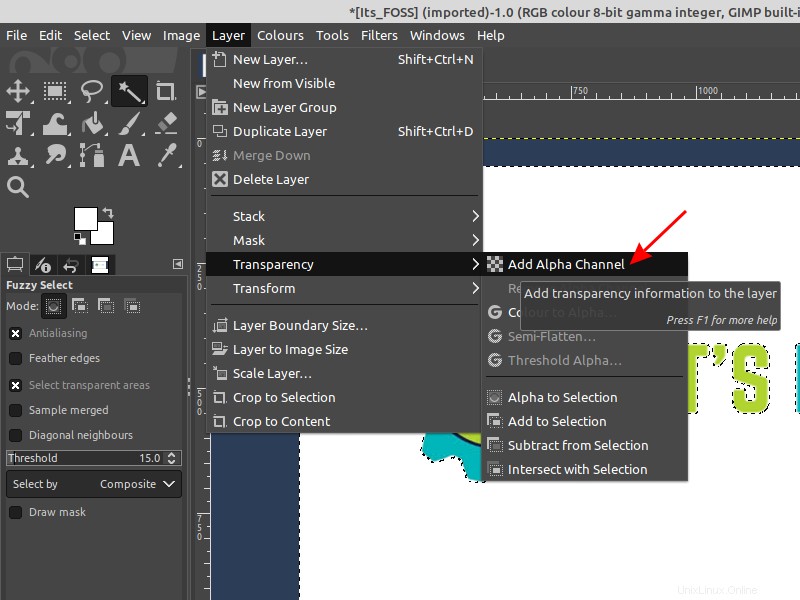
Fase 4:elimina lo sfondo
Premere il pulsante Elimina tastiera per rimuovere lo sfondo.
Se hai altre regioni di colore diverso che devi rimuovere, fai clic su di esse ed eliminale.
Potrebbe essere necessario ripetere i passaggi da 2 a 4, se necessario . Devo rimuovere lo sfondo blu in questo esempio.
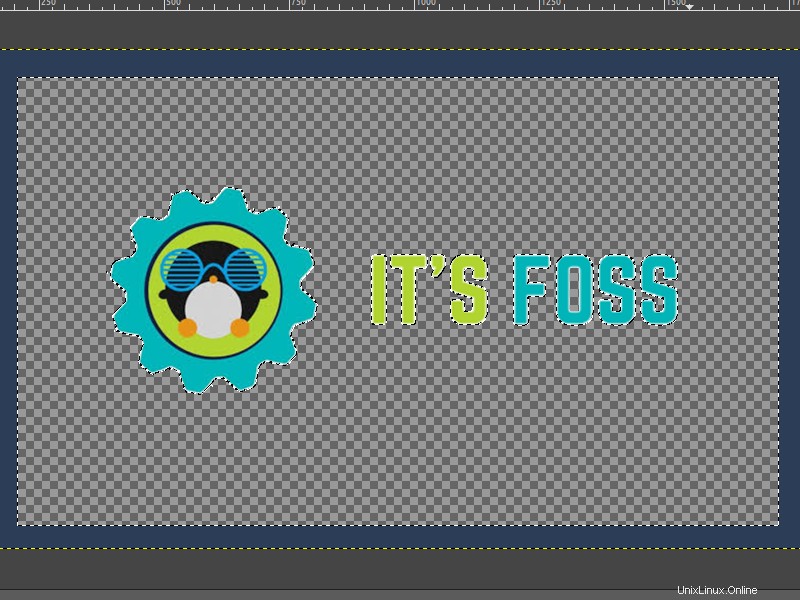
Fase 5:esporta l'immagine
Per esportare l'immagine vai su File -> Esporta come, scegli il formato file PNG e fai clic su Esporta. Tutto fatto!
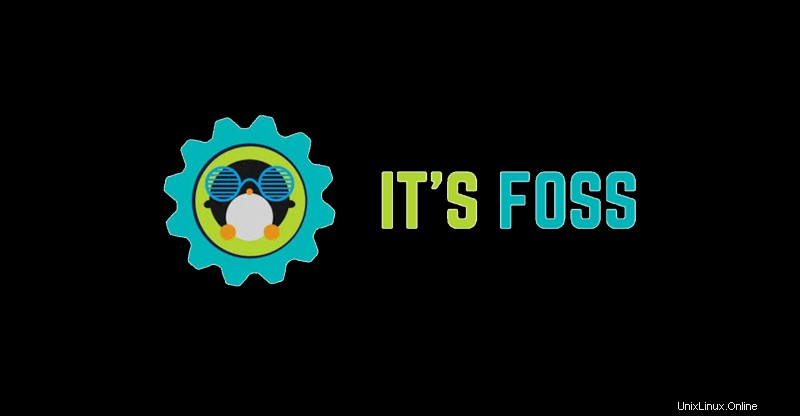
Tutorial avanzato:rimozione dello sfondo complesso di un'immagine in GIMP
Se hai uno sfondo complesso da rimuovere, devi adottare un approccio diverso per svolgere il tuo lavoro.
Per la seconda parte di questo tutorial, dimostrerò come rimuovere lo sfondo aggiungendo un livello trasparente e come aggiungere un livello di tua preferenza.

Passaggio 1:aggiungi un livello di trasparenza
Dopo aver aperto l'immagine, fai clic con il pulsante destro del mouse sul livello immagine e fai clic su "Aggiungi canale alfa “. Questo deve essere fatto, per garantire che ci sia trasparenza a questo livello.
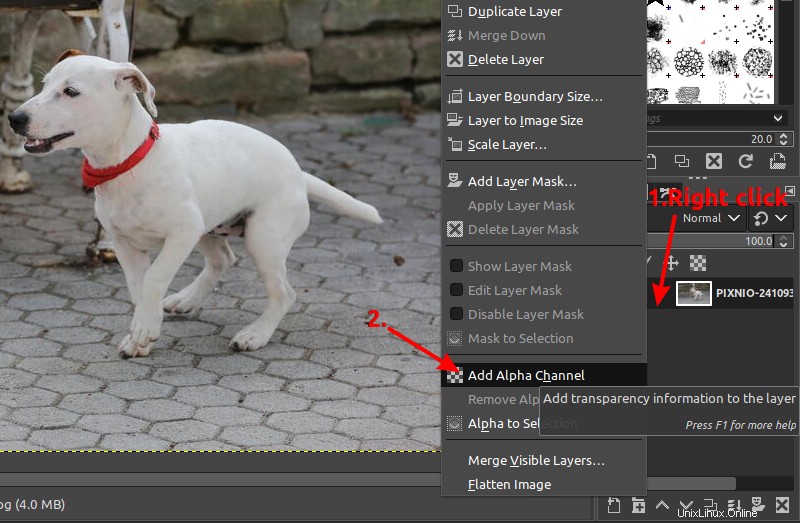
Fase 2:seleziona il primo piano
Successivamente è necessario selezionare il primo piano utilizzando lo strumento di selezione in primo piano. Potresti voler copiare le mie impostazioni come mostrato nell'esempio seguente e prima di iniziare a delineare il tuo oggetto assicurati che il disegna in primo piano l'opzione è selezionata nelle impostazioni.
Dopo aver regolato le impostazioni, disegna un contorno approssimativo dell'oggetto e premi il tasto di invio quando fatto. La precisione non è importante in questo passaggio.
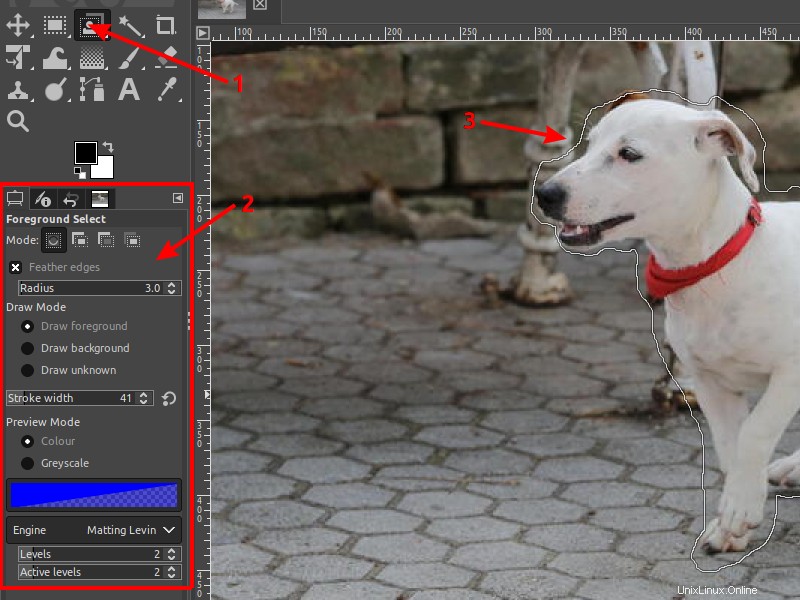
Regola la larghezza del tratto nel pannello delle impostazioni e disegna il tuo oggetto facendo clic e trascinando il mouse, come se lo dipingessi con un pennello. Puoi regolare la larghezza del tratto vicino al contorno dell'oggetto per ottenere un risultato più accurato.
Puoi anche cambiare il colore di primo piano prima di selezionare il primo piano, per essere più evidente durante il processo. La mia scelta personale è un colore rosso.
Quando rilasci il mouse dovrebbe apparire come nell'esempio.
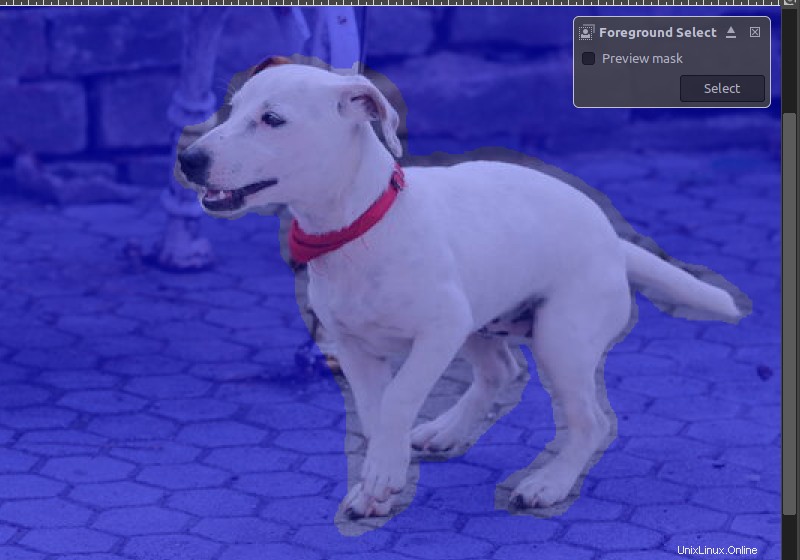
Fase 3:perfeziona la tua selezione
Puoi perfezionare il processo selezionando il disegna sfondo opzione, per regolare il contorno approssimativo iniziale. Ancora una volta, non è necessario il più lontano possibile con la precisione.
Potrebbe essere necessario andare un po' avanti e indietro tra il disegno in primo piano e disegna lo sfondo regolazione per ridurre al minimo il lavoro per il passaggio successivo. Un risultato come di seguito andrà bene.
Premi il tasto di invio quando soddisfatto.
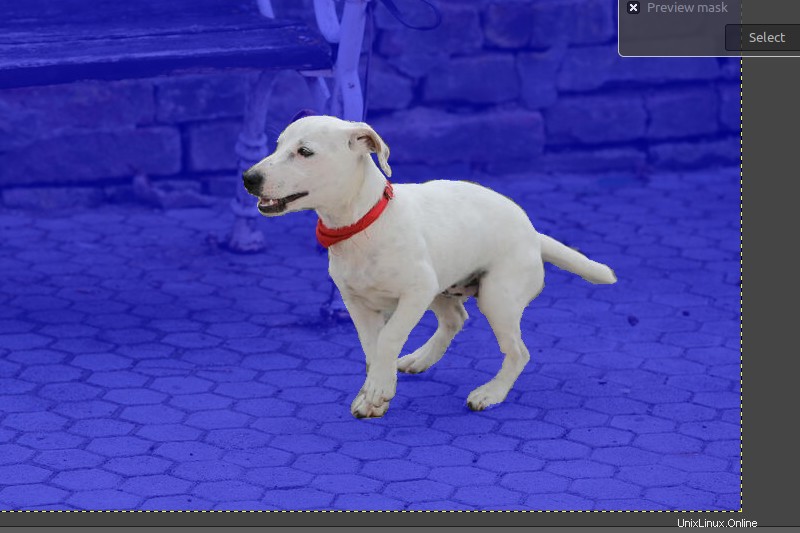
Fase 4:regolazione finale
Per ottenere un risultato più accurato, puoi rifinire ulteriormente il contorno lavorando con i nodi del percorso. Questo è ciò che puoi usare anche per delineare il testo in GIMP.
Per vedere i nodi del percorso segui i passaggi come mostrato.
- Assicurati di essere nella finestra di dialogo dei percorsi
- Fai clic sulla selezione del percorso opzione
- Scopri il percorso> Fai clic su Ctrl+Maiusc+A per deselezionare il percorso
- Scegli lo strumento tracciati
- Fai clic sul percorso
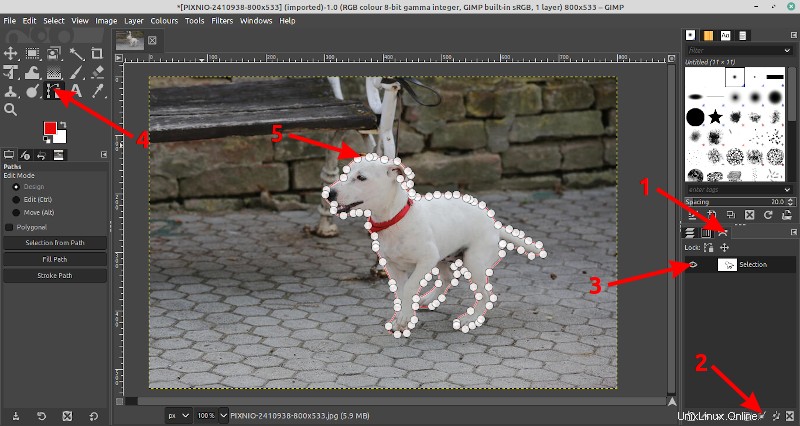
Concentrati sulla precisione del contorno
Regola il contorno in modo che sia quasi tangente alla forma in primo piano desiderata.
Per aggiungere un nodo: Per aggiungere un punto nodo a un segmento e fare clic sul punto in cui si desidera che si trovi il nodo.
Per regolare la curvatura del contorno :fare clic sul tasto Ctrl e trascinare il nodo. Verranno rivelate le maniglie del nodo per aumentare la precisione al massimo.
Per eliminare un nodo :fai clic sul tasto ctrl+MAIUSC e fai clic su un nodo per rimuoverlo.
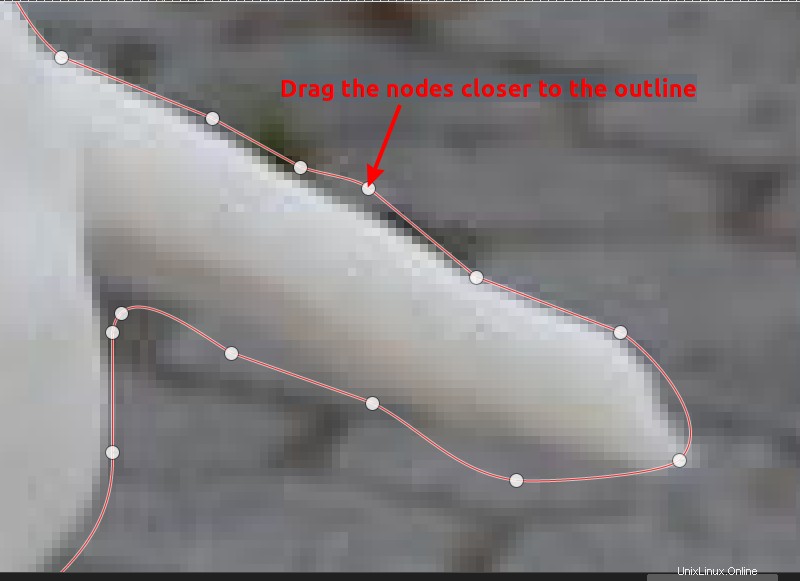
Quando il tracciato viene rifinito alla forma finale, fai clic su "Seleziona dal tracciato opzione ".
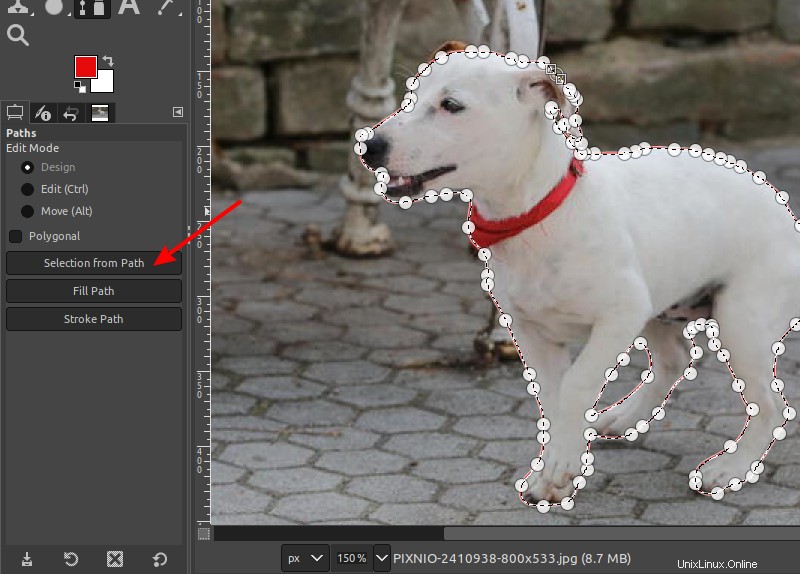
Passaggio 5:aggiungi una maschera di livello
Infine, devi aggiungere una maschera di livello per "rivelare" la trasparenza, che hai creato nel passaggio iniziale.
Per aggiungere una maschera di livello, fai clic con il pulsante destro del mouse sul livello corrente> Aggiungi maschera di livello> Selezione e fai clic su Aggiungi.
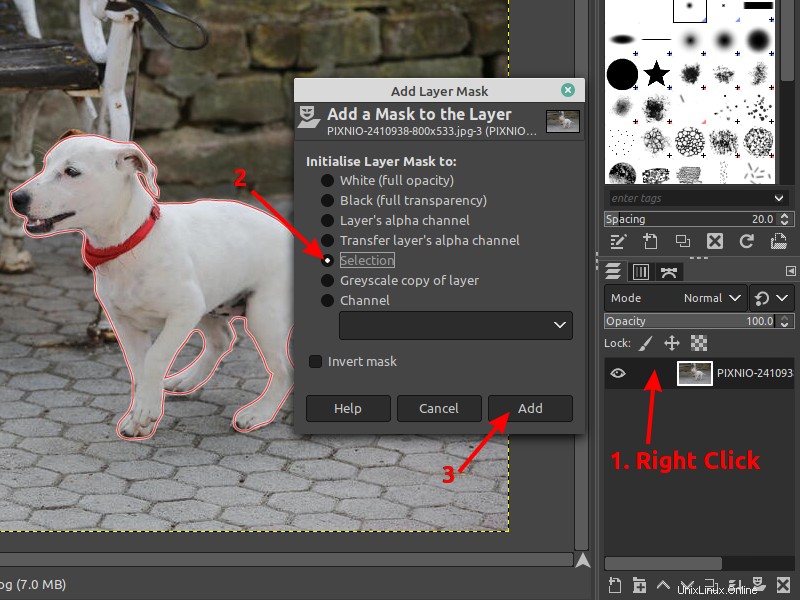
Se hai seguito correttamente tutti i passaggi, lo sfondo sarà ora mascherato e potrai importare o creare lo sfondo che preferisci.
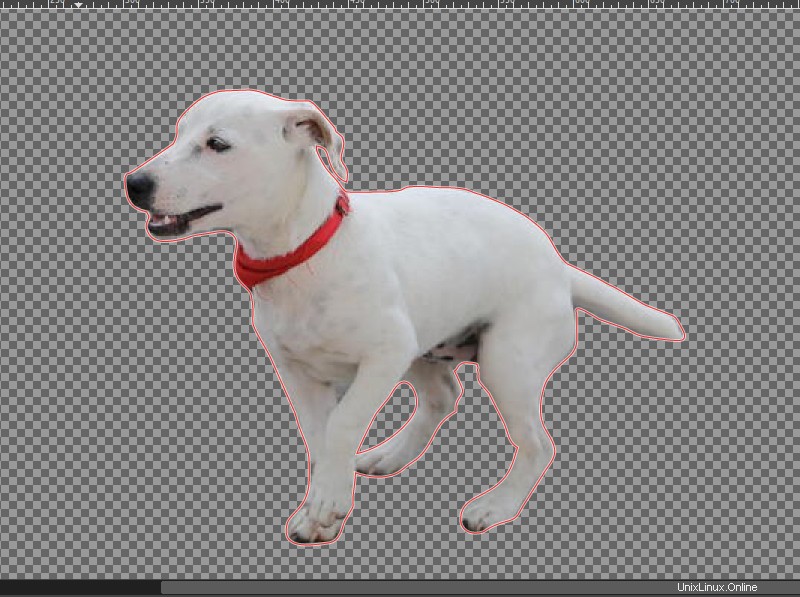
Fase 6:aggiungi un nuovo sfondo
Per creare un nuovo sfondo, devi creare un nuovo livello. Se sei un lettore abituale di It's FOSS, sai già come creare un nuovo livello come mostrato in diversi tutorial di GIMP.
Quando la parte difficile sarà finita, ti lascerò esplorare diversi modi per aggiungere un nuovo sfondo. Se hai già un'immagine che desideri aggiungere come sfondo, devi aprirla come livelli dal menu a discesa dei file, quindi non devi creare il livello manualmente.
In ogni caso, potrebbe essere necessario riordinare i livelli per ottenere il risultato finale.
La mia preferenza per questo esempio è usare lo strumento gradiente e sì, ho scelto i colori da Ubuntu!
Risultato finale con sfondo complesso rimosso e sostituito da un altro
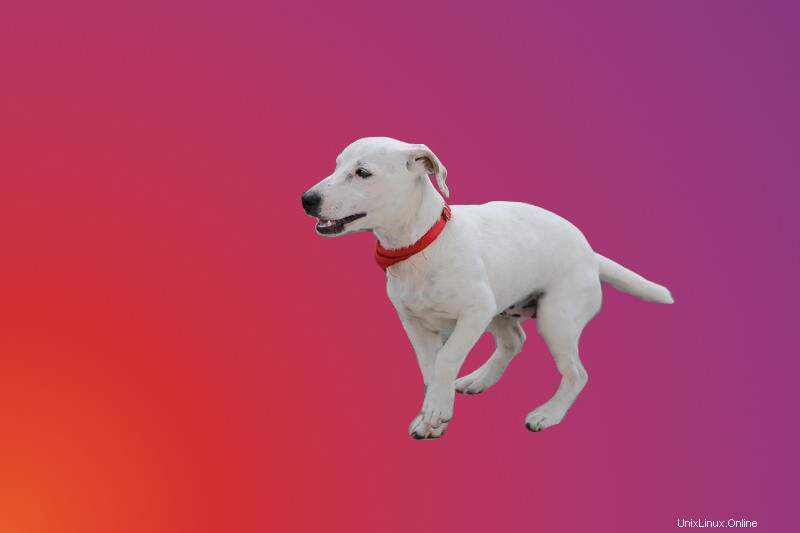
Conclusione
Esistono molti modi diversi per aggiungere trasparenza a un'immagine, a seconda della complessità dello sfondo. Non esiste un percorso assoluto da seguire per ogni occasione e più ore trascorri con GIMP più diventi un utente efficiente.
Non dimenticare di iscriverti alla newsletter e di farmi sapere cosa hai creato seguendo questo tutorial nei commenti qui sotto.